Почему айфон не подключается к компьютеру через usb а зарядка идет: что делать
Если перезагрузка не решает проблему и вопрос почему айфон не подключается к компьютеру через usb а зарядка идет остаётся актуальным необходимо выполнить следующие действия:
- Использовать другой usb-порт для подключения смартфона.
Отключить антивирусную защиту. - Использовать оригинальный шнур для подключения iPhone к компьютеру — шнуры и другие аксессуары нонейм производителей могут быть несоместимы с оригинальным устройством.
- Скачать последнее обновление iTunes с официального сайта.
Если после проверки всех вышеуказанных пунктов проблема почему айфон не подключается к компьютеру через usb а зарядка идет остаётся актуальной необходимо искать неполадки в операционной системе компьютера. Иногда решить данную проблему помогает переустановка операционной системы.
Если зарядка идет, но айфон не распознается компьютером необходимо подключить смартфон другому компьютеру — если айфон так и не распознается системой в качестве съемного носителя значит неполадку нужно искать в самом устройстве
Если никаких неполадок в айфоне найдено не было необходимо выполнить следующую последовательность действий:
- Снять блокировку экрана и подключить смартфон к компьютеру, при появлении сообщения «Доверять этому компьютеру?» небходимо подтвердить действие, в противном случае айфон не будет идентифицироваться компьютером как съемный диск;
- Заменить кабель, который используется для подключения смартфона к компьютеру;
- Подключить компьютеру любое другое USB-совместимое устройство для того чтобы исключить неполадку USB порта;
- Обновить iOS до актуальной версии.
Если вопрос почему айфон не подключается к компьютеру через usb а зарядка идет так и не был решен следует выполнить полный сброс устройства, предварительно сделав копию всех данных.
Для решения данной проблемы также можно обратиться поддержку Apple или специализированный сервис, который занимается ремонтом смартфонов и других мобильных устройств…
Почему айфон не распознается на компьютере
Создание тем в данном разделе недоступно. Если вы не нашли обсуждения своей проблемы в этом разделе, вы можете создать тему в основном разделе.
Всем хороши девайсы от Apple, кроме одной операции, которая некоторых пользователей вводит в ступор: это необходимость, время от времени, синхронизировать iPhone или iPad с компьютером. Делается синхронизация через программу iTunes. Но бывает так, что iTunes не видит iPhone. И тут у многих ступор переходит в глубокое пике – пользователи просто теряются. Хотим вас успокоить – это не проблема. Вот как все решается.
- Попробуйте подключить шнур к другому порту USB на компьютере.
- Убедитесь, что вы пользуетесь фирменным кабелем USB, это особенно актуально для владельцев iPhone или iPad с новым разъемом «Lightning».
- Убедитесь, что сам кабель не вышел из строя.
- Скачайте и установите последнюю версию iTunes с официального сайта Apple.
- Перезагрузите компьютер и iPhone (выключите iPhone, одновременно удерживая «Home» и клавишу питания). После перезагрузки повторите попытку синхронизации.
Не помогло? Чиним девайс
Если ни один из приведенных способов не дал положительного результата и iTunes всё равно не видит iPhone, то возможно причина кроется в самом девайсе. По непонятной причине происходит порча файлов, находящихся в каталоге Media.Исправить ситуацию можно, удалив эту папку с iPhone.
Для этого, предварительно копируем эту папку на жесткий диск компьютера, используя альтернативный файловый менеджер для iPhone. Например, скачайте на ПК программу Disk Aid.
Когда вы запустите эту программу на компьютере, она попросит подключить к ПК ваше устройство.
Далее, после подключения iPhone, выбираете «Хранилище», а в нем «Медиа». Вот этот каталог и копируем на ПК. У меня не получилось скопировать перетаскиванием из одного окна в другое, только щелчком правой кнопки мыши.


Если чувствуете в себе смелость, то смело удаляйте из каталога все папки, отключайте iPhone от ПК и перезагружайте девайс.
Если вы все правильно сделали, то iTunes увидит ваш iPhone и предложит синхронизироваться. Ну, а ценные для вас книги, фотографии и голосовые заметки вы потом сможете извлечь из папки Media.
Сообщение отредактировал KUKUndrik — 29.05.15, 21:07

1. Закройте iTunes, предварительно отключив ваше устройство.
2. Зайдите в Пуск -> Выполнить и введите в появившемся окне services.msc.
3. Найдите пункт Apple Mobile Device и в соседнем окне щелкните на Остановить.
4. После остановки в том же окошке щелкните на Запустить.
5. После перезапуска ПК, iTunes должен увидеть iPhone.
Сообщение отредактировал KUKUndrik — 18.04.15, 12:29

1. Закройте iTunes, предварительно отключив ваше устройство.
2. Зайдите в Пуск -> Выполнить и введите в появившемся окне services.msc.
3. Найдите пункт Apple Mobile Device и в соседнем окне щелкните на Остановить.
4. После остановки в том же окошке щелкните на Запустить.
5. После перезапуска ПК iTunes будет готов к работе с Вашим устройством.
Если способ помог, то выберите Apple Mobile Device и укажите тип запуска “Авто”, чтобы проблемы с iTunes больше не возникали.
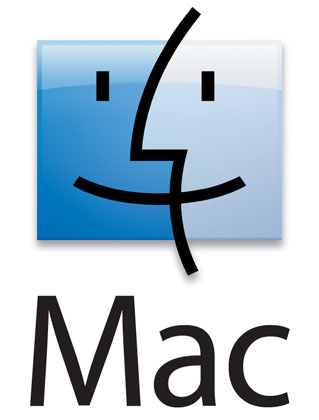
1. Отсоедините устройство от компьютера, предварительно закрыв его в iTunes.
2. Откройте стандартный файловый менеджер Finder и переместите в Корзину следующие элементы:
— папку с программой iTunes (найти ее можно, зайдя в Программы);
— ярлык программы iTunes с панели запуска;
— файл AppleMobileDevice.kext (найти его можно в Finder (вкладка Переход ->Переход к папке) Система -> Библиотеки -> Extension);
— файл AppleMobileDeviceSupport.pkg (найти его можно в Библиотеки -> Receipts);
3. Перезапустите компьютер.
4. Удалите содержимое Корзины и перезагрузите компьютер еще раз.
5. Загрузите последнюю версию iTunes для Mac.
6. Подключите iPhone и пользуйтесь рабочим iTunes.
Как перенести фото с iPhone на компьютер по wifi?
Наряду с подключением при помощи провода, перенос фотографий может также осуществляться по беспроводному подключению. Перед началом переноса понадобится выполнить синхронизацию по Wi-Fi.
С компьютера для начала потребуется подключить устройство при помощи кабеля и открыть iTunes. В левой части окна, в блоке «Устройства» необходимо выбрать iPhone или iPad для синхронизации. Во вкладке «Обзор» в блоке «Параметры» нужно будет поставить чекбокс напротив «Синхронизац. устройства через Wi-Fi». Теперь гаджет будет автоматически выполнять синхронизацию, когда находится в одной сети с компьютером, на котором уставлен iTunes.
С телефона синхронизацию можно запустить через параметры устройства. Для этого в меню «Основные» понадобится выбрать пункт «Синхронизация с iTunes по Wi-Fi». О наличии синхронизации свидетельствует пиктограмма в трее телефона. Теперь устройство отображается как подключенное. Следовательно, все действия над ним смогут совершаться так же, как и при подключении с помощью обычного кабеля – витая пара.
iPhone не виден iTunes в macOS
- папку с iTunes и ярлык программы с панели запуска;
- файл AppleMobileDevice.kext. Найти его можно в Finder, во вкладе «Переход» > «Переход к папке», проделав путь «Система» > «Библиотеки» > «Extension»;
- файл AppleMobileDeviceSupport.pkg, находящийся в «Библиотеки» > «Receipts».
Ну и в завершении стоит упомянуть о вероятности сбоев в работе ОС iOS. В таком случае имеет смысл перепрошить мобильное устройство. Это несложная процедура, которую самостоятельно может выполнить каждый пользователь девайсов Apple если потратит немного времени на изучение инструкции. Найти саму инструкцию можно здесь — «Обновление и восстановление (перепрошивка) iPhone, iPad».
Помимо программного сбоя, проблема невидимости может брать корни в аппаратной части. Например, причиной может стать попадание влаги под корпус устройства. Проверьте индикатор контакта с жидкостью (где он расположен рассказано в подразделе «Не падал ли iPhone в воду») и обратите внимание на материал «iPhone упал в воду – что можно и нужно делать, а что нельзя».
Если вам ничего из вышеописанного так и не помогло, медиакомбайн Apple по-прежнему игнорирует подключенный iPhone или iPad, попробуйте также поискать решение в одной из наших старых инструкций — «iTunes не видит iPhone или iPad: решение проблемы». Если же у вас получилось устранить проблему, сообщите в комментариях какой способ вам помог.
Если вы не нашли ответа на свой вопрос или у вас что-то не получилось, а в комментаряих ниже нет подходящего решения, задайте вопрос через нашу форму помощи. Это быстро, просто, удобно и не требует регистрации. Ответы на свой и другие вопросы вы найдете в данном разделе.
К слову, следите за новостями app-s.ru через нашу группу Вконтакте или в Telegram. У нас чертовски интересная лента новостей.
Работа с программной частью
Если с аппаратурой все в порядке, и перечисленные выше действия не помогли избавиться от «невидимости», то, возможно, проблема заключается в программной части.
1. Обновление программного обеспечения
Одна из самых распространенных причин появления неполадок с подключением – это устаревшие версии программ. Поэтому необходимо проверить оба устройства на предмет их наличия.
Работа с iTunes на iPhone
Могут возникнуть трудности, если вы недавно приобрели новый iPhone и подключаете его к более старому Mac или ПК. Устройству последнего поколения будет нужна новейшая версия iTunes, которая может быть недоступна в текущей операционной системе.
Во-первых, проверьте, чтобы на вашем iPhone в операционной системе были установлены актуальные обновления. Иногда они загружаются с задержкой даже на абсолютно новых устройствах.
После этого убедитесь, что на вашем Mac или ПК установлена последняя версия iTunes. Обычно именно из-за несоблюдения данного требования возникают проблемы с подключением. И, как уже упоминалось выше, новым устройствам тоже всегда будет нужна только свежая версия iTunes. Для iPhone 7 и iPhone 7 Plus требуется iTunes 12.5.

Об обновлении iTunes на Mac
Обновление iTunes на Mac проходит намного проще, чем на ПК, но владельцы устаревших устройств все же сталкиваются с некоторыми проблемами. Система может утверждать, что установлена последняя версия iTunes, хотя на самом деле это не так. Возможно, данное сообщение связано с тем, что на устройстве работает версия OS X, которая потеряла актуальность.
Для iTunes 12.5 требуется OS X 10.9 Mavericks (10.9.5 или более поздняя версия). Если вы используете Mac под управлением OS X 10.8 (Mountain Lion) или какого-нибудь другого варианта системы, то придется как минимум обновить его до Mavericks, чтобы синхронизация прошла успешно.
Как обновить iTunes на ПК с ОС Windows
Сделать это на ПК с Windows будет немного сложнее, но проблем обычно не возникает, если выполнять все в соответствии с требованиями:
- Запустите iTunes на своем компьютере и выберите пункт «Справка» из списка параметров.
- Нажмите «Проверить наличие обновлений».
- Следуйте появившемся на экране инструкциям для установки последней версии iTunes.
Пользователям Windows, возможно, потребуется дополнительно обновить драйвера. Выполните следующие действия, если система не сделала это автоматически:
- Откройте «Диспетчер устройств» и нажмите правой кнопкой мыши по значку с вашим iPad или iPhone.
- Выберите вариант установки программного обеспечения с диска, отказавшись от поиска в базе данных Windows Update.
- Нажмите на usbaapl.inf или usbaapl64.inf, который найдете в системной папке iTunes.
- Откройте файл и завершите процесс установки, подтверждая действия в диалоговых окнах, которые появятся после этого.
2. Перезагрузка iPad/iPhone и компьютера
Иногда (особенно после установки обновлений) вам просто нужно перезапустить систему для того, чтобы все начало работать. Это позволяет очистить оперативную память и беспрепятственно подключить устройство к компьютеру.
Также дополнительно перезагрузите свой iPhone/iPad и после этого проверьте, смог ли ПК его распознать. Если он все еще не видит устройство, переходите к следующему шагу.
3. Произвольный возврат параметров по умолчанию
При подключении iPhone или iPad к новому компьютеру может появиться предупреждение о небезопасности соединения. Возможно, вы случайно нажали «Не доверять», когда увидели всплывающее окно. В большинстве случаев все, что вам нужно сделать – это отключить и снова подключить iPhone к ПК, и оповещение появится опять. Также можно отменить запрет вручную:
- Откройте «Настройки» на своем iPhone.
- Зайдите в «Общие» и нажмите «Сброс».
- Выберите варианты с местоположением и конфиденциальностью.
- Нажмите «Сбросить настройки».
Если и это не помогло решить проблему, переходите к следующему шагу.
4. Полная переустановка программного обеспечения
Иногда приходится обращать внимание на радикальные меры, чтобы программы начали работать. В данном случае это означает стирание данных на iPhone, а также удаление и переустановку iTunes на вашем компьютере. Это чревато потерей важной информации, но иногда только так можно заставить ПК увидеть ваше устройство.
Для удаления и переустановки iTunes на Mac вам нужно выполнить следующие действия:
- Запустите окно поиска на своем Mac и выберите в боковой панели пункт «Приложения».
- Щелкните правой кнопкой мыши по иконке iTunes, в меню искать нужно надпись «Получить информацию».
- Нажмите на значок замка в правом нижнем углу появившегося окна.
- Введите пароль администратора и выберите «Разрешения и совместный доступ».
- Измените параметры так, чтобы у всех пользователей была возможность просмотра и внесения изменений в программу.
- Закройте информационное окно, а затем переустановите iTunes.
Пошаговая инструкция для удаления iTunes на ПК с ОС Windows будет другой:
- Откройте «Панель управления» и выберите категорию «Программы и компоненты» для перехода к списку установленного ПО. Также в Windows 10 можно открыть «Параметры», а затем — «Приложения».
- Удалите из появившегося перечня перечисленные пункты в неизменном порядке – сначала iTunes, затем Apple Software Update и Apple Mobile Device Support, а после них на очереди будут Bonjour, Apple Applications Support 32-bit и Apple Application Support 64-bit.
- Перезагрузите компьютер после окончания удаления.

5. Возврат к заводским настройкам
Если даже перечисленное в предыдущем пункте не помогло решить проблему, то остается только сброс iPhone к заводским настройкам. Учтите, что в большинстве случаев это означает и полное форматирование карты памяти с пользовательскими файлами. Пошаговая инструкция проста:
- Откройте настройки своего iPhone.
- Перейдите к разделу «Общие».
- Нажмите на кнопку «Сброс» в самом низу страницы.
- Выберите пункт, в котором предлагается стереть все содержимое и вернуть заводские настройки.
- Введите свой пароль при появлении соответствующего запроса.
Информация на устройстве будет стерта, после чего iPhone перезагрузится, и перед вами откроется экран первоначальной настройки. После восстановления параметров вновь подключите устройство к компьютеру через iTunes, и вы убедитесь в том, что это сработало.
Почему компьютер не видит iPhone
Стильный, модный, удобный… об iPhone можно продолжать писать восторженные оды и восхвалять его создателей. Но что делать, когда компьютер не видит iPhone? Многие его владельцы затрудняются ответить на этот вопрос. Что же, пришло время перечислить некоторые возможные причины и способы их самостоятельного устранения.
1. Для начала, смартфон необходимо подключить к компьютеру с помощью USB-кабеля. Если ПК не определяет новое устройство, а на экране iPhone не высвечивается оповещение о подключении – стоит поискать проблему в самом шнуре. Использование неоригинальных шнуров может стать причиной «слепоты» компьютера по отношению к iPhone. Удостоверьтесь в работоспособности USB-порта: для проверки вставьте в него работающую флешку. Внимательно осмотрите разъемы смартфона и ПК, возможно, их давно не использовали, и они окислились.

2. Большинство владельцев iPhone не особо заботятся о своем «подопечном» и таскают его в кармане джинсов или в сумочке, где полным-полно мельчайшего мусора. Со временем мелкие частички забивают все доступные углубления и отверстия, тем самым доставляя массу неприятностей. Внимательно осмотрите разъем телефона, а лучше – сразу возьмите тонкую кисточку и проведите генеральную уборку всего корпуса вашего iPhone.

3. Может быть такое, что произошел сбой в программе iTunes, и поэтому смартфон перестал определяться компьютером. Можно попробовать полностью удалить софт и поставить более свежую версию, либо наоборот, поставить предыдущую версию, при этом не забудьте сделать резервную копию папки iTunes Media, а то вы можете потерять ваши настройки и музыку.
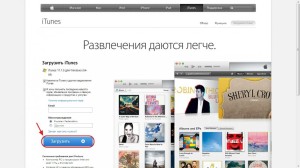
Проблемы, требующие помощи профессионалов
1. Попадание влаги в iPhone может стать не только причиной невозможности подключиться к компьютеру, но и спровоцировать более серьезные проблемы, вызванные микрозамыканиями в устройстве. В этом случае необходимо сразу выключить смартфон(желательно сразу же после попадания влаги) и в качестве первой помощи нужно положить ваш iPhone в пакет с рисом, он хорошо впитывает влагу(«высосет» её из вашего аппарата). Но в дальнейшем мы рекомендуем вам обратиться в сервис центр.

2. Глюк прошивки невообразимым образом может повлиять на работу мобильного устройства. Если учесть, что ваш компьютер не видит iPhone, то лучше отнести его в сервисный центр, где вам вернут прежние настройки, сделав откат. Или же вы можете воспользоваться одной из наших инструкций по перепрошивке iPhone.
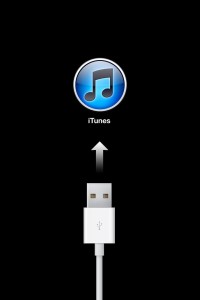
3. После падения телефона может выйти из строя шлейф питания. Поломка не столь болезненна в денежном плане, поэтому, не раздумывая, относим iPhone к специалистам в сервис.

Вариантов и причин того, что компьютер не видит айфон, может быть масса, но одно стоит запомнить навсегда: относитесь бережно к своему телефону и в случае поломки обращайтесь за помощью к профессионалам.











