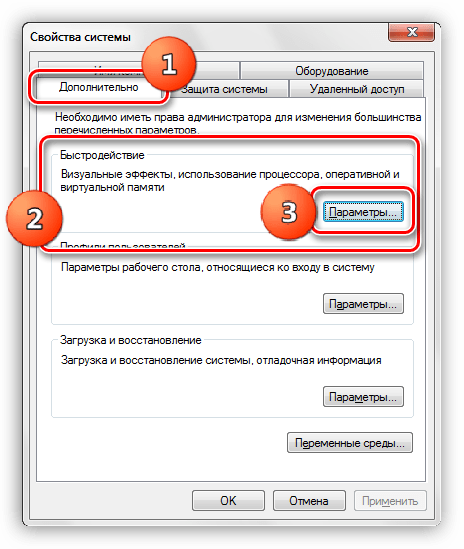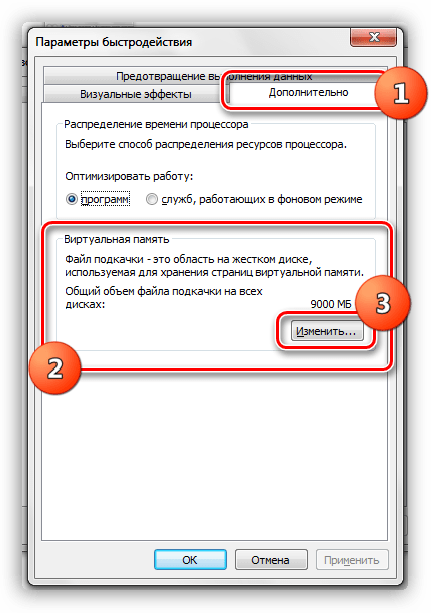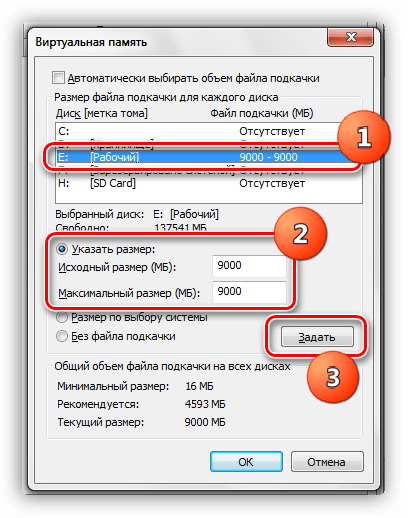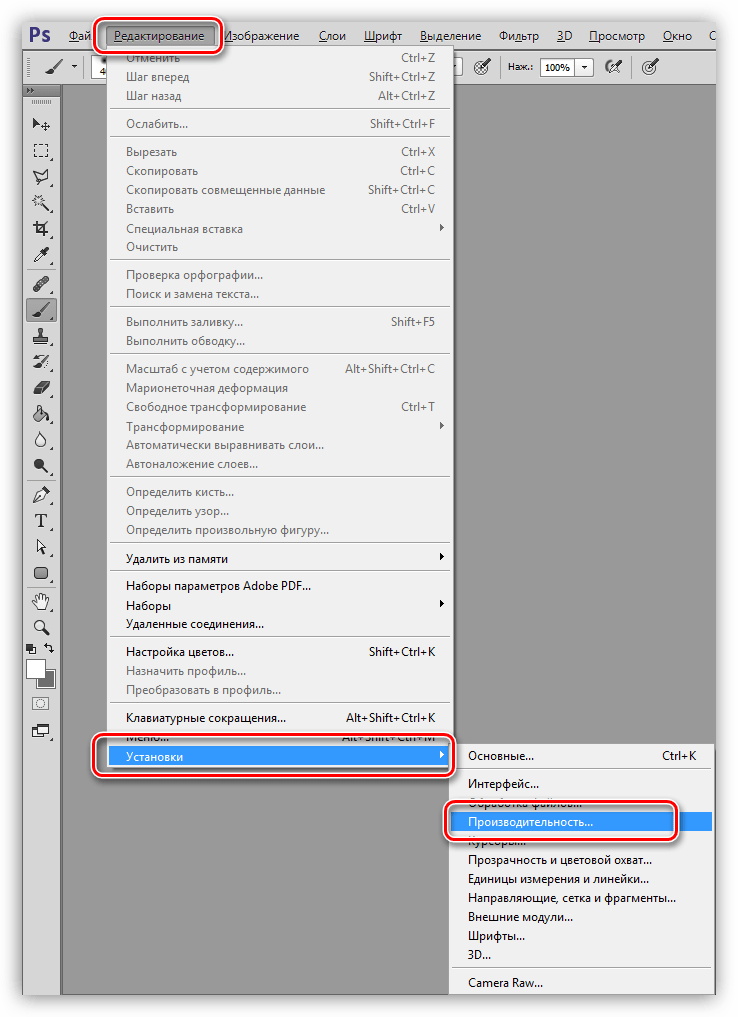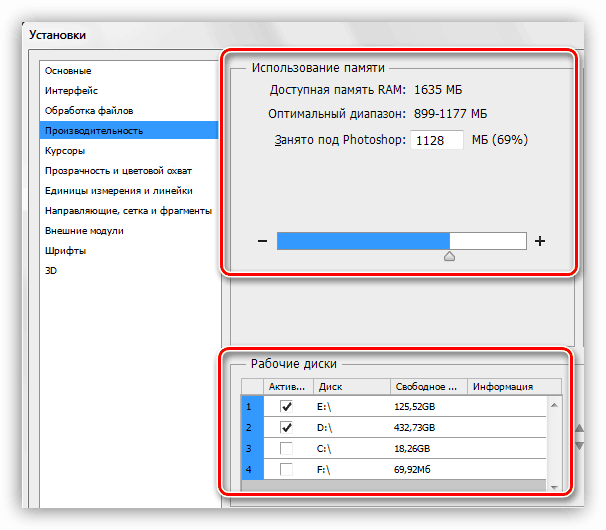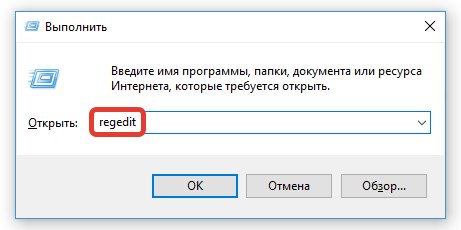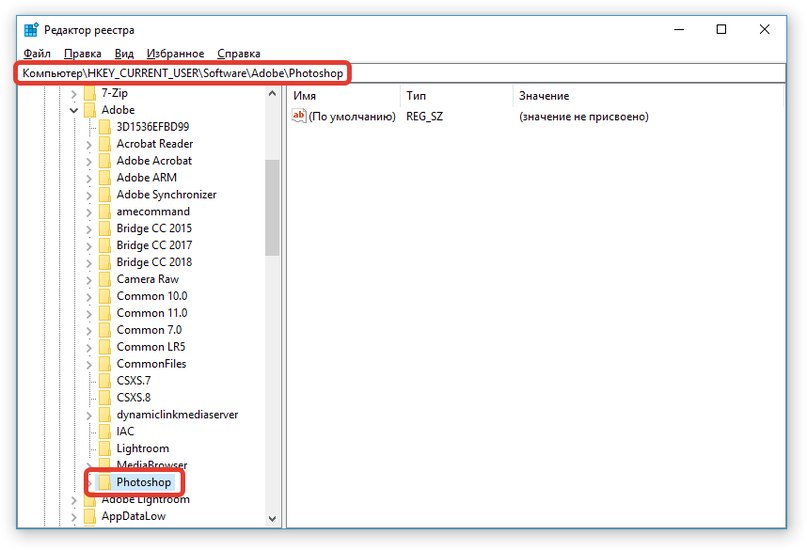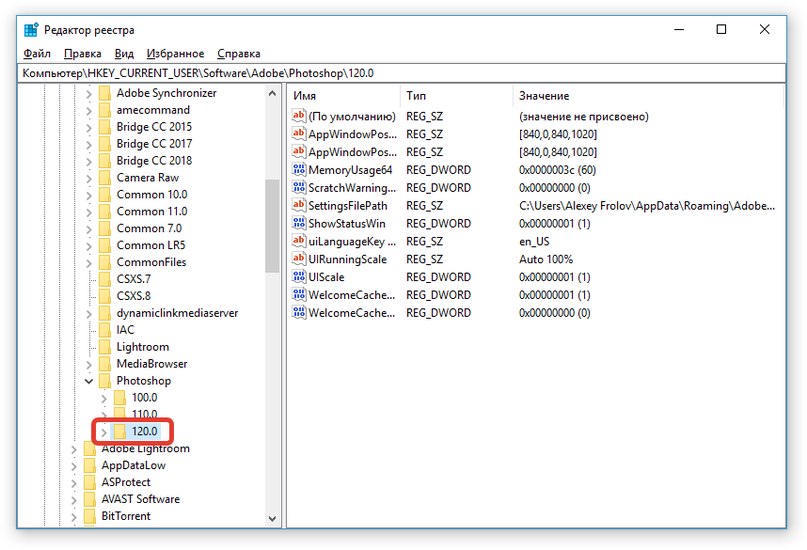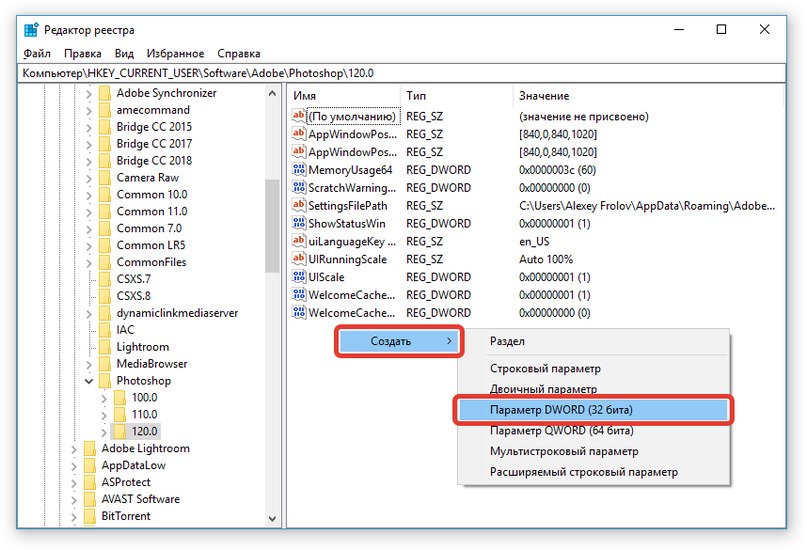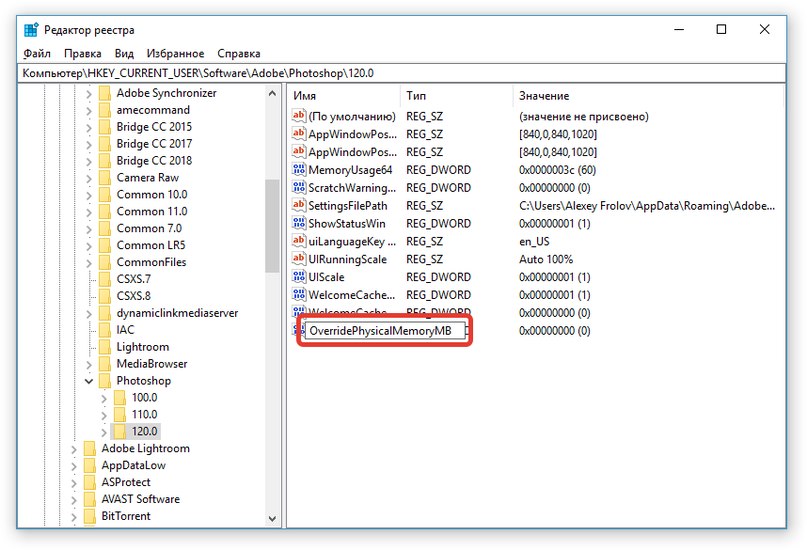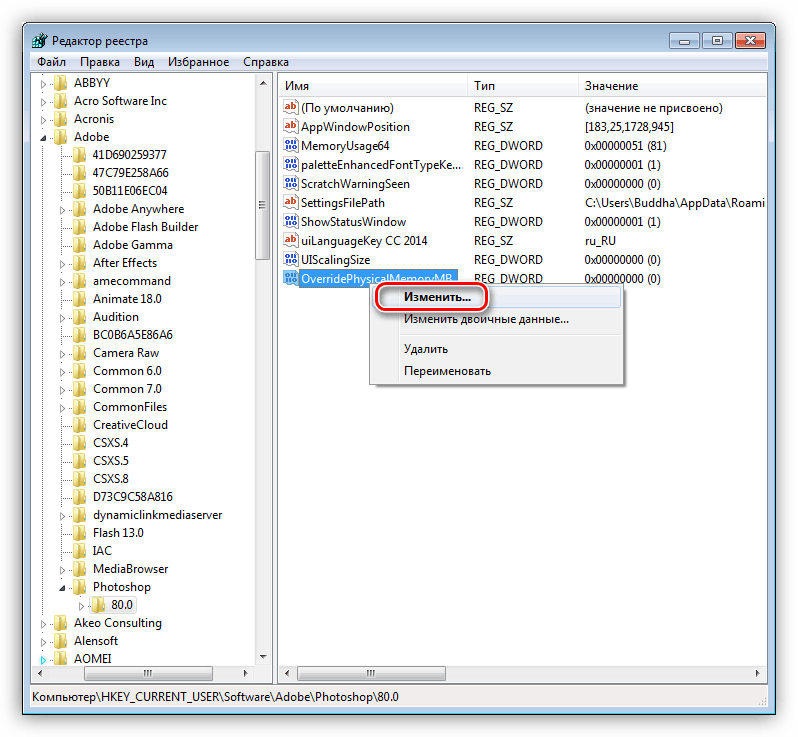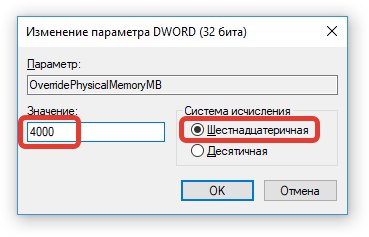Программа Adobe Photoshop во время работы максимально использует ресурсы компьютера. В том числе и оперативную память. Владельцы компьютеров, оснащенных относительно небольшим ее объемом, попадают в ситуацию, когда ее катастрофически не хватает для нормальной работы программы. В фотошопе при этом блокируется возможность сохранить результаты работы. Что делать, если возникла такая ситуация?
Как ни жаль, с последними не сохраненными изменениями, скорее всего, придется распрощаться. Все предлагаемые ниже меры исправляют ситуацию перед будущими запусками программы, а некоторые потребуют перезагрузки компьютера.
- Причины возникновения ошибки и методы устранения проблемы
- Оценка доступных ресурсов и настройка средствами ОС
- Объем физической и виртуальной памяти
- Обман программы Adobe Фотошоп
- Настройка памяти средствами Фотошоп
- Выводы
Причины возникновения ошибки и методы устранения проблемы
Программы во время работы динамически используют два вида памяти компьютера.
- Физическая оперативная память, выполненная в виде «линеек»
 , установленных на материнской плате.
, установленных на материнской плате. - Виртуальная, представляющая собой область на жестком диске.
Photoshop активно использует оба вида, и недостаточность любой из них может привести к ошибке.
Рекомендуется перед первым запуском прочитать документацию к Фотошопу, в части требований к системе, и обеспечить минимально необходимые ресурсы виртуальной и оперативной памяти до начала работы с проектами.
Причинами возникновения ситуации недостаточности памяти во время работы с программой Adobe Photoshop могут послужить:
- сложность проекта, требующая множественных промежуточных сохранений преобразованного изображения;
- избыточность открытых, но не требующихся в текущем проекте, инструментов Фотошопа;
- работа других программ в фоновом режиме;
- некорректное распределение или недостаточность имеющихся ресурсов системы.
Ошибка недостаточности физической памяти исправляется:
- приобретением и установкой дополнительных «планок» ОЗУ;
- внесением ложных сведений о доступном объеме оперативной памяти в раздел реестра, в котором описаны системные данные для программы Фотошоп.
Ошибка нехватки виртуальной памяти исправляется:
- очисткой некоторых папок диска;
- принудительным выделением программе Фотошоп необходимого ей дискового пространства средствами ОС, или настройками в программе Photoshop.
Очистка ОЗУ от всех ненужных в этот момент процессов, удаление из папки TEMP всех файлов, может временно освободить недостающий объем памяти, что позволит сохранить изменения проекта.
Оценка доступных ресурсов и настройка средствами ОС
Оценить доступные объемы физической памяти, и настройки виртуальной, проще всего кликнув левой клавишей мыши по значку «Этот компьютер»  , и выбрав в меню «Свойства»
, и выбрав в меню «Свойства»  .
.
Объем физической и виртуальной памяти
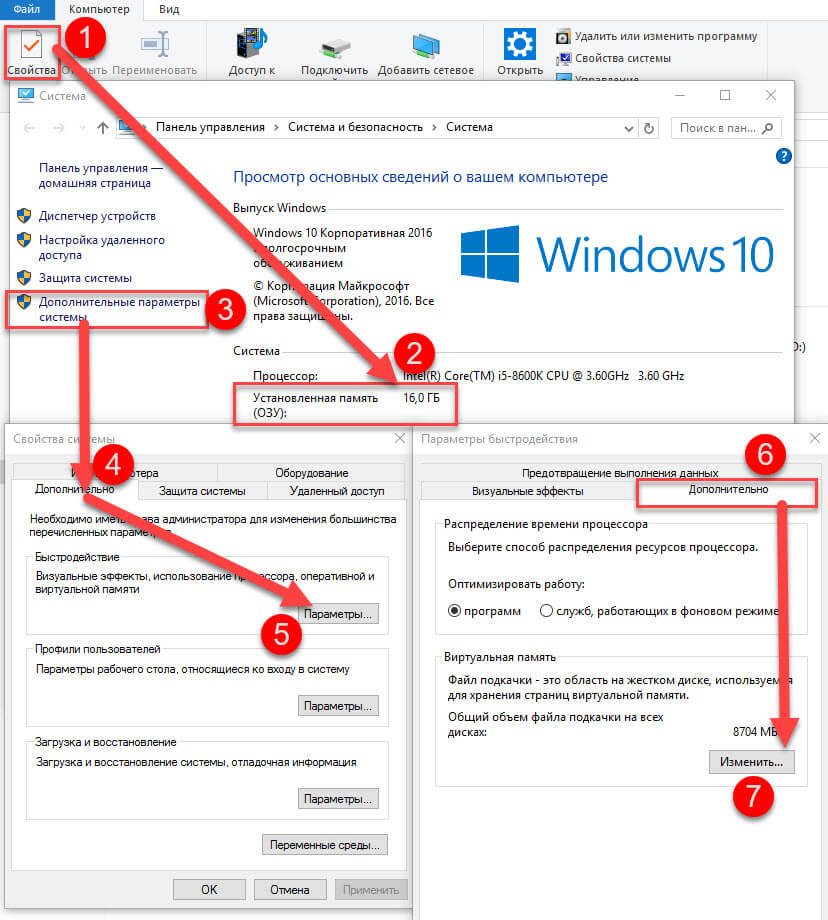
Объем физической ОЗУ виден сразу. Указанная цифра и есть полный объем установленных планок памяти. Увеличить его можно только приобретя и установив дополнительную ОЗУ.
Виртуальная память представляет собой системный файл. Файл может быть один для всей системы, или несколько файлов, для каждого диска отдельно, он может располагаться на любом физическом или логическом диске.
Для настройки необходимо кликнуть ПКМ по значку «Этот компьютер» далее «Свойства» — «Дополнительные параметры системы» — «Быстродействие» — «Параметры» — «Дополнительно» —«Изменить».
По умолчанию Windows устанавливает чек «Автоматически выбирать объем файла подкачки». Его надо деактивировать, иначе изменения внести не удастся.
Если компьютер оснащен дополнительными дисками, лучше выбрать для размещения файла любой не системный. На скриншоте этой возможности нет, так как диск всего один.
В приведенном примере автоматически файлу задан размер 8704 МБ, но цифра не догма, она может быть и меньше, и больше. При ручной настройке файл подкачки будет всегда указанного размера, независимо, нужен он, или нет. Изменения настроек файла подкачки вступают в силу только после перезагрузки компьютера.
Обман программы Adobe Фотошоп
Этот метод допускается, если другие методы не помогли, и пользователь понимает, что делает.
В системный реестр прописывается ключ, который сообщает Фотошопу объем памяти больший, чем установлено физически. Таким образом будет решена проблема остановки программы и выдачи сообщения о недостаточном объеме памяти при работе, и при настройке некоторых параметров Фотошопа. Дополнительным источником проблемы может служить переход на Windows10. В некоторых случаях ОЗУ определяется некорректно, и ее объем надо указывать явно.
Изменение реестра
Редактирование реестра производится программой regedit, которую надо запустить через вызов диалогового окна «Выполнить»  . Комбинация клавиш «Win»+R
. Комбинация клавиш «Win»+R
В режиме редактирования реестра необходимо пройти по пути HKEY_CURRENT_USERSoftware Adobe Photoshop120.0. Последние цифры – версия программы, они могут отличаться.

В правом блоке кликом ПКМ создается параметр типа DWORD (32 бита)  с названием OverridePhysicalMemoryMB.
с названием OverridePhysicalMemoryMB.
Цифровым значением этого ключа будет необходимый объем памяти – истинный, если система определяет неверно, и надо поправить, или ложный, если необходимо обмануть программу. Значение вводится в десятичном виде  . Перезапуск системы после изменений желателен, но не обязателен.
. Перезапуск системы после изменений желателен, но не обязателен.
Настройка памяти средствами Фотошоп
В программе Adobe Фотошоп предусмотрена возможность указать процент от общего объема памяти, доступный программе, и рабочие диски для хранения промежуточных данных во время работы.
Настройки находятся по маршруту «Редактирование» — «Установки» — «Производительность»
В верхней части диалогового окна можно ползунком или цифрой указать объем ОЗУ для работы, а в нижнем выбрать рабочие диски.
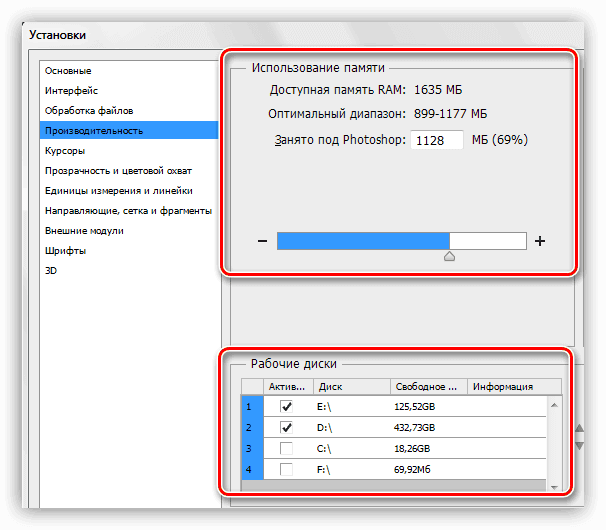
Рекомендуется средствами ОС создать отдельный логический диск, размером не менее 20 ГБ, и отдать его исключительно для Фотошопа, указав в качестве рабочего.
Выводы
Программа Adobe Фотошоп очень требовательна к ресурсам компьютера, которые необходимо распределять в ее пользу до начала работы.
Не хватает оперативной памяти RAM в Фотошопе
Современные программы периодически выбивают ошибки мешающие нам работать. Зачастую, люди понятия не имеют что в таких случаях делать, одни переустанавливают виндоус,другие же устанавливают антивирус и пытаются решить проблему при помощи сканирования (что по большому счету правильно).
При решении проблем, возникающих в приложениях, сперва требуется понять род и причины ошибки. Далее следует приступать к ее решению. Так, при работе в CC Photoshop вылетает ошибка «Не хватает оперативной памяти RAM«. В статье разбираются вопросы: откуда берется проблема, основные причины, как избавиться от ошибки.
Фотошоп не хватает оперативной памяти ram
Причины ошибки
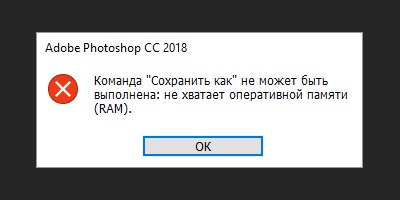
Photoshop — программа, загружающая компьютер под завязку. Для эффективного использования указанного приложения сегодня требуется иметь не слабое железо. Чем новее фотошоп тем сильнее будет загружать ресурсы компьютера. Таким образом, если ПК давно не обновлялся, современные программы будут забивать его «до верху».
RAM память компьютера, иначе «оперативная память» — временная память компьютера, узнать количество которой можно открыв «свойства» значка мой компьютер.
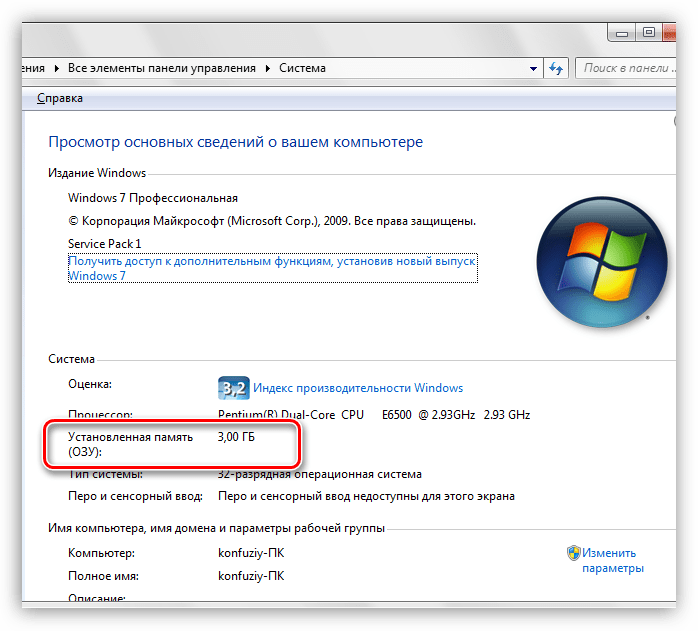
Перед скачиванием программы, внимательно ознакомьтесь с требованиями, которые содержит продукт. В данном случае такой подход важен, так как для фотошопа различных годов выпуска требует различной силы компьютер с различным количеством оперативной памяти. Photoshop CS6 нуждается в одном гигабайте оперативки, в то время как приложение 2014 года требует уже в два раза больше (два гигабайте).
Причинами обозначенного сбоя как понятно из самой ошибки — недостаточное количество физической памяти компьютера.
Решение ошибки
Существует такое понятие как «виртуальная память» — системный файл, позволяющий записывать информацию, не вместившуюся в ОЗУ. При недостаточности количества оперативки, компьютер выгружает лишнюю информацию на жесткий диск (временно).
Во многих случаях столкновения с вышеуказанной ошибкой решением может стать увеличение количества виртуальной памяти.
- Жмем правую кнопку мыши по значку «мой компьютер», далее нажимаем «свойства системы»;
- Дополнительные параметры системы.
- Следуем указанному на рисунке
- Далее
- Еще
- Устанавливаем размер как указанно на рисунке «9000», после чего применяем установленные найстройки;
Следует учесть, что устанавливать количество памяти безгранично много — бессмысленно. На работу компьютера этоне повлияет.
В случае, если вышеуказанный способ не помог — необходимо изменить найстроки в самой программе.
- Заходим в настройки производительности фотошопа, как указано на рис.
- В указанном разделе показаны жесткие диски, которые использует фотошоп в своей деятельности
- Не стоит занимать 90% свободной памяти на жестком диске. Следует выбирать место для использования ФШ по принципам:
- а) Диск не является носителем системы;
- б) Диск обладает максимальным объемом свободного пространства;
Фотошоп ошибка не хватает оперативной памяти ram
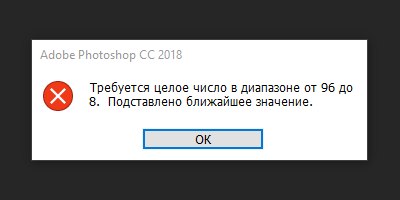
Если способы не помогли решить проблему, следует «обмануть» компьютер, сообщив что железо обладает достаточным объемом физической памяти.
- Жмем Windows+R вводим как указано на рис.
- Следуем указанным действиям
- Открываем указанную папку, в которой будут новые папки с цифрами 80 или 120
- Справа жмем правой кнопкой мыши, выбираем «создать», создаем файл с указанным названием
- Созданный ключ должен имет следующее имя
- Теперь следует изменить ему имя
- Устанавливаем пункты как указано на рисунке
- Перезагружаем компьютер
- Теперь при проверке количества оперативной памяти, ПК думает что ее значительно больше. чем есть на самом деле. Таким образом, проблема с недостатком оперативной памяти должна быть решена.
Конечно, лучшим решением было бы действительное увеличение количества ОЗУ, однако, если возможности нет повысить, то пойдет любой способ.
Решаем проблему с нехваткой оперативной памяти в фотошоп

Программа Adobe Photoshop во время работы максимально использует ресурсы компьютера. В том числе и оперативную память. Владельцы компьютеров, оснащенных относительно небольшим ее объемом, попадают в ситуацию, когда ее катастрофически не хватает для нормальной работы программы. В фотошопе при этом блокируется возможность сохранить результаты работы. Что делать, если возникла такая ситуация?
Как ни жаль, с последними не сохраненными изменениями, скорее всего, придется распрощаться. Все предлагаемые ниже меры исправляют ситуацию перед будущими запусками программы, а некоторые потребуют перезагрузки компьютера.
- Причины возникновения ошибки и методы устранения проблемы
- Оценка доступных ресурсов и настройка средствами ОС
- Объем физической и виртуальной памяти
- Обман программы Adobe Фотошоп
- Настройка памяти средствами Фотошоп
- Выводы
Причины возникновения ошибки и методы устранения проблемы
Программы во время работы динамически используют два вида памяти компьютера.
- Физическая оперативная память, выполненная в виде «линеек»
 , установленных на материнской плате.
, установленных на материнской плате. - Виртуальная, представляющая собой область на жестком диске.
Photoshop активно использует оба вида, и недостаточность любой из них может привести к ошибке.
Рекомендуется перед первым запуском прочитать документацию к Фотошопу, в части требований к системе, и обеспечить минимально необходимые ресурсы виртуальной и оперативной памяти до начала работы с проектами.
Причинами возникновения ситуации недостаточности памяти во время работы с программой Adobe Photoshop могут послужить:
- сложность проекта, требующая множественных промежуточных сохранений преобразованного изображения;
- избыточность открытых, но не требующихся в текущем проекте, инструментов Фотошопа;
- работа других программ в фоновом режиме;
- некорректное распределение или недостаточность имеющихся ресурсов системы.
Ошибка недостаточности физической памяти исправляется:
- приобретением и установкой дополнительных «планок» ОЗУ;
- внесением ложных сведений о доступном объеме оперативной памяти в раздел реестра, в котором описаны системные данные для программы Фотошоп.
Ошибка нехватки виртуальной памяти исправляется:
- очисткой некоторых папок диска;
- принудительным выделением программе Фотошоп необходимого ей дискового пространства средствами ОС, или настройками в программе Photoshop.
Очистка ОЗУ от всех ненужных в этот момент процессов, удаление из папки TEMP всех файлов, может временно освободить недостающий объем памяти, что позволит сохранить изменения проекта.
Оценка доступных ресурсов и настройка средствами ОС
Оценить доступные объемы физической памяти, и настройки виртуальной, проще всего кликнув левой клавишей мыши по значку «Этот компьютер»  , и выбрав в меню «Свойства»
, и выбрав в меню «Свойства»  .
.
Объем физической и виртуальной памяти
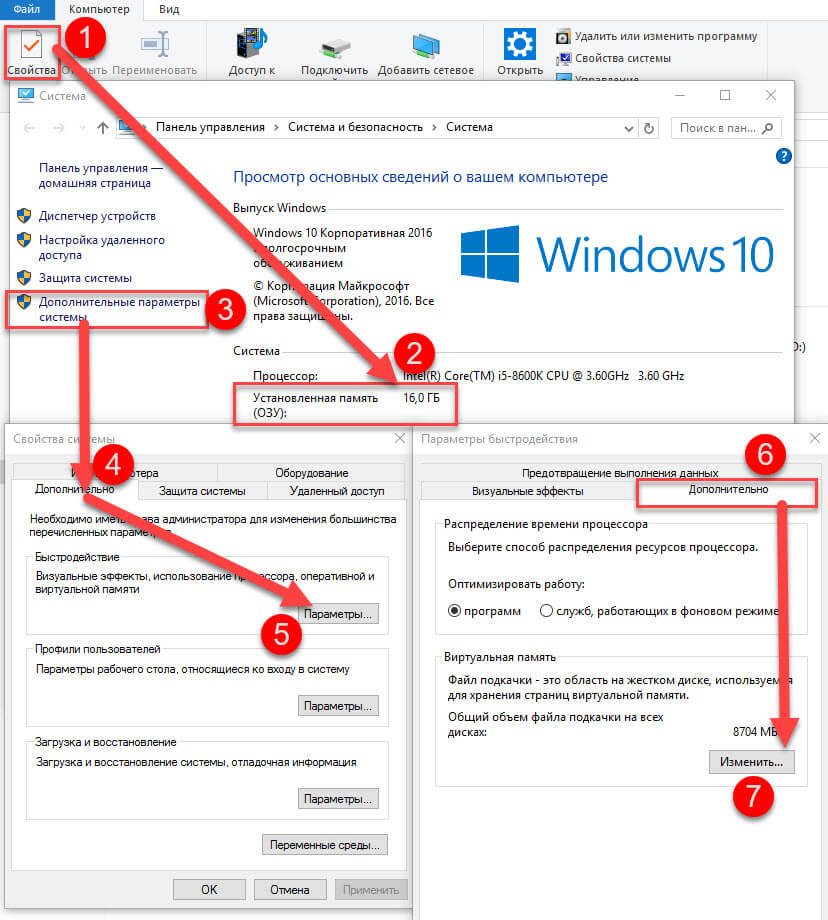
Объем физической ОЗУ виден сразу. Указанная цифра и есть полный объем установленных планок памяти. Увеличить его можно только приобретя и установив дополнительную ОЗУ.
Виртуальная память представляет собой системный файл. Файл может быть один для всей системы, или несколько файлов, для каждого диска отдельно, он может располагаться на любом физическом или логическом диске.
Для настройки необходимо кликнуть ПКМ по значку «Этот компьютер» далее «Свойства» — «Дополнительные параметры системы» — «Быстродействие» — «Параметры» — «Дополнительно» —«Изменить».
По умолчанию Windows устанавливает чек «Автоматически выбирать объем файла подкачки». Его надо деактивировать, иначе изменения внести не удастся.
Если компьютер оснащен дополнительными дисками, лучше выбрать для размещения файла любой не системный. На скриншоте этой возможности нет, так как диск всего один.
В приведенном примере автоматически файлу задан размер 8704 МБ, но цифра не догма, она может быть и меньше, и больше. При ручной настройке файл подкачки будет всегда указанного размера, независимо, нужен он, или нет. Изменения настроек файла подкачки вступают в силу только после перезагрузки компьютера.
Обман программы Adobe Фотошоп
Этот метод допускается, если другие методы не помогли, и пользователь понимает, что делает.
В системный реестр прописывается ключ, который сообщает Фотошопу объем памяти больший, чем установлено физически. Таким образом будет решена проблема остановки программы и выдачи сообщения о недостаточном объеме памяти при работе, и при настройке некоторых параметров Фотошопа. Дополнительным источником проблемы может служить переход на Windows10. В некоторых случаях ОЗУ определяется некорректно, и ее объем надо указывать явно.
Изменение реестра
Редактирование реестра производится программой regedit, которую надо запустить через вызов диалогового окна «Выполнить»  . Комбинация клавиш «Win»+R
. Комбинация клавиш «Win»+R
В режиме редактирования реестра необходимо пройти по пути HKEY_CURRENT_USERSoftware Adobe Photoshop120.0. Последние цифры – версия программы, они могут отличаться.

В правом блоке кликом ПКМ создается параметр типа DWORD (32 бита)  с названием OverridePhysicalMemoryMB.
с названием OverridePhysicalMemoryMB.
Цифровым значением этого ключа будет необходимый объем памяти – истинный, если система определяет неверно, и надо поправить, или ложный, если необходимо обмануть программу. Значение вводится в десятичном виде  . Перезапуск системы после изменений желателен, но не обязателен.
. Перезапуск системы после изменений желателен, но не обязателен.
Настройка памяти средствами Фотошоп
В программе Adobe Фотошоп предусмотрена возможность указать процент от общего объема памяти, доступный программе, и рабочие диски для хранения промежуточных данных во время работы.
Настройки находятся по маршруту «Редактирование» — «Установки» — «Производительность»
В верхней части диалогового окна можно ползунком или цифрой указать объем ОЗУ для работы, а в нижнем выбрать рабочие диски.
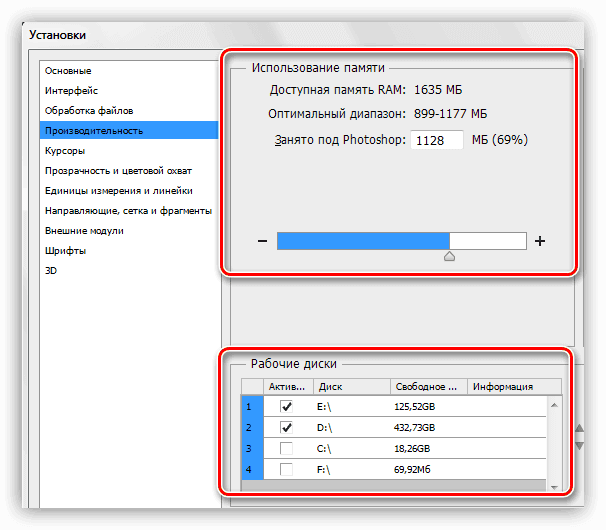
Рекомендуется средствами ОС создать отдельный логический диск, размером не менее 20 ГБ, и отдать его исключительно для Фотошопа, указав в качестве рабочего.
Выводы
Программа Adobe Фотошоп очень требовательна к ресурсам компьютера, которые необходимо распределять в ее пользу до начала работы.
Не хватает оперативной памяти в Фотошопе Ram
Нехватка оперативной памяти RAM – довольно распространенная проблема среди пользователей Photoshop. Ее причины могут быть связаны с нехваткой физической, виртуальной памяти, ошибкой системы в определении объема оперативной памяти. Рассмотрим все варианты.

Изменение объема физической памяти
Физическая память – это физическое запоминающее устройство, представленное в виде модуля, вставленного в материнскую плату. Текущий объем физической памяти можно узнать, если кликнуть по значку «Компьютер» и открыть пункт меню «Свойства». В окне, которое появится в результате ваших действий. Будет указана информация о системе. Объем физической памяти будет указана в разделе «Установленная память(ОЗУ)».

Этот показатель должен соответствовать требованиям вашей версии Фотошопа. Например, для CS6 нужен 1 Гб. Выпуск CC от 2018 года установится с 2 Гб оперативной памяти, но рекомендуемый объем – 8 Гб.
Если вы устанавливаете современную версию программы, вам может не хватить имеющихся модулей. В этом случае нужно установить дополнительные.
Изменение объема виртуальной памяти
Когда в моменты сильной нагрузки в физическую память не помещается информация обо всех запущенных процессах, она подгружает ее в файл подкачки, а затем обращается к нему по мере необходимости. В файл подкачки помещаются данные из неактивных ресурсо-затратных приложений, в то время как активные обслуживаются оперативной памятью (RAM). Такой механизм называется виртуальной памятью, он дает значительный резерв производительности.
Регулируя размер виртуальной памяти, вы можете отчасти решить проблему Photoshop, не прибегая к лишним затратам. Для этого нужно кликнуть по значку «Компьютер» и открыть пункт «Свойства», далее ссылку «Дополнительные параметры системы», затем вкладку«Дополнительно», и в разделе «Быстродействие» и нажмите кнопку «Параметры».
Найдите вкладку «Дополнительно», а в ней блок «Виртуальная память» и нажмите кнопку «Изменить». Кликнув по ней, вы получите окно с полями, где можно изменить параметры файла подкачки. Выберите диск, где планируете хранить файл подкачки, и введите объем, который он будет занимать (раздел «Указать размер»). Для физической памяти объемом 3 Гб файл подкачки можно увеличить до 6000 Мб.
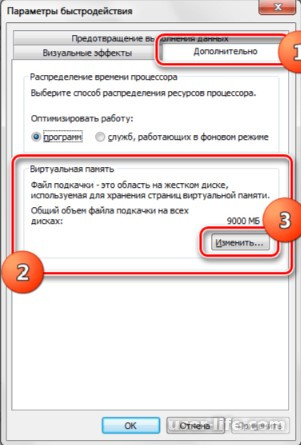
Подтвердите действия клавишей «Задать», затем «ОК» и, наконец, «Применить». Перезагружаем наш ПК и наслаждаемся ускоренной работой.
Изменение производительности Photoshop
Расширить резерв памяти можно и средствами самой программы. Для этого откройте Photoshop, зайдите последовательно в «Редактирование», «Установки», «Производительность». Перед вами появится окно с данными о доступной памяти RAM, а в нем ползунок, с помощью которого можно задать процент объема, выделенный под Photoshop. Прокрутите его значение в зависимости от ваших потребностей, но не ставьте выше 90%, чтобы не возникли проблемы с другими запущенными приложениями.
Вы также увидите блок доступных рабочих дисков. Поставьте галочки на тех, где больше свободного места, кроме системного.
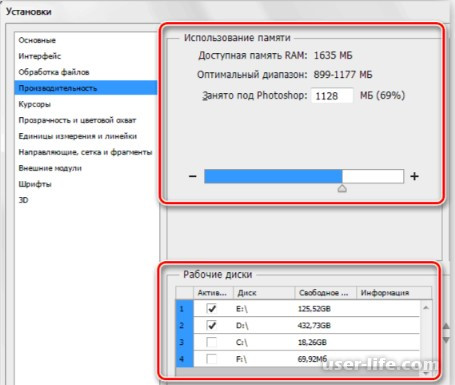
Изменение настроек через реестр
Этот метод актуален для пользователей Windows 10, у которых Photoshop утратил работоспособность после обновления до версии 1803. Изменения, которые произошли с этим обновлением, привели к неправильному определению объема RAM в системах x64.
В результате этой ошибки при попытке сохранит файл, изменить настройки или использовать инструмент выскакивает системное сообщение: «Команда «Сохранить как» не может быть выполнена, не хватает оперативной памяти (RAM)». Вместо «Сохранить как», может быть«Сохранить», «Открыть», «Сжать». Попытки изменить настройки Photoshop тоже не увенчались успехом, так как при этом выскакивает диалоговое окно, которое не дает изменить какие-либо настройки.
Эта проблема и схожие с ней решаются путем изменений в реестре. Нажмите сочетание клавиш на клавиатуре «Windows + R» и в открывшейся строке введите «regedit». Ветках, которые откроются перед вами найдите раздел «Adobe», в нем «Photoshop» и далее версия, которая установлена у вас (80.0, 120.0 и т. д.). Если вы не нашли фотошоп в списке, найдите его по пути «HKEY_LOCAL_MACHINESoftwareAdobe». Перед вами откроется реестр
Правой клавишей мыши кликните в правом блоке, выберите пункт меню «Создать» и далее «Параметр DWORD (32 бита)». Так вы создадите новый ключ, которому нужно задать название «OverridePhysicalMemoryMB». В созданном файле ключа нужно изменить параметры. Для этого кликните по нему ПКМ, выберите пункт «Изменить» и перед вами откроется диалоговое окно, где можно вводить нужные параметры.
В разделе «Система исчисления» выберите «Шеснадцатеричная» и задайте объем вручную. Как уже было cказано выше, его можно посмотреть в свойствах системы, кликнув по значку «Компьютер».
1 Гб условно равен 1000 Мб. Поэтому если у вас стоят две платы ОЗУ по 2 Гб, которые в совокупности дают 4Гб, в графе можно прописать значение «4000». После этого нужно закрыть реестр, перезагрузить компьютер и проверить правильно ли функционирует Adobe Photoshop.
Не хватает оперативной памяти на ПК? Не проблема!

Бывает, что оперативной памяти явно не хватает, допустим, что всего — 4 Гбайт. Ресурсоемкие программы объемные и быстро заполняют оперативную память (ОП), что часто приводит к зависанию или торможению вашего компьютерного устройства, соответственно снижается работоспособность. Провести приятно время в онлайн-игре уже вряд ли получится, не говоря о высокотехнологичных графических редакторах. Поскольку для разрешенного доступа, явно, будет не хватать объема оперативной памяти, недостаток ОП приведет к замедлению работоспособности HDD.
И что делать в сложившейся ситуации? И здесь начинается борьба всемогущих желаний с материальными возможностями. Покупать новый компьютер? Или все-таки реанимировать старенькую систему с помощью апгрейда?
Существуют некоторые хитроумные уловки, с их помощью есть вероятность увеличить оперативную память, которые помогут работать вашему стационарному устройству быстрее!
Не стоит пугаться! А попробовать стоит!
1. Для начала потребуется закрыть все неиспользуемые программы и это понятно для чего. Чем больше программ задействовано, тем меньше остается оперативной памяти, закрытие невостребованных программ даст положительный результат и ваше устройство заработает быстрее. Это касается и браузера, и мессенджера и других приложений.
2. Вторым действием чистим накопившийся «хлам» в ПО из «Автозагрузки»
Если это Windows 10 и все программы запускаются с этой системой, то ничего хорошего не ждите, кроме дефицита ОЗУ (оперативно запоминающее устройство)
Открываем окно во вкладке «Диспетчер задач», переходим в расширенный режим отображения и делаем клик по окну «Автозагрузка». Скорее всего, первое, что вы увидите, множество приложений, совершенно вам ненужных и о наличии которых вы и не подозревали. Например, не всякий пользователь перепрограммирует мышку, а тем более не занимается этим каждый день. Системные программы советуем не трогать, чтобы не нанести ущерб вашему компьютерному устройству.
3. Следуя последовательности, производим манипуляции управлением фоновых процессов.
После проведения анализа, можно отключить лишние фоновые процессы, воспользовавшись вкладкой – «Диспетчер задач». Находим раздел – «Процессы» в подразделе «Фоновые. ». Производим отключение «лишних» программ.
На заметку, мониторинговые службы обновлений обладают отменным «аппетитом» и с удовольствием съедают мегабайты оперативной памяти. Еще раз напоминаем, будьте бдительны и не удалите системные процессы, иначе получите еще один «мешок» проблем.
4. Далее по порядку производим отключение невостребованных служб.
При отсутствии консоли Xbox на вашем устройстве, то служба Xbox Game Monitoring вам не понадобится. Отключаем! Далее по этому принципу проверяем и отключаем все ненужное. Оставить или нет «Антивирус» – на ваше усмотрение, но для справки, ваше компьютерное устройство, надежно охраняет «Защитник Windows». Еще одна тонкость, клиент Steam можно запускать по востребованию. Надеемся, что вам стало понятно, какие службы отключать, а какие нет. После того как вы определись, какие службы хотите отключить, правой кнопкой мыши делаете клик в пункте меню «Остановить», проблема решена.
5. Следующее действие – проверка на хитроумные вирусы.
Удивляться не стоит, вирусы не исключение, они тоже являются одним из факторов дефицита ОП. Одна из версий такая. Ваше девайс-устройство заразили вредоносной программой вирус- шпион или хуже того разместили замаскированный майнер. Рассчитывать на самостоятельное решение создавшейся проблемы не получится. Вышеуказанные методы не сработают. Вам придется воспользоваться антивирусным ПО, с глубоким анализом вашего компьютерного устройства. Случается такое, что «Антивирус», просканировав ПК, не обнаружил вирусы, а сомнения на заражение вирусами остались. Сделайте еще одну контрольное обследование, воспользовавшись антивирусными утилитами.
6. Производим чистку ОЗУ специализированным софтом.
В случае если самим нет никого желания провести оптимизацию ОЗУ, можно воспользоваться утилитами, например — Advanced SystemCare.
Преимущество Advanced SystemCare заключается в том, что наиболее подходит для удаления «мусора» и незначительного ремонта. Самое главное, что эта программа проста в управлении, этому софту все дозволено, работает по схеме – «найти и обезвредить».
7. Чистим ОЗУ с помощью обыкновенного скрипта
В данном случае, можно обойтись и без утилит вовсе. Пара минут потребуется для написания скрипта, который поможет освободить определенное количество ОЗУ. Прежде всего, создаем на рабочем столе обыкновенный текстовый документ, в который необходимо будет внести нужные данные:
Для примера возьмем произвольные исходные данные:
MsgBox «Оcвободить место в ОЗУ?»,0,»Очистка RAM»
FreeMem=Space(1024000000)
MsgBox «Место освобождено»,0,»ОчисткаRAM»
Затем необходимо изменить расширение файла «TXT» на «.VBS» и остается, только, запустить новый скрипт. После проведенной активации появится вот такой текст — «Освободить место в ОЗУ?». Соглашаемся с этим предложением и жмем «ОК». После того как данная процедура завершена скрипт выдаст уведомление об освободившихся байтах. В вышеприведенном примере указано произвольное значение скрипта – 1 Гбайт RAM. Для большего количества свободного места, необходимо ввести нужное вам значение в байтах.
Вот и все, и ничего сложного!
Если у вас возникли сложности и требуется бесплатная консультация, то вы ее сможете получить, позвонив по телефону: +7(495)134-20-32. Так же вы всегда сможете оставить заявку на нашем сайте, и вам перезвонят наши специалисты для предоставления вам необходимой информации – it аутсорсинг для дома.