«Вокорд» усовершенствовал функциональность сервера Avantpost VM4
Технические специалисты компании «Вокорд» усовершенствовали функциональность компактного сервера Vocord Avantpost VM4: была добавлена поддержка протокола PPP для использования совместно с модемами, которые подключаются через COM-порт (интерфейс RS232). Vocord Avantpost VM4 поддерживает модемы для телефонных линий (DSL, ADSL, аналоговые модемы) и модемы для сетей сотовой связи (GSM, CDMA и др.).
Теперь при установке Vocord Avantpost VM4 на транспортных средствах, в банкоматах и прочих объектах появилась возможность получать информацию не только через Ethernet, но и через мобильную и стационарную телефонную связь.
Устройство Vocord Avantpost VM4 было разработано для создания систем видеонаблюдения на автономных объектах и на всех видах транспорта. Сервер может использоваться как автономное устройство записи, а также как сетевой видеосервер.
Vocord Avantpost VM4 обладает высоким качеством регистрируемых видеоданных, которое подтверждено заключением ЭКЦ МВД России, мощными сетевыми возможностями, широкой функциональностью и удобством работы с ним.
Что делать когда ПК не видит смартфон?
Вариантов может быть несколько, ПК может:
- Видеть устройство и заряжать его, но не видеть содержимое, то есть файлы телефона, тогда вам необходимо читать ниже.
- Полностью не видеть устройство и не заряжать его, в таком случае может быть повреждён USB кабель.
Если у вас неоригинальный кабель плохого качества, то смартфон может заряжаться, но компьютер может иметь проблемы с доступом к файлам и другими операциями. Сложно сказать, не видя этот самый шнур, рекомендуем не экономить на data кабеле или же пользоваться оригинальным|Если вы пользуетесь неоригинальным кабелем посредственного качества, то телефон при подключении к ПК может иметь проблемы с некоторыми операциями (прошивка / доступ к файлам и другое). Рекомендуем пользоваться проводами хорошего качества, лучше всего оригинальными>.
Самые частые причины
Могут отсутствовать драйвера для TECNO Pouvoir 4 или с ними что-то случилось, cкачать их можно здесь: https://yourtopfile.info/droidfix
Возможно существует проблема в ОС Windows, можно попробовать использовать данный патч https://yourtopfile.info/yourfirmwares?q=patch , но это не гарантия. Как вариант использовать другой ПК.
Возможно, кабель повреждён.
Что сделать?
- Обновление или переустановка драйверов на ПК, ссылка есть выше
- Замена кабеля, возьмите у кого-нибудь протестировать чтобы понимать нужен ли вам новый кабель.
- Попробуйте использовать другой ПК, если проблема повторилась, значит дело не в этом
Vocord vm4 подключение к компьютеру через usb
Виртуальная машина используется для имитации работы операционной системы (Windows, Linux или Mac) на одной физической машины. Иными словами вы на своем компьютере можете развернуть несколько виртуальных машин, которые будут работать как полноценные операционные системы, при этом находиться на вашем компьютереноутбуке и использовать ресурсы (процессор, оперативную память, жесткий диск) вашего компьютера ноутбука. В домашних, условиях виртуальные машины очень удобны для различных тестирований и построения небольшой сети. В организациях виртуальные машины используются для разделения ресурсов сервера и установки нескольких операционных систем (зависит от конфигурации сервера и требований к виртуальным машинам). В этой статье я опишу работу с наиболее популярной программой для развертывания виртуальных машин для домашнего использования.
VirtualBox является весьма хорошим продукт виртуализации для предприятий и домашнего использования. Мало того, что VirtualBox чрезвычайно много функций, он также является единственным профессиональным решением, которое находится в свободном доступе с открытым исходным кодом на условиях GNU General Public License (GPL) версии 2 и плюс ко всему полностью на русском языке.
Первым делом необходимо скачать последнюю версию дистрибутива VirtualBox .
После этого запускаем файл установщика. В окне приветствия нажимаем “Next”
После этого будет предложен выбор компонентов установки и путь, рекомендую оставить все как есть и нажать “Next”.
В следующем окне будет предложено установить ярлыки VirualBox, можно оставить все как есть и нажать “Next”.
Следующее окно предупреждает о том, что во время установки может выключаться сеть, если во время установки вы ничего не скачиваете, можно нажать “Next”, иначе закончите закачку, а после этого продолжайте установку VirualBox.
В следующем окне нажимаем “Install”
Во время установки будут появляться окна о установке- контроллера USB, сетевых служб и сетевых адаптеров, нажимаем «Установить».
По окончании установки нажимаем «Finish»
После установки VirtualBox приступим к созданию виртуальной машины, но для начала изменим язык интерфейса, если конечно он вас не устраивает. Для этого в панели VirtualBox нажимаем “File- Preferences…”
В окне Settings выбираем “Language” и в правой колонке выбираем необходимые настройки языка панели, в данном случае Русский, нажимаем «ОК».
Теперь приступим к установки виртуальной машины. Сверху на панели нажимаем “Создать”
В окне Создать виртуальную машину вписываем имя, которое будет отображаться в VirtualBox, выбираем тип и версию устанавливаемой операционной системы.
Затем указываем количество выделяемой оперативной памяти для данной виртуальной машины, в дальнейшем это значение можно без труда изменить.
Поскольку мы создаем новую виртуальную машину в следующем окне выбираем “Создать новый виртуальный жесткий диск”.
Затем указываем тип файла, который будет служить жестким диском для новой виртуальной машины, рекомендую оставить VDI.
После этого выбираете формат хранения, рекомендую оставить Динамический виртуальный жёсткий диск.
Указываете размер жесткого диска, по умолчанию указан наименьший размер, если вам этого мало, ползунком определите сколько необходимо места.
Запускаем созданную машину, для этого выбираем ее и сверху на панели VirtualBox нажимаем “Запустить”.
При запуске появится окно в котором необходимо выбрать привод вашего дисковода в котором установлен установочный диск, либо указать ISO образ операционной системы и нажать “Продолжить” после чего начнется знакомая всем установка операционной системы на виртуальную машину.
Если после установки операционной системы вам необходимо поменять параметры виртуальной машины, необходимо выбрать ее и в консоли VirtualBox и нажать “Настройки”.
В меню Система вы можете изменить количество выделяемой для виртуальной машины оперативной памяти, определить порядок загрузки при включении.
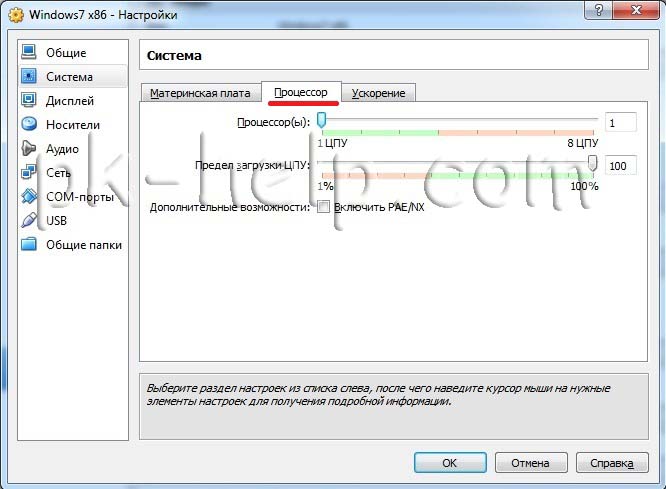
Во кладке Процессор указать количество процессоров выделяемых для виртуальной машины, а так же предел загрузки процессора.
В меню сеть вы можете определить количество сетевых адаптеров и тип подключения.
В режиме «NAT», гостевому сетевому интерфейсу присваивается по умолчанию IPv4 адрес из диапазона 10.0.х.0/24, где х обозначает конкретный адрес NAT-интерфейса, определяемый по формуле +2. Таким образом, х будет равен 2, если имеется только один активный NAT-интерфейс. В этом случае, гостевая операционная система получает IP-адрес 10.0.2.15, сетевому шлюзу назначается адрес 10.0.2.2, серверу имен (DNS) назначается адрес 10.0.2.3.
В соединении типа «Сетевой мост» виртуальная машина работает также, как и все остальные компьютеры в сети. В этом случае адаптер выступает в роли моста между виртуальной и физической сетями. Со стороны внешней сети имеется возможность напрямую соединяться с гостевой операционной системой.
При подключении типа «Виртуальный адаптер хоста» гостевые ОС могут взаимодействовать между собой, а также с компьютером на котором установлена виртуальная машина. В этом режиме адаптер хоста использует свое собственное, специально для этого предназначенное устройство, которое называется vboxnet0. Также им создается подсеть и назначаются IP-адреса сетевым картам гостевых операционных систем. Гостевые ОС не могут взаимодействовать с устройствами, находящимися во внешней сети, так как они не подключены к ней через физический интерфейс. Режим «Виртуальный адаптер хоста» предоставляет ограниченный набор служб, полезных для создания частных сетей под VirtualBox для ее гостевых ОС.
В меню Общие папки вы можете подключить папку для более легкого обмена файлами с виртуальными машинами. Для этого нажимаете на кнопку Добавить общую папку (справа папка с плюсом) и указываете путь и имя общей папки.
Надеюсь данная статья помогла вам в установке и настройки VirtualBox.
Видеорегистратор для транспортных VOCORD Avantpost VM4
VOCORD Avantpost VM4 специально разработан для создания систем видеонаблюдения на всех видах транспорта — метро, авиационном, железнодорожном, водном и на автотранспорте.
Оборудование транспорта системами видеонаблюдения сопряжено с особыми условиями эксплуатации, а именно: повышенным уровнем вибрации, температурными перепадами, нестабильным электропитанием. В связи с чем возникла необходимость разработки устройства, отвечающего специфическим требованиям.
Преимущества:
Работа при нестабильном электропитании;
Возможность интеграции с другими устройствами;
Широкий температурный диапазон работы;
Съёмный HDD;
Виброзащита;
Технические характеристики:
Встроенный постоянный носитель информации 2.5” HDD или Flash-диск;
Тип входного видеосигнала Композитный;
Формат передачи цвета входного видеосигнала PAL;
Формат оцифрованного видеосигнала 4:2:2 YUV 9 бит;
Формат кадра PAL, 720×576 пиксел, 8 бит;
Компрессия записи JPEG 2000 ;
Макс. скорость записи с 2 каналов при 720×576 PAL 25 кадр/с на канал;
Макс. скорость записи с 4 каналов при 720×576 PAL 12,5 кадр/с на канал;
Количество видеовходов 4;
Количество аудиовходов 4;
Сетевой интерфейс Ethernet 10/100 BASE-T;
Порты USB 2.0 Есть, 2;
Инфракрасный порт Есть;
Аудиовыход Есть;
Видеовыход Композитный, S-video;
Интерфейс для 2,5” HDD Есть, SATAII;
Напряжение питания 6 – 30 В (пост. ток);
Гальванически изолированные «тревожные» входы 4;
Релейный выход 1;
Максимальная потребляемая мощность До 10 Вт;
Температура при эксплуатации От -30 °С до +45 °С;
Габаритные размеры, мм 180x145x32;
Вики IT-KB
Если вы используете устаревшие платы аудиозаписи, такие как Phobos A4/A8/D4/D8, то уже наверняка знаете, что производитель плат не предоставляет драйверов для этих плат под 64-битную платформу Windows. Это накладывает свои ограничения на максимально возможный уровень обновления серверных систем с ПО Vocord PHOBOS, так как выпуск 32-битных серверных ОС Windows был прекращён начиная с версии Windows Server 2008. Таким образом, максимальный уровень обновления серверных систем с ПО Vocord PHOBOS — это уровень Windows Server 2008 32-bits Service Pack 2.
Если вы ещё не обновили операционные системы серверов Phobos до этого уровня, то для этого ещё есть время, так как расширенная поддержка операционной системы Windows Server 2008 32-bits действует до 14 Января 2020 года. Это означает, что обновления безопасности этой версии ОС будут выпускаться компанией Microsoft только до этой даты. Ну а начиная с даты окончания срока расширенной поддержки, нужно будет решать вопрос о смене технологического решения использующего указанные платы на какое-то альтернативное, так как необновляемая серверная система может стать серьёзной брешью в корпоративной системе безопасности.
12 Апреля 2016 года закончился цикл расширенной поддержки всех версий SQL Server 2005. Опять таки это означает, что начиная с этой даты компанией Microsoft прекращён выпуск обновлений безопасности данного серверного продукта. Таким образом, если вы ещё имеете в продуктивной среде использование экземпляров этой версии, то необходимо выполнить процедуру перехода имеющихся экземпляров SQL Server 2005 на более новые версии.
Применительно к Vocord PHOBOS нужно отметить тот факт, что по умолчанию это ПО при установке использует вообще экземпляр версии SQL Server 2000, который снят с расширенной поддержки ещё в 2013 году.
Учитывая наш опыт эксплуатации ПО Vocord PHOBOS можно сказать, что сервер аудиозаписи с этим ПО вполне можно обновить до приемлемого, с точки зрения безопасности, на сегодняшний день уровня:
В рамках данной статьи мы дадим ряд комментариев, которые нужно учитывать в процессе обновления экземпляра Microsoft SQL Server серверной части ПО Vocord PHOBOS до уровня SQL Server 2008 R2 SP3 Express Edition 32-bits.
Для начала проверим версию Phobos Server, для этого запустим:
Желательно иметь версию не ниже 2.2.15.225.
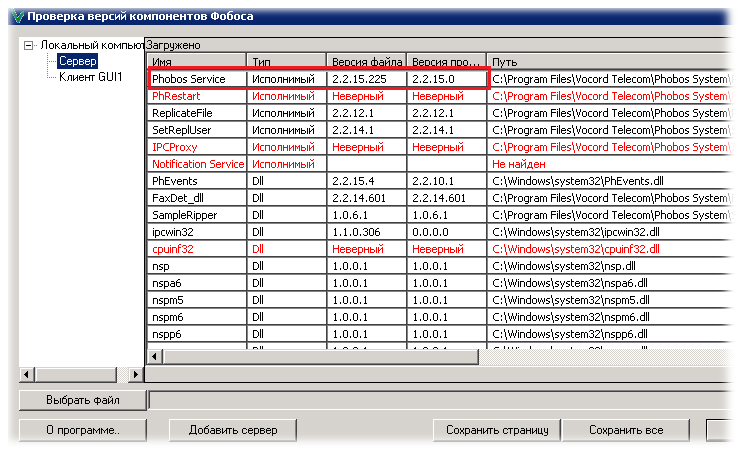
Для поиска и загрузки новых версий ПО Vocord PHOBOS можно использовать публичный FTP сервер компании Вокорд:
Начиная с версии 2.2.16.260 требуется .Net Framework 4.5. Но если вы используете платы перечисленные в начале этой статьи, то в установке более новой версии, чем 2.2.15.225 смысла нет, так как новые версию лишь добавлены компоненты для новых устройств Вокорд, которых у вас нет.
Дистрибутив версии Vocord PHOBOS 2.2.15 можно найти в Архиве
Наличие версии Vocord PHOBOS не ниже 2.2.15 — это важный момент, так как на старых версиях сервера были замечены проблемы совместимости с Microsoft SQL Server 2008.
Если у вас используется версия более старая, чем 2.2.15, выполните её обновление:
После того, как Vocord PHOBOS приведён к версии 2.2.15, можно выполнить обновление экземпляра SQL Server.
Останавливаем службы Phobos командой:
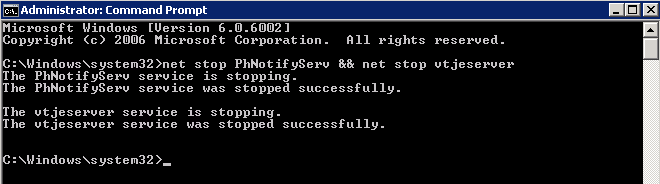
Запускаем установщик SQL Server 2008 R2 SP2 Express Edition и выбираем обновление:

Процесс обновления сложностей вызвать не должен. Несколько раз нажимаем «Далее» и готово. По окончании процесса — перезагрузка сервера.
После перезапуска первым делом нужно убедиться в том, что база данных PH работает в режиме совместимости SQL Server 2005.
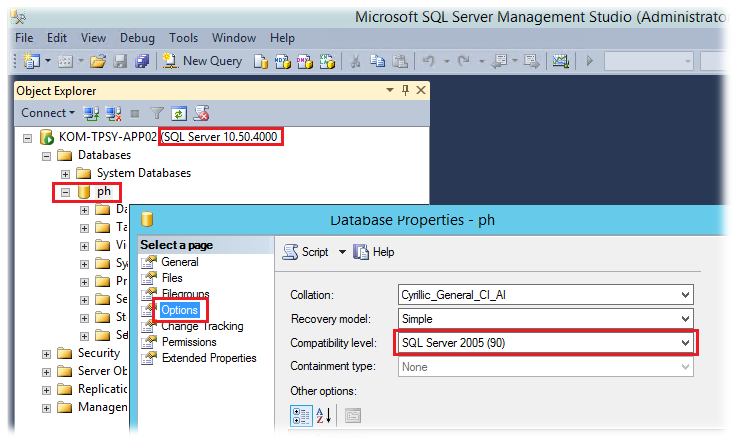
После этого проверяем работоспособность системы, выполняя базовые операции:
После того, как всё проверено и работоспособность ПО Vocord PHOBOS подтверждена, необходимо будет дополнительно обновить экземпляр SQL Server 2008 R2 SP2 Express Edition до уровня Service Pack 3 (SP3). Вы можете загрузить отдельный пакет обновления Microsoft SQL Server 2008 R2 Service Pack 3 и выполнить его установку:
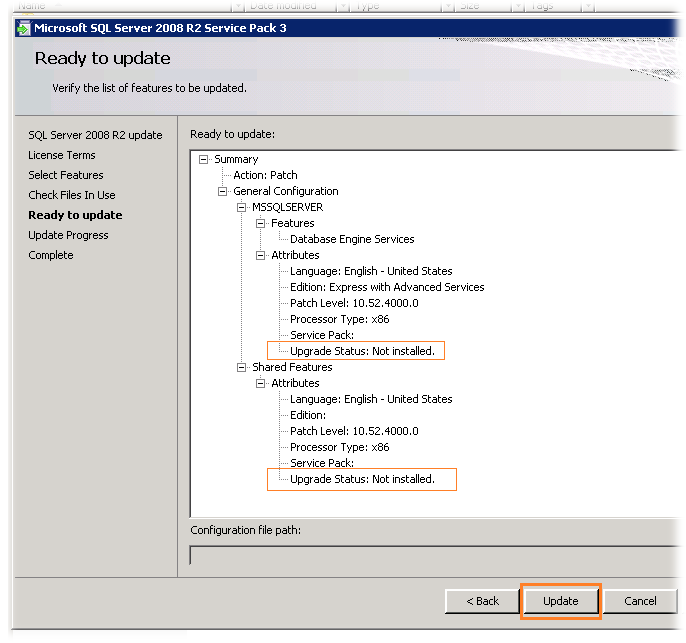
Разумеется после этого обновления также желательно проверить работоспособность системы Phobos, выполняя ранее перечисленные базовые операции.
На этом всё.
Удачных обновлений!

Автор первичной редакции:
Алексей Максимов
Время публикации: 03.06.2016 15:04











