Перенос программы на другой компьютер
Порой случаются такие моменты когда Вы решили сменить ПК на котором ранее работали наши программы (как Вы знаете они жестко привязаны к железу на котором изначально была активирована лицензия) или Вы решили проапргрейдить Ваш ПК и добавили, например, новый жесткий диск в итоге программа отвязалась и требует лицензию. У Вас могут возникнуть вполне логичные вопросы: Как перенести программу без потери данных на новый ПК? Где взять ключ для повторной активации программы?
Забегая наперед — можно сделать без особых трудностей, но есть некоторые нюансы, которые зависят от типа Вашей лицензии и используемого программного продукта. Но давайте разберем для начала конкретные вопросы с примерами, а потом уже о нюансах.
Как перенести программу без потери данных на новый ПК.
Для того чтобы перенести программу на новый ПК достаточно скопировать полностью всю папку с программой, не зависимо от того какой наш софт Вы используете. Все программы без труда копируются на другой ПК и после активации Вы сможете продолжить работу.
Вы можете просто скопировать папку с программой, например на флешку и перенести ее на другой ПК, либо же заархивировать и отправить через любой удобный канал передачи данных. Например, через fex.net
Только не забудьте поставить пароль на архив, так как файлообменник является общедоступным и в случае попадания архива в третьи руки Вы рискуете потерять все свои данные от аккаунтов.
Перенос системы через EaseUS Todo Backup Free
Резервное копирование файлов, папок и разделов, включая системный. Имеет функцию клонирования и создания диска восстановления системы.
Что нам понравилось:
- Создает резервные копии в облаке и на любом внешнем носителе
- Позволяет сохранить установки отдельных программ, вместе с настройками
- Поддерживает диски емкостью до 16 ТБ
- Упрощает перенос операционной системы на SSD-диск
Что делать после миграции ОС или обновления до нового диска
Существует так много программных продуктов для переноса данных. Вы можете клонировать данные на другое устройство хранения, чтобы избежать потери данных или переноса ОС.
Однако после того, как вы использовали вышеуказанное программное обеспечение для миграции ОС или обновления вашего компьютера на новый диск, вы должны установить микропрограмму, чтобы компьютер загружался с нового диска. Многие пользователи спрашивают на форумах, почему их компьютеры не могут загрузиться с нового диска после клонирования жесткого диска. Может это одна из причин.
Тогда как установить прошивку, чтобы компьютер загружался с нового диска? Пожалуйста, обратитесь к руководству.
Шаг 1: Перезагрузите компьютер и следуйте указаниям мастера, который появляется на экране, когда вы просто включаете систему, чтобы войти в BIOS. Обычно для этого требуется нажать определенную клавишу (клавиша для входа в BIOS может быть разной в зависимости от производителя компьютера).
Шаг 2: Пропустить Загрузки страницу с помощью клавиш со стрелками. Затем установите новый диск на первое место в последовательности загрузки и сохраните все изменения.
Шаг 3: Выйдите из BIOS и продолжайте перезагружать компьютер.
Наконечник: Если вы клонировали MBR-диск на GPT-диск, необходимо изменить режим загрузки с Legacy на UEFI. Нажмите MBR против GPT чтобы узнать о них больше.
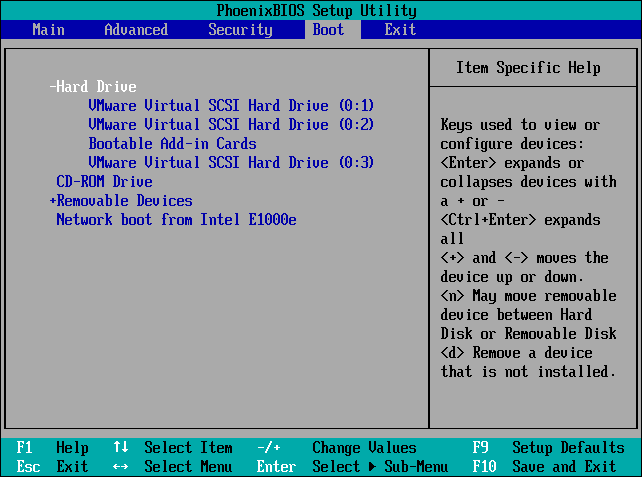
Если вы по-прежнему не можете загрузить компьютер с нового диска, вы можете нажать 5 лучших решений для исправления ошибки SSD при загрузке чтобы получить больше методов.
Синхронизация с помощью облачных сервисов (Dropbox или Google Drive)
Вы можете использовать облачные сервисы, такие как Dropbox, Google Drive, OneDrive, iCould и т.д., чтобы перенести данные с компьютера на компьютер. Плюсом данного метода является то, что облачные сервисы имеют собственные приложения на компьютер и мобильные устройства. Минус – облачные сервисы предлагают ограниченное пространство, а также вам нужно загружать файлы сначала в облако, а потом скачивать их на другом устройстве. Если у вас медленный интернет, этот способ не подходит.

Google Drive, Dropbox и OneDrive позволяют включить выборочную синхронизацию, чтобы вы могли синхронизировать только нужные вам файлы.
Кроме того, если вы используете Dropbox, не забудьте включить функцию «LAN Sync». Данная функция позволяет синхронизировать файлы и папки между компьютерами в одной сети.
По поводу папки для загрузок по умолчанию
В Windows 10 есть папка для загрузок по умолчанию (актуальна для подавляющего большинства программ). Чтобы ее найти — достаточно запустить проводник (сочетание Win+E) и обратить внимание на быстрые ссылки в верхнем меню.
Если открыть свойства этого каталога — можно задать произвольное расположение этой папки (например, на другом разделе диска).

Куда загружаются файлы по умолчанию
Что касается загрузок программ и файлов в браузере — то практически в любом из них есть опции для задания нужного каталога. Например, в Chrome для этого достаточно открыть доп. настройки (страничка: chrome://settings/ ) и найти подраздел «Скачанные файлы» . См. скрин ниже.

Chrome — доп. настройки
С торрент-клиентами — аналогично. Мне в этом плане импонирует qBittorrent — в его настройках можно указать не только каталог загрузок, но и создать различные «правила» при скачивании (например, сериалы можно загружать по шагам — по серии).

Папка для загрузки торрентов // qBittorrent
—Поиск по дневнику

Покупка нового компьютера либо переустановка операционной системы на старом довольно радостное событие, ведь работать на чистой не захламленной системе одно удовольствие. Вот только омрачить всю эту радость может перенос на только установленную систему действительно важных и нужных приложений. Почему спросите Вы? Ну, вот, к примеру, под рукой не оказалось установочного диска, да и все сложные настройки нужных программ уже давно забыты.


PickMeApp 5.13.2 Rus + Portable
программа для переноса программ

Утилита под названием PickMeApp позволит быстро и без труда перенести уже установленные приложения вместе с индивидуальными настройками на другой компьютер. При этом пользователю не придется использовать оригинальный диск с нужной программой и тратить время на повторную инсталляцию. После запуска PickMeApp сканирует компьютер и заносит все программы которые может перенести в левую панель. Затем выбранные программы пакуются (вместе с их данными из windows registry и установками) на флэшку, внешний диск или сетевой диск. После этого PickMeApp запускают на другом компьютере и устанавливают ранее упакованные программы.
Пользовательский интерфейс продукта может похвастаться исключительной легкостью в использовании. В левой части экрана находится список установленных приложений, а на правой панели отображаются перенесенные программы, кроме того, здесь пользователь может настроить некоторые параметры переноса. После выбора необходимых приложений достаточно щелкнуть по кнопке Capture Marked Application и PickMeApp самостоятельно выполнит все необходимые операции. Процесс может занять некоторое время в зависимости от размеров исходных приложений.

Утилита PickMeApp дает возможность просмотреть информацию о любом приложении, такую как версию приложения, предполагаемый размер будущего архива, время его создания и т.п. Для этого необходимо левой кнопкой мышки выбрать интересующее Вас приложение. Под информацией расположены три кнопки: Capture – захват приложения, Repair – восстановить приложение, Uninstall – удалить приложение.
PickMeApp может использоваться для переноса на новое устройство огромного количества распространенных программных продуктов от интегрированных сред разработки, графических пакетов и настольных издательских систем до небольших системных утилит.
Если используется профиль “My Capture Application”, то приложение будет запаковано в файл с расширением .tap и записано в подпапку Tapps (подпапка самой утилиты). Если же Вы хотите сохранить файл в иной папке, то необходимо добавить новый профиль. Для этого нажмите “Create new profile” либо активируйте его щелчком левой кнопки мышки.
После выбора необходимых для переноса приложений нужно запустить процесс создания их установочных пакетов, которые включают в себя все нужные файл, настройки, ветки реестра. Для запуска нажмите кнопку “Capture marked application”.
Все готовые пакеты с легкостью переносятся в свой профиль с помощью кнопки Import. Чтобы развернуть такие пакеты на новой системе достаточно отметить их в правой панели PickMeApp и кнопкой “Install marked application” запустить установку. Имеется возможность сортировки приложений по размеру, имени, дате создания, версии приложения или же по дополнительным опциям:
— installed — отображает уже установленные на ПК приложения;
— not installed — отображает не установленные приложения;
— selected – отображает выбранные приложения;
— clear – отмена предыдущего фильтра и отображение всех приложений.
Нажав на ссылку “Click here for support information” можно посмотреть подробную информацию о выбранном приложении. Также стоит знать, что если эта программа уже установлена на Вашем ПК, то она будет помечена зеленым кружком.Присутствуют два варианта на выбор: с установкой и распакованная и готовая к использованию, т.е. портированная.
Год выхода: 2012
ОС: Windows XP, Vista и Windows 7
Язык интерфейса: русский
Размер: 6.4 Мб / 4.2 Мб
Материал любезно предоставил автор русификации pp0312
PickMeApp 5.13.2:
Що потрібно знати перед перенесенням?
Не можна просто так скопіювати папку з певною програмою зі старого комп’ютера та перенести її на новий. Це пов’язано з тим, що багато параметрів та відомостей про активацію часто зберігаються в реєстрі. Через це програма на іншому комп’ютері відмовиться працювати. Також варто враховувати, що на 32-розрядну систему не можна переносити 64-розрядні програми.
Ці програми створять копії програмного забезпечення (ПЗ), встановленого на попередньому комп’ютері (ноутбуку), разом з гілками реєстру, журналами та файлами, що зберігаються поза папкою Program Files. В результаті, на новій платформі програма стане ідеально. Більше того, вона відображатиметься у відповідному списку панелі керування.
Крім того, утиліта на зразок PCMover скопіює весь профіль користувача, включаючи відповідні параметри системи, значки робочого столу разом з макетом розташування та картинкою, та файли зі стандартних папок. Завдяки цьому можна не турбуватися про те, що певний контент може «застрягти» на старому пристрої. Крім того, не потрібно шукати файли окремо.
Запускаем бекап
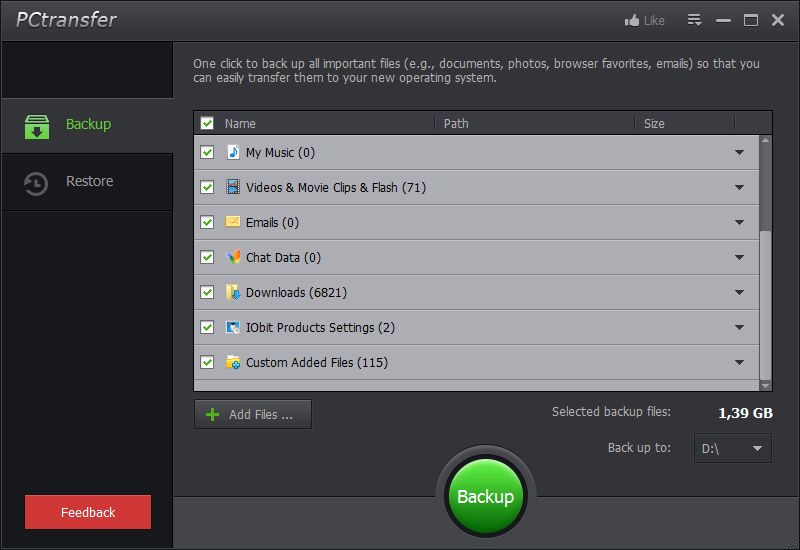
При необходимости подключите внешний накопитель, выберите в правом нижнем углу для «Back up to:» путь сохранения, а затем нажмите на большую зеленую кнопку «Backup». Для переноса программ, чьи файлы располагаются в различных папках, данная утилита не подходит.
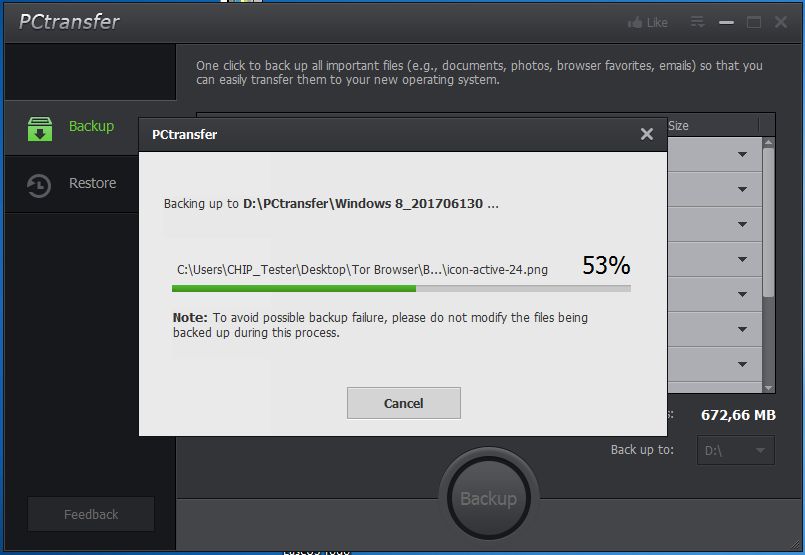
Запишите резервную копию на внешний диск или NAS. Подключите диск к новому компьютеру, откройте на нем программу PCtransfer и в левой колонке нажмите на кнопку «Restore». Утилита начнет поиск файла с архивом, в некоторых случаях вам потребуется самим указать к нему путь. Чтобы распаковать свою информацию, нажмите на большую зеленую кнопку «Restore» в центре нижней части экрана.












