У многих пользователей может возникнуть потребность создать короткий gif-ролик, который может быть использована как аватар на различных форумах, для демонстрации значимых для человека кадров, а также других схожих задач. Для создания гифки из имеющихся изображений можно обратиться к возможностям специального инструментария (как стационарного, так и сетевого), способного помочь в создании gif-файла нужного нам размера и качества. После нескольких недель работы с данным форматом, я расскажу вам о лучших способах создать гифку из фотографий (из видео), и какие инструменты нам в этом помогут.
- Способы сочинения гиф-анимации из изображений
- Лучшие сервисы, чтобы сделать красивую gif онлайн
- Стационарные программы для создания гифок
- Мобильные программы для монтирования гиф
- Заключение

Способы сочинения гиф-анимации из изображений
На сегодняшний момент существуют три основных способа сделать gif-файл с имеющихся у нас фото. Они следующие:
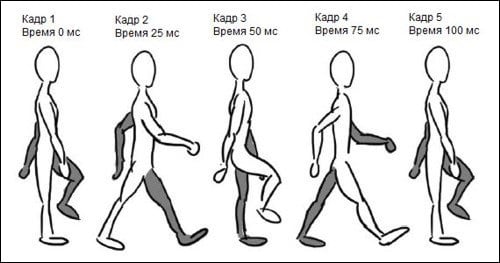
- Сетевые сервисы. На данное время существует достаточное количество сетевых онлайн-ресурсов (как русскоязычных, так и англоязычных), позволяющих легко создать gif-файл из загруженных на такой сервис фотографий. Алгоритм действия с ними довольно прост: вы переходите на такой ресурс, загружаете на него нужные фотографии (обычно в той последовательности, в которой они будут демонстрироваться на вашей гифке). Далее определяетесь с рядом процессуальных параметров (размеры гиф, её качество, другие атрибуты), а затем запускаете процесс создания самого gif-файла. После того, как последний будет создан, вы скачиваете его к себе на ПК;
- Стационарные компьютерные программы. Для создания GIF также можно использовать профессиональные графические решения уровня «Photoshop», а также более простые программы, созданные специально для данных задач;
- Программы для мобильных платформ. Также можно использовать функционал мобильных приложений для создания gif-анимации (на базе «OS Android», «iOS», «Windows Mobile»). Работа с ними также довольно проста, и похожа на алгоритм работы с упомянутыми ранее сетевыми сервисами.
Давайте детально рассмотрим каждый из указанных способов.
Лучшие сервисы, чтобы сделать красивую gif онлайн
Для создания gif из фото онлайн рекомендую обратить внимание на следующие сетевые сервисы:
- ru.toolson.net/GifAnimation/create – русскоязычный ресурс, в котором монтаж гифки строится по стандартным для таких сервисов шаблонам. Вы переходите на данный ресурс, загружаете на него фотографии в правильной последовательности. Дальше указываете интервал между кадрами в миллисекундах, пиксельные размеры гиф-анимации в высоту и ширину, возможность зацикливания ролика, выбирает различные эффекты. Затем нажимаете на кнопку «Создать», и скачиваете полученную гифку на свой компьютер;
- Gifius.ru – другой русскоязычный ресурс, работа с которым строится по шаблонным лекалам для ресурсов данного типа. Вы загружаете картинки для создания анимации gif, задаёте настройки анимации, затем жмёте на «Скачать GIF» и сохраняете полученный результат;
- Picasion.com – англоязычный ресурс для создания gif-ролика. Работа с ним не отличается от аналогов – загружаете фото (при необходимости жмёте на «Add one more picture» для загрузки большего количества фото), выбираете размер ролика (Size), скорость демонстрации изображений (Speed), и жмёте на «Create Animation», затем сохраняете результат на ПК;
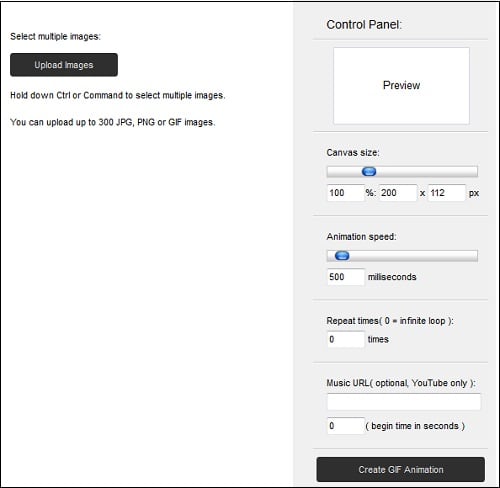
- Сервис oformi-foto.ru/gifavt.htm – ещё один русскоязычный сервис подобного плана с шаблонным алгоритмом проектирования гифок. Загружаете нужные для создания анимации фото, выбираете шаблон для создания гиф, жмёте на «Готово!» и сохраняете результат;
- Ну и последний популярный англоязычный сервис для создания gif-файлов – это сервис gifmaker.me. Последовательность действий всё так же стандартна: жмёте на «Upload images» для загрузки фото, выбираете размер изображения (Canvas size), скорость анимации (Animation Speed), остальные параметры оставляете без изменений. Затем нажимаете на «Create GIF Animation» и скачиваете результат.
Стационарные программы для создания гифок
Среди программ на компьютер, которые позволят собрать гифку из качественных фото, можно отметить такие популярные инструменты как «Photoshop» и «Gimp». Сочинить gif-файла с помощью указанных профессиональных решений предполагает добротное владение функционалом данных программ (работа со слоями, изменение размеров изображения et cetera).
Также можно отметить более простые программные решения уровня «Unfreez», «Easy GIF Animator», «GIF Movie Gear» (gamani.com) и другие аналоги, которые вы можете поискать в сети. Специфика их работы не сильно отличается от функционала вышеописанных мобильных сервисов – вы загружаете в такую программу нужные вам фото, указываете параметры будущей гифки, и создаёте оную с помощью нажатия на соответствующую кнопку.
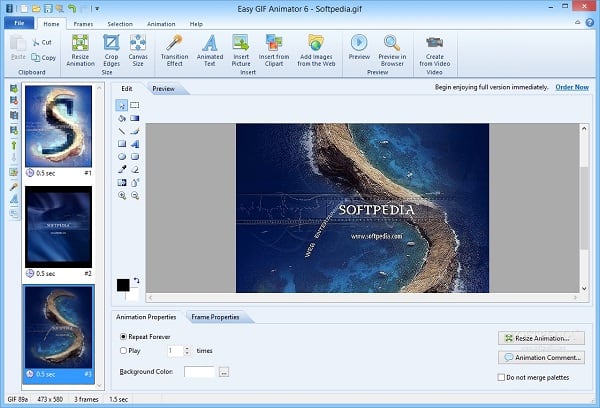
Мобильные программы для монтирования гиф
Ещё одним способом составить гифки из фотографий является использование мобильных приложений, уровня «GifBoom», «5Second App», «GIF Camera», «GIF Камера» и других аналогов для ОС Андроид, iOS, Windows Phone.
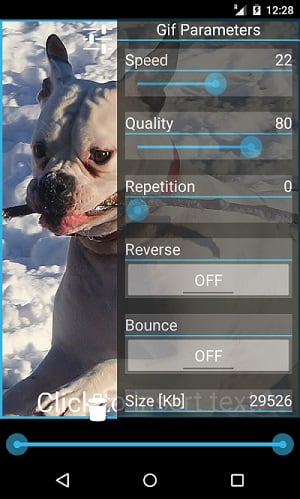
Работа с ними обычно заключается в выборе нескольких фото для гифки, уже имеющихся в памяти телефона, так и в получении фото для гифки с помощью камеры телефона (съёмка). После загрузки в приложение нужных изображений остаётся указать ряд параметров для конвертации гифки (размеры, частоту смены кадров, зацикленность ролика и так далее), затем провести сам процесс конвертации и получить результат.
Заключение
В данной статье мной было рассмотрено создание анимированных гифок из фото снимков, и инструменты способные помочь нам в этом. Наиболее простым и удобным вариантом является использование сетевых сервисов, которые создадут нужную вам гифку за пару кликов, а затем и сохранят её на ПК. Использование же стационарных и мобильных программ оправдано в случае необходимости более широкой обработки базисных фото и образования gif-файла, что в большинстве случаев является не обязательным.
Делаем GIF-анимацию из фотографий
Как сделать GIF из фото
Собрать GIF из отдельных кадров можно с помощью специальных приложений или универсальных графических редакторов. Рассмотрим доступные варианты.
Способ 1: Easy GIF Animator
Простая и одновременно продвинутая по функционалу программа, позволяющая сделать гифку как из видео, так и из фотографий.
-
Откройте программу. В блоке опций «Мастера создания» щёлкните по пункту «Создать новую анимацию».
Откроется окно «Мастера создания анимации». В нём нажмите на кнопку «Добавить изображения».
Запустится «Проводник» — используйте его, чтобы открыть каталог с фотографиями, из которых хотите сделать GIF. Добравшись до нужной папки, выделите файлы (удобнее всего это сделать комбинацией CTRL+ЛКМ) и нажмите «Открыть».
Вернувшись обратно к «Мастеру…», можете изменить порядок изображений, используя кнопки-стрелки. Для продолжения работы нажимайте «Далее».
В окне настроек позиции изображения ничего менять не нужно, если вы используете фотографии одинакового размера. Если же среди изображений присутствуют кадры разного разрешения, используйте опции подгонки, после чего нажмите «Далее».
В случае необходимости воспользуйтесь другими возможностями программы – например, предварительным просмотром готовой GIF.
Для сохранения результата щёлкните по пункту меню «File».
Далее выберите пункт «Сохранить».
Снова откроется «Проводник» — перейдите в нём директорию, в которой хотите сохранить полученную гифку, введите имя файла и используйте кнопку «Сохранить».
Использовать Easy GIF Animator очень удобно, но это платная программа с коротким сроком действия пробной версии. Впрочем, для единичного использования подойдёт прекрасно.
Способ 2: GIMP
Свободный графический редактор ГИМП является одним из самых удобных решений для нашей сегодняшней задачи.
-
Откройте программу и щёлкните по пункту «Файл», затем – «Открыть как слои…».

Используйте встроенный в ГИМП файловый менеджер, чтобы перейти к папке с изображениями, которые хотите превратить в анимацию. Выделите их и нажмите «Открыть».

Подождите, пока все кадры будущей GIF загрузятся в программу. После загрузки внесите правки, если требуется, затем снова используйте пункт «Файл», но на этот раз выберите вариант «Экспортировать как».

Снова используйте файловый менеджер, на этот раз для выбора места сохранения полученной анимации. Проделав это, щёлкните по выпадающему списку «Тип файла» и выберите вариант «Изображение GIF». Назовите документ, после чего нажимайте «Экспортировать».

В параметрах экспорта обязательно отметьте пункт «Сохранить как анимацию», используйте остальные опции по мере необходимости, затем нажмите кнопку «Экспорт».


Как видим, очень и очень просто, справится даже начинающий пользователь. Единственный недостаток ГИМП – медленно работает с многослойными изображениями и тормозит на слабых компьютерах.
Способ 3: Adobe Photoshop
Самый технически навороченный графический редактор от компании Адоби также имеет в своём составе инструменты для превращения серии фотографий в GIF-анимацию.
Заключение
В качестве заключения отметим, что описанными выше методами можно создать только очень простые анимации, для более сложных гифок лучше подойдёт специализированный инструмент.
 Мы рады, что смогли помочь Вам в решении проблемы.
Мы рады, что смогли помочь Вам в решении проблемы.
Добавьте сайт Lumpics.ru в закладки и мы еще пригодимся вам.
Отблагодарите автора, поделитесь статьей в социальных сетях.
 Опишите, что у вас не получилось. Наши специалисты постараются ответить максимально быстро.
Опишите, что у вас не получилось. Наши специалисты постараются ответить максимально быстро.
Как создать GIF-анимацию (гифку): из видео, фото и картинок
Всем доброго времени суток!
Довольно часто мне задают вопросы относительно картинок. Я, правда, не специалист по рисованию и редактированию фото и пр., но базовые мало-мальские приемы мне знакомы ✌.
В этой статье хочу остановиться на нескольких способах создания GIF-анимаций. Если кто не знает — то это вроде бы обычная картинка формата GIF, но она проигрывается как видео: т.е. она динамически меняется (пример на первой картинке в статье, слева) .
Чтобы делать такие картинки — не нужно обладать никакими специальными навыками, достаточно всего лишь желания и несколько минут времени. В статье рассмотрю несколько источников для создания таких GIF-картинок: видео, фото и картинки.
Из своего опыта, кстати, скажу, что больше всего пользуются популярностью «Гифки», созданные из кадров популярного фильма или картинок. «Гифки» из фото менее популярны, их обычно используют для создания аватарок.
И так, перейдем к делу.
Примечание!
Статья не научит вас делать профессиональные GIF-анимации. Все способы в статье приведены для начинающего пользователя, максимально просты и эффективны. Так, чтобы любой через 5-10 мин. получил желаемый результат!

Способы создания GIF-анимаций
Из видео
Для работы нам понадобиться один простенькая программа для работы с мультимедиа-файлами — «Видео-Мастер» (рассчитана на начинающих пользователей!) .
Видео-Мастер
Сайт: http://video-converter.ru/
( прим. : программа «Видео-Мастер» входит в пакет «Видео-Студия»)
Одна из лучших программ для конвертирования, сжатия и обрезки видео. Пользоваться ей очень легко и просто, даже для совсем начинающих пользователей (именно поэтому и рекомендую остановиться на ней).
Что касается нашей задачи: в ее комплексе функций есть одна нужная нам — «Создание GIF». Именно ее ниже я и рассмотрю.
И так, вопрос скачивания и установки программы » Видео-Мастер» я опускаю (думаю, с этим проблем не будет ).
После запуска программы, нажмите кнопку «Добавить» , и откройте какой-нибудь видеоролик или фильм, в котором вам нравиться какой-то момент (и из него вы и хотите сделать анимацию) .
Примечание!
Желательно не делать анимацию длиннее 30 сек. Если Вы добавите большое видео, например, целый фильм — то мы из него выберем конкретный 20-30 секундный момент из которого и сделаем «гифку».
Далее в списке добавленных видео (слева) выберете одно нужное (если добавили сразу 2-3 и более) и справа над окном просмотра нажмите кнопку «GIF» (см. скриншот ниже ).
Следующий шаг — выбор момента, из которого будем делать анимацию. Для этого:
- примерно отмотайте на то место, где хотите задать начало анимации;
- далее при помощи кнопки проигрывания включите воспроизведение видео и нажмите кнопку начала — , когда дойдете до нужного кадра;
- Далее, когда решите, что на следующем кадре нужно завершить ваш выбранный кусок из видео — нажмите кнопку конца — ;
- когда отрывок из видео будет выбран, нажмите кнопку «Далее» .
Выбор начало и конца GIF-анимации
Теперь необходимо выбрать размер анимации. В этом плане программа достаточно гибка: можно задать как стандартный размер для аватарки, например, 250 на 250 пикселей, 200 на 200, так и указать конкретный размер в ручном режиме (что я и сделал в своем примере) .
Кстати, в этом же шаге можно просмотреть, что из себя будет представлять «гифка».
Последний шаг: необходимо указать количество кадров в секунду и скорость их воспроизведения. После введенных настроек можно сразу же оценить, как изменится качество картинки.
Чем больше количество кадров — тем более плавная картинка, и тем больше места она будет занимать. Длинные GIF-анимации могут достигать до нескольких десятков МБ!
Количество кадров и скорость проигрывания
Собственно, моя анимация готова (пример ниже). Весьма неплохо для человека, который это делает от большого случая к большому (на мой взгляд).
В помощь!
1) Как сделать бесконечный зацикленный видео-ролик или коуб (который весит раз в 5-10 меньше GIF-картинки)
2) Кстати, если Вы хотите создать свое видео из фото — рекомендую ознакомиться вот с этой статьей.
Из фото и картинок (на компьютере)
Рекомендовать здесь как создавать анимации в больших графических редакторах (типа Photoshop или Gimp) — я не буду. Во-первых, далеко не у всех они есть (а пакеты все-таки большие о по размеру) , а во-вторых, пользоваться ими не так просто, даже для создания простейшей «гифки».
Здесь и сейчас я приведу очень простой способ создания «гифки» из картинок и фото, буквально за несколько кликов мышкой! Для работы нам понадобится программа Photo Scape.
Photo Scape
Сайт: http://www.photoscape.org/ps/main/index.php
Отличная бесплатная программа для работы с картинками: позволит просматривать все популярные графические форматы, редактировать их, сжимать.
Кроме этого, можно создать коллаж, анимацию, наложить рамочки, создавать скриншоты, менять цвета и т.д. Вообще, в этой программе можно решать сотни популярнейших задач с картинками.
Что касается анимаций — то в Photo Scape с ними работать одно удовольствие. Здесь, конечно, нет сотен инструментов, зато те, что есть — позволяет создать «гифку» за пару минут (даже тому, кто первый раз запустил программу)!
И так, перейдем к делу.
После запуска программы Photo Scape — перед вами предстанет целое колесо возможностей: редактор, вьювер, шаблоны страниц, комбинация, пакетный редактор, конвертер RAW и пр. Выберите опцию «Создать GIF-анимацию» (см. скриншот ниже).
Далее вам необходимо добавить все картинки, из которых вы хотите сделать свою «гифку» (переносятся они в верхнюю часть окна из проводника слева, см. скрин с пояснениями ниже).
В центре экрана во время редактирования — Вы всегда будете видеть, как меняется ваша анимация (она будет проигрываться автоматически).
Справа вы сможете задать основные настройки анимации: время ее проигрывания (например, 1, 2, 3 сек.), задать эффект (чтобы картинка растворялась на фоне другой или съезжала, ниже у меня приведено два примера), указать размер картинки, цвет фона, по чему выравнивать и пр.
Настройки показа анимации. Сохранить «гифку».
Конечно, в программе не так много инструментов редактирования, зато они все детально проработаны и пользоваться ими легко! Собственно, когда ваша «гифка» будет доведена до «ума» — просто нажмите кнопку «Сохранить» (в меню справа).
Кстати, Photo Scape делает «гифки» достаточно маленькими по размеру, оптимизированными для веб-страничек сайтов. Чуть ниже я привожу пару примеров анимаций с разными эффектами, сделанными в этой программе. По-моему, очень здорово!
Эффект 1. Залить кадр фоном
Эффект 2. Сдвинуть кадр вниз
Из фото и картинок (онлайн способ)
Очень легкий и простой способ создать из самых разнообразных картинок и фото анимацию — это загрузить их на этот сайт. Сервис автоматически поочередно будет проигрывать их.
От вас лишь потребуется указать ширину и высоту картинки, и скорость ее проигрывания. Далее можно скачать полученную анимацию.
Также хочу отметить одну деталь: сервис понимает PNG картинки с прозрачным фоном: т.е. при анимации — он не будет «убирать» предыдущую картинку полностью, а совместит обе картинки (пример ниже).
Кстати, лого для этой записи я сделал как раз на этом сервисе.
Просто и быстро создать GIF
Еще один сайт с простым и быстрым созданием анимации. Всё что потребуется от Вас — это загрузить последовательно несколько картинок (или хотя бы одну).
Затем выберите размеры будущей анимации (например, 200 на 200 пикселей), и нажмите кнопку «Создать» . Через пару мгновений — увидите полученный результат (который можно скачать к себе на ПК).
Кстати, на этом сервисе есть небольшие готовые эффекты. Например, можно загрузить свое фото и добавить к нему рамочку, сердечки и пр. Можно сделать отличную аватарку для форума или ВК. Получается очень прикольно!
Эффекты к анимации: сердечки, оттенки серого, рамочки
Пример созданной GIF-анимации с сердечками на этом сайте.
Англоязычный сервис по созданию анимаций. Чтобы создать анимацию — нужно также загрузить последовательно несколько картинок и нажать кнопку создания.
Но вот далее. сервис Вам предлагает десятки опций по редактированию полученного результата: можно изменить размер картинки, обрезать ее, повернуть, оптимизировать, добавить эффекты, изменить скорость проигрывания, подрезать края, добавить текстовую надпись, отредактировать чуть-ли не каждый кадр.
В общем, огромный пакет инструментов, как в самом настоящем большом редакторе картинок (пример на скрине ниже).
На сим пока всё.
Если вы нашли другие простые способы — чиркните пару слов в комментария (заранее благодарю).
Как сделать гифку из фото
Создание gif анимации на онлайн конструкторе Gifius.ru происходит в три простых шага:
Шаг 1. Загрузите картинки. Можно просто перетащить картинки в браузер или воспользоваться зеленой кнопкой «Загрузить картинки». Изображения можно загружать как по очереди, так и все сразу. Обязательно дождитесь пока все каринки будут загружены.
Шаг 2. Задайте настройки анимации. В верхней панели вы можете видеть ползунки и другие параметры, с помощью которых вы можете настроить гиф анимацию. Порядок кадров можно изменить в нижней панели, просто поменяв миниатюры местами с помощью мыши. Далее подробно о каждой настройке.
- Ширина. Задает ширину анимации. Можно изменять как двигая ползунком, так и вписывая числовое значение (для этого кликните по цифре)
- Высота. Задает высоту анимации. Аналогично ширине, данным параметром можно управлять либо ползунком, либо вводя цифры с клавиатуры.
- Пропорции. Если в данном поле стоит галочка, то включен режим пропрциональности. Это означает, что высота изображения всегда пропорциональна его ширине, т.е. при изменении ширины, высота будет подгоняться автоматически. Пропорции берутся из оригинальных размеров самого большого загруженного изображения. Если выключить режим пропорциональности (снять галочку), то появится отдельный ползунок высоты и каждый параметр размера можно будет задать индивидуально.
- Сбросить всё. Данная восстанавливает настройки по умолчанию, т.е. сбрасывает любые изменения, которые вы вносили с момента загрузки изобажений в конструктор.
- Позиционирование. Включает в себя три режима. По центру — выравнивает каждый кадр по центру. Не позиционировать — оставляет каждый кадр «как есть», т.е. позиция исходит из левого верхнего угла. Растянуть — растягивает каждый кадр на полную ширину и высоту анимации.
- Скорость. Задает скорость смены кадров. Проще говоря, задержку междку ними. Наименьшее значение означает наименьшкую скорость смены. Параметр можно регулировать как ползунком, так и вписывая значения с помощью клавиатуры (поле редактируется при клике на цифру). Максимальная скорость: 60.
- Изменения порядка кадров. Для того, чтобы изменить порядок кадров — просто поменяйте миниатюры местами (в нижней панели). Т.е. возьмите миниатюрку левой кнопкой мыши и перетащите на нужное место. Мы проиллюстрировали этот процесс:
Шаг 3. Скачайте готовую анимацию. Для этого нажмите на зеленую кнопку «Скачать GIF» или просто сохраните гифку через «Сохранить как. «
Создание GIF анимации онлайн теперь проще.
Мы тщательно проанализировали все достоинства и недостатки существующих программ для создания gif анимации и постарались сделать наш конструктор более эффективным и удобным для пользователя. В результате был реализован наилучший, на наш взгляд, интерфейс приложения, позволяющий приступить к работе без лишней головной боли, а также инновационный механизм изменения порядка кадров в анимации, благодаря которому создать гиф с кадрами нужной последовательности стало в разы проще.
Благодаря использованию технологиги ajax, создание гиф анимации происходит без обновления страницы. Это ускоряет достижение поставленной перед приложением задачи и устраняет ненужное мелькание страниц, медленную загрузку и т.д. По сути, Gifius.ru — это полноценная программа для создания gif анимации онлайн, ничем не уступающая своим декстопным аналогам.
Создать gif онлайн быстрее, чем оффлайн.
Когда человек задается вопросом «как создать gif анимацию», то он, как правило, находит в Интернете множество вариантов программ, которые надо скачивать на компьютер, устанавливать, разбираться в них и так далее. В результате, через пару часов он все-таки получает не только нужную анимацию, но и головную боль, красные глаза и плохое настроение.
В прежние времена, когда бесплатные онлайн сервисы не могли предоставить качественные услуги конструтора анимации, выбора особенно не было. Но теперь все изменилось. В данный момент на этой странице находится онлайн приложение, которое не просто работает без установки и регистрации, но еще и намного удобнее любого стационарного софта.
Как сделать гифку. Сервисы для работы с анимацией на компьютере и телефоне
Блочный редактор писем, готовые шаблоны email, формы подписки и автоматизация. Запускайте email-рассылки, чтобы быть на связи со своими клиентами.
GIF — это анимированное изображение, которые не нужно включать или выключать как видео, но при этом оно передаёт суть контента в наглядном виде.
Гифки используют интернет-маркетологи, smm-специалисты, преподаватели и HR-ы для решения своих задач:
- Объяснить новичку как пользоваться сервисом.
- Проиллюстрировать статью в блоге.
- Вставить иллюстрацию в email.
- Привлечь внимание пользователей в ленте социальной сети.
- Добавить наглядности в продвижение услуги.
Я часто использую GIF для материалов блога и коммуникации с командой маркетинга или другими отделами. Простая и динамичная картинка помогает быстрее донести информацию.
Гифка помогла дать инструкцию к формуле без длинного ТЗ и описания
В этой статье расскажу подробнее: как сделать гифку с нуля, как конвертировать ее из видео, как собрать из нескольких изображений, как редактировать готовые гиф.
Возможны следующие сценарии создания GIF:
Как сделать гифку из видео на YouTube
Если есть задача превратить контент YouTube в GIF, можно воспользоваться двумя способами:
1. Конвертировать с помощью подстановки в url текста « gif »
Гифка получается очень быстро, можно выделить любой фрагмент видео. Из минусов — среднее качество готовой гифки.
После перехода откроется сервис настройки будущей гифки на платформе Gifs.com : в нем можно выбрать диапазон видео, добавить текст и обрезать файл.
На следующем этапе можно убрать водяной знак сервиса (доступно только в платной версии) и сохранить GIF. Можно поделиться готовой гифкой по ссылке, отправить по email или вставить на сайт через код.
- За отсутствие вотермарка придётся доплатить.
- Видео должно быть не более 15 минут.
2. Записать скринкаст экрана и затем конвертировать в gif
Более трудоёмкий способ с привлечением нескольких сервисов, но качество готовой гифки будет лучше.
Для записи экрана можно использовать встроенные функции MacOs или Windows (комбинация Win+G), расширения браузера ( Рекордер , Droplr , Nimbus ) или специализированные программы для компьютера ( Licecap , Gifcam ).
На MacOS видео экрана записывается с помощью комбинации shift+command+5. Можно выключить звук, снимать только выделенный фрагмент монитора и сохранять готовое видео на компьютер.
О сервисах, которые конвертируют готовое видео в GIF, речь пойдёт в следующем разделе.
Как сделать гифку из готового видео
Для конвертирования готового видео в GIF можно выбрать онлайн-сервис, программы для компьютера или мобильные приложения.
Ezgif.com
Что это. Онлайн-программа для конвертирования видео в gif формат.
Условия. Бесплатно.
Возможности. Редактирование гифки: время начала и окончания, размер, добавление текста, скорость воспроизведения.
Язык. Английский.
Giphy.com
Что это. Онлайн-программа для конвертирования видео в gif формат. Также есть мобильное приложение, чтобы создать гифки на телефоне.
Условия. Бесплатно, требуется регистрация.
Возможности. Редактирование гифки: обрезка, наложение текста, стикеров, фильтров.
Язык. Английский.
Кстати, в сервисе Giphy можно загружать и редактировать уже готовые гиф-изображения. Например, чтобы поделиться GIF по ссылке, вставить код на сайт, расшарить в Facebook и Instagram. Для этого перейдите в раздел Upload и следуйте инструкциям.
Makeagif.com
Что это. Онлайн-программа для конвертирования видео в gif формат.
Условия. Бесплатно. Для удаления водяного знака и некоторых дополнительных функций требуется платная подписка — $12 в месяц.
Возможности. Редактирование гифки: добавить текст и стикеры, замедлить или ускорить.
Язык. Английский.
Gifs.com
Что это. Онлайн-программа для конвертирования видео в gif формат.
Условия. Бесплатно, требуется регистрация.
Возможности. Редактирование гифки: обрезка, наложение текста, стикеров, блюра, зацикливание.
Язык. Английский.
Photoshop
Что это. Программа с установкой на компьютер: помимо множества функций есть возможность конвертирования видео в GIF формат.
Условия. Требуется покупка ПО.
Возможности. Редактирование длительности гиф, добавление изображений и текста.
Язык. Более 10 языков, включая английский и русский.
После импорта нарезку из слоев нужно сохранить: «Экспортировать» → «Сохранить для web».
Как сделать гифку из фото
Чтобы создать гифку из нескольких картинок, подойдут следующие сервисы:
Gifpal.com
Что это. Онлайн-сервис для конвертирования изображений в gif формат.
Условия. Бесплатно. Есть вотермарк на полученной гифке.
Возможности. Настройка длины и последовательности изображений.
Язык. Английский.
Из трёх статичных изображений собрали гифку
Ezgif.com
Что это. Уже упоминаемый онлайн-сервис способен создавать GIF из нескольких изображений.
Условия. Бесплатно. Есть вотермарк на полученной гифке.
Возможности. Настройка длины и последовательности изображений. Добавление текста, эффектов, фильтров.
Язык. Английский.
Интерфейс Ezgif позволяет загружать и обрабатывать до 2 000 изображений
Giphy.com
Что это. Онлайн-программа, чтобы создать гифки из фотографии. Также есть мобильное приложение для конвертации GIF на телефоне.
Условия. Бесплатно, требуется регистрация.
Возможности. Редактирование фото в гиф: обрезка, наложение текста, стикеров, фильтров.
Язык. Английский.
Где найти готовую гифку
Готовые библиотеки GIF-изображений можно найти в специальных сервисах или добавлять свои анимации для продвижения:
Giphy.com. Огромная база готовых гифок, разделённых на категории. Есть поиск по словам, тегам. Большинство гифок без водяного знака. Искать гифки можно и в мобильном приложении giphy.
Gifpal.com. Библиотека GIF-изображений, созданных пользователями в сервисе. Работает поиск по новизне и популярности.
Makeagif.com . База готовых гифок, собранных по категориям, популярности, новизне. Также можно искать GIF по ключевым словам.
Gifer.com . Обширная база GIF-анимаций. Можно искать по категориям, популярности, тегам. В отличии от других сервисов есть русский язык.
Tenor.com . Библиотека гиф-анимаций по тегам и ключевым словам.
Особенности гифок
1. При создании GIF следует учитывать место размещения. Например, проверять размер и вес готовой модели. Если хотите добавить GIF в рассылку, учитывайте, что не все платформы отобразят ее нормально.
Гифка свыше 1 Мбайт будет долго грузиться на сайте, в рассылке и в социальных сетях. А пользователи с медленным интернетом и вовсе могут пролистнуть её. Чтобы повысить скорость загрузки, GIF сжимают в специальных сервисах: Ezgif , Iloveimg , GifCompressor и Compressor .
2. GIF-формат нельзя приостановить или перемотать. Для длинных инструкций стоит использовать видео — например, сделать скринкаст.
3. GIF поддерживает прозрачность, в отличии, например, от jpeg.
4. GIF — наиболее популярный формат для анимированных изображений в маркетинге, его воспроизводят все браузеры. Можно не бояться, что пользователи не увидят динамичную иллюстрацию. Вот как используют GIF (и другие приемы) в дизайне email-рассылок.
Как создать GIF-анимацию (гифку): из видео, фото и картинок
Всем доброго времени суток!
Довольно часто мне задают вопросы относительно картинок. Я, правда, не специалист по рисованию и редактированию фото и пр., но базовые мало-мальские приемы мне знакомы ✌.
В этой статье хочу остановиться на нескольких способах создания GIF-анимаций. Если кто не знает — то это вроде бы обычная картинка формата GIF, но она проигрывается как видео: т.е. она динамически меняется (пример на первой картинке в статье, слева) .
Чтобы делать такие картинки — не нужно обладать никакими специальными навыками, достаточно всего лишь желания и несколько минут времени. В статье рассмотрю несколько источников для создания таких GIF-картинок: видео, фото и картинки.
Из своего опыта, кстати, скажу, что больше всего пользуются популярностью «Гифки», созданные из кадров популярного фильма или картинок. «Гифки» из фото менее популярны, их обычно используют для создания аватарок.
И так, перейдем к делу.
? Примечание!
Статья не научит вас делать профессиональные GIF-анимации. Все способы в статье приведены для начинающего пользователя, максимально просты и эффективны. Так, чтобы любой через 5-10 мин. получил желаемый результат!

Способы создания GIF-анимаций
Из видео
Для работы нам понадобиться один простенькая программа для работы с мультимедиа-файлами — «Видео-Мастер» (рассчитана на начинающих пользователей!) .
? Видео-Мастер
Сайт: http://video-converter.ru/
( прим. : программа «Видео-Мастер» входит в пакет «Видео-Студия»)
Одна из лучших программ для конвертирования, сжатия и обрезки видео. Пользоваться ей очень легко и просто, даже для совсем начинающих пользователей (именно поэтому и рекомендую остановиться на ней).
Что касается нашей задачи: в ее комплексе функций есть одна нужная нам — «Создание GIF». Именно ее ниже я и рассмотрю.
И так, вопрос скачивания и установки программы » Видео-Мастер» я опускаю (думаю, с этим проблем не будет ?).
После запуска программы, нажмите кнопку «Добавить» , и откройте какой-нибудь видеоролик или фильм, в котором вам нравиться какой-то момент (и из него вы и хотите сделать анимацию) .
? Примечание!
Желательно не делать анимацию длиннее 30 сек. Если Вы добавите большое видео, например, целый фильм — то мы из него выберем конкретный 20-30 секундный момент из которого и сделаем «гифку».
Далее в списке добавленных видео (слева) выберете одно нужное (если добавили сразу 2-3 и более) и справа над окном просмотра нажмите кнопку «GIF» (см. скриншот ниже ?).
Следующий шаг — выбор момента, из которого будем делать анимацию. Для этого:
- примерно отмотайте на то место, где хотите задать начало анимации;
- далее при помощи кнопки проигрывания включите воспроизведение видео и нажмите кнопку начала — , когда дойдете до нужного кадра;
- Далее, когда решите, что на следующем кадре нужно завершить ваш выбранный кусок из видео — нажмите кнопку конца — ;
- когда отрывок из видео будет выбран, нажмите кнопку «Далее» .
Выбор начало и конца GIF-анимации
Теперь необходимо выбрать размер анимации. В этом плане программа достаточно гибка: можно задать как стандартный размер для аватарки, например, 250 на 250 пикселей, 200 на 200, так и указать конкретный размер в ручном режиме (что я и сделал в своем примере) .
Кстати, в этом же шаге можно просмотреть, что из себя будет представлять «гифка».
Последний шаг: необходимо указать количество кадров в секунду и скорость их воспроизведения. После введенных настроек можно сразу же оценить, как изменится качество картинки.
Чем больше количество кадров — тем более плавная картинка, и тем больше места она будет занимать. Длинные GIF-анимации могут достигать до нескольких десятков МБ!
Количество кадров и скорость проигрывания
Собственно, моя анимация готова (пример ниже). Весьма неплохо для человека, который это делает от большого случая к большому (на мой взгляд). ?
? В помощь!
1) Как сделать бесконечный зацикленный видео-ролик или коуб (который весит раз в 5-10 меньше GIF-картинки)
2) Кстати, если Вы хотите создать свое видео из фото — рекомендую ознакомиться вот с этой статьей.
Из фото и картинок (на компьютере)
Рекомендовать здесь как создавать анимации в больших графических редакторах (типа Photoshop или Gimp) — я не буду. Во-первых, далеко не у всех они есть (а пакеты все-таки большие о по размеру) , а во-вторых, пользоваться ими не так просто, даже для создания простейшей «гифки».
Здесь и сейчас я приведу очень простой способ создания «гифки» из картинок и фото, буквально за несколько кликов мышкой! Для работы нам понадобится программа Photo Scape.
? Photo Scape
Сайт: http://www.photoscape.org/ps/main/index.php
Отличная бесплатная программа для работы с картинками: позволит просматривать все популярные графические форматы, редактировать их, сжимать.
Кроме этого, можно создать коллаж, анимацию, наложить рамочки, создавать скриншоты, менять цвета и т.д. Вообще, в этой программе можно решать сотни популярнейших задач с картинками.
Что касается анимаций — то в Photo Scape с ними работать одно удовольствие. Здесь, конечно, нет сотен инструментов, зато те, что есть — позволяет создать «гифку» за пару минут (даже тому, кто первый раз запустил программу)!
И так, перейдем к делу.
После запуска программы Photo Scape — перед вами предстанет целое колесо возможностей: редактор, вьювер, шаблоны страниц, комбинация, пакетный редактор, конвертер RAW и пр. Выберите опцию «Создать GIF-анимацию» (см. скриншот ниже).
Далее вам необходимо добавить все картинки, из которых вы хотите сделать свою «гифку» (переносятся они в верхнюю часть окна из проводника слева, см. скрин с пояснениями ниже).
В центре экрана во время редактирования — Вы всегда будете видеть, как меняется ваша анимация (она будет проигрываться автоматически).
Справа вы сможете задать основные настройки анимации: время ее проигрывания (например, 1, 2, 3 сек.), задать эффект (чтобы картинка растворялась на фоне другой или съезжала, ниже у меня приведено два примера), указать размер картинки, цвет фона, по чему выравнивать и пр.
Настройки показа анимации. Сохранить «гифку».
Конечно, в программе не так много инструментов редактирования, зато они все детально проработаны и пользоваться ими легко! Собственно, когда ваша «гифка» будет доведена до «ума» — просто нажмите кнопку «Сохранить» (в меню справа).
Кстати, Photo Scape делает «гифки» достаточно маленькими по размеру, оптимизированными для веб-страничек сайтов. Чуть ниже я привожу пару примеров анимаций с разными эффектами, сделанными в этой программе. По-моему, очень здорово!
Эффект 1. Залить кадр фоном
Эффект 2. Сдвинуть кадр вниз
Из фото и картинок (онлайн способ)
Очень легкий и простой способ создать из самых разнообразных картинок и фото анимацию — это загрузить их на этот сайт. Сервис автоматически поочередно будет проигрывать их.
От вас лишь потребуется указать ширину и высоту картинки, и скорость ее проигрывания. Далее можно скачать полученную анимацию.
Также хочу отметить одну деталь: сервис понимает PNG картинки с прозрачным фоном: т.е. при анимации — он не будет «убирать» предыдущую картинку полностью, а совместит обе картинки (пример ниже).
Кстати, лого для этой записи я сделал как раз на этом сервисе.
Просто и быстро создать GIF
Еще один сайт с простым и быстрым созданием анимации. Всё что потребуется от Вас — это загрузить последовательно несколько картинок (или хотя бы одну).
Затем выберите размеры будущей анимации (например, 200 на 200 пикселей), и нажмите кнопку «Создать» . Через пару мгновений — увидите полученный результат (который можно скачать к себе на ПК).
Кстати, на этом сервисе есть небольшие готовые эффекты. Например, можно загрузить свое фото и добавить к нему рамочку, сердечки и пр. Можно сделать отличную аватарку для форума или ВК. Получается очень прикольно!
Эффекты к анимации: сердечки, оттенки серого, рамочки
Пример созданной GIF-анимации с сердечками на этом сайте.
Англоязычный сервис по созданию анимаций. Чтобы создать анимацию — нужно также загрузить последовательно несколько картинок и нажать кнопку создания.
Но вот далее. сервис Вам предлагает десятки опций по редактированию полученного результата: можно изменить размер картинки, обрезать ее, повернуть, оптимизировать, добавить эффекты, изменить скорость проигрывания, подрезать края, добавить текстовую надпись, отредактировать чуть-ли не каждый кадр.
В общем, огромный пакет инструментов, как в самом настоящем большом редакторе картинок (пример на скрине ниже).
На сим пока всё.
Если вы нашли другие простые способы — чиркните пару слов в комментария (заранее благодарю).














