Перенос настроек FireFox
Очень важно сохранять свои настройки браузера везде, где бы Вы не находились. И если Вы являетесь пользователем FireFox, то Вы должны знать, как переносятся настройки этого браузера.
Например, у Вас 2-3 компьютера в разных местах, на работе, дома и т.п., и Вы хотите, что бы все они сохраняли одни и те же настройки. Как бы это сделать? Как перенести настройки браузера с одного компьютера на другой в целости и сохранности?
Как правило, Лиса сохраняет все Ваши настройки, в том числе конфиденциальные данные, такие, как пароли и др. Именно поэтому, так важно, что бы эти данные можно было переносить. Сегодня пользователи очень часто доверяются программам.
С развитием технологий больше не надо запоминать множество комбинаций и паролей. Теперь за Вас все это сделают роботы, а именно, программы. Итак, давайте начнем перенос настроек FireFox на другой компьютер.
Перенос паролей и закладок Firefox в Linux
Если Вам пришлось по каким-либо причинам переустановить систему Linux, а все пароли и закладки в браузере Firefox лень переписывать. Можно их перенести в новую систему намного проще и быстрее, правильнее говоря перенести весть профиль.
В моем случае было так. Обновил до последней версии Linux Mint. Чтобы восстановить Firefox в то состояние, в котором он был до переустановки мне, как и вам, придется выполнить следующие действия.
1. Откройте компьютер на рабочем столе и перейдите в домашнюю папку.
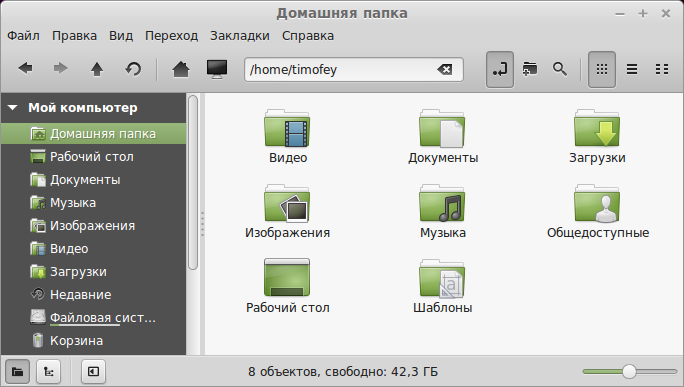
2. После чего в верхнем меню во вкладке Вид на кликните по пункту Показать скрытые папки и файлы или зажмите сочетание клавиш CTRL+H. У Вас отобразятся скрытые файлы и папки. В Linux системах имена скрытых файлов и папок начинаются с точки.
3. Теперь нам необходимо найти папку .mozilla, а в ней папку firefox, в которой есть папка и файл в них и хранятся наши пароли и закладки. Их на картинке я выделил. Начало названия имени папки может немного отличатся у меня в примере и у Вас в компьютере.
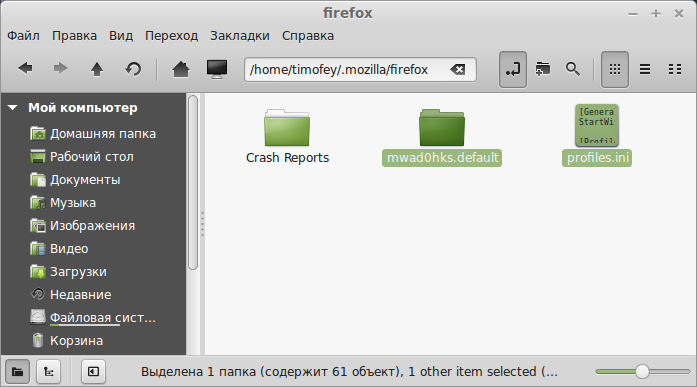
Вот эти два объекта мы и копируем с заменой в новую систему с браузером Forefox в аналогичное место. После запуска браузера все сохраненные пароли и закладки вновь станут нам доступны.
Экспорт и импорт закладок в Opera
Экспортировать закладки из браузера Opera можно в таком порядке:
1. Штатными средствами экспортировать закладки нельзя, поэтому следует найти расширение «Bookmarks Import & Export» на сайте https://addons.opera.com/ru/extensions/details/bookmarks-import-export/ и кликнуть «Добавить в Opera».

2. После установки расширение необходимо запустить путём нажатия на соответствующий ярлык справа вверху.

3. Следует указать файл закладок. Для этого нужно в основном меню браузера выбрать пункт «О программе». Путь к папке указан напротив слова «Профиль». Название файла – Bookmarks.

4. Появляется окно установленного расширения. Вначале нужно кликнуть «Выберите файл».

5. После этого требуется перейти по вышеназванному пути и кликнуть «Открыть».

6. Теперь выбирается значение «Export».

7. Получить доступ к HTML-файлу можно посредством перехода в папку загрузок браузера Opera.

Импорт закладок в Opera работает аналогичным образом. Только после выбора файла нужно кликнуть «Import».
Как перенести закладки из «Яндекс.Браузера»
Выполнить действие при работе с одним и тем же обозревателем, установленным на разных устройствах, можно путем сохранения файла или использования встроенных функций. Первый способ подходит и для переноса данных между разными браузерами.
Файл с закладками
В этом случае выполняют такие шаги:
Запускают «Яндекс». Переходят в меню.
Наводят курсор на слово «Закладки». В контекстном меню выбирают вариант «Диспетчер».
Нажимают на точки в верхней правой части экрана. Выбирают пункт «Экспорт».
Придумывают название файла, нажимают кнопку «Сохранить». Переносят объект на USB-накопитель.
Запускают «Яндекс» на новом устройстве. Переходят в меню, в разделе закладок выбирают пункт «Диспетчер».
Нажимают на 3 точки. Используют функцию «Экспорт». Находят сохраненный ранее файл, нажимают «Открыть».
Экспорт в другие браузеры
Необходимо создать файл с закладками рассмотренным в предыдущем разделе способом. Полученный объект можно вставлять в системную папку любого другого браузера.
В Opera, Chrome, FireFox, Safari предусмотрена функция импорта.
При использовании этого способа становится доступным просмотр сайтов, открывавшихся в другом веб-обозревателе.
Как восстановить закладки в мозиле после удаления?
После установки браузера нужно нажать на кнопку «Firefox» => «Закладки» => «Показать все закладки». В окне «Библиотека» потребуется нажать на кнопку «Импорт и резервные копии». Далее следует выбрать пункт «Восстановить резервную копию», а затем пункт «Выбрать файл…».
Ну и напоследок рассмотрим, как перенести данные из Фаерфокса в Хром:
- Запускаем браузер от компании Google.
- Вызываем основное меню.
- Наводим курсор на пункт «Закладки».
- Кликаем по выделенной опции.
- На новой страничке в верхней графе выбираем Mozilla Firefox.
- Отмечаем желаемые данные.
- Подтверждаем выполнение процедуры.











