Настройка эмулятора Bluestacks — как настроить?
BlueStacks HD App Player — это специальная программа, позволяющая запускать приложения для Android в операционной системе Windows. Установив BlueStacks вы получаете оболочку на вашем ПК с Windows, в которую можете прямо из Play Market загружать желаемые программы и игры без необходимости использовать Android-смартфон. Эмулятор позволяет запустить Android-приложения в оконном или полноэкранном режиме, а разобраться с ним смогут почти все. В BlueStacks версии 0.8.11.3116 (последняя на момент написания этой статьи) предустановленна версия Android 4.0.4. Огромным преимуществом эмулятора есть то, что он поддерживает Windows XP.
Приложение требовательно к параметрам компьютера. Для запуска BlueStacks необходим 1 Гб свободной оперативной памяти, а это значит, что если у вас Windows 7, размер оперативной памяти должен составлять не меньше 2 Гб.
Для запуска 3D игр необходима поддержка технологии виртуализации Intel® VT-x или AMD-V™ (зависит от процессора). Также, видеокарта должна поддерживать OpenGL не ниже 2.0.
Вход в Play Market
При первом входе, эмулятор автоматически предложит авторизацию аккаунта. Остается только согласиться, для тех, кто отказался и решил создать альтернативный, после запуска системы нужно обратить внимание на поле «Рекомендации для вас», где будет приложение Google Play Store. На него и нужно кликнуть.

Откроется вторая вкладка, при клике на кнопку «Войти» откроется стандартное меню авторизации понадобится:
1. Вписать адрес недавно созданной почты.
2. Ввести пароль.
3. Принять условия использования.
При появлении предложения о привязке номера телефона к аккаунту, его можно отклонить, нажав на соответствующую кнопку в нижней части экрана. Также, если опция совсем не нужна, ее можно и отключить. После завершения всех проверок, откроется вкладка Google Play, откуда скачиваются все официальные версии приложений.
Как добавить учетную запись в Bluestacks
Если вы хотите использовать всю функциональность программы, то лучше зайти через уже существующую запись. Это поможет избежать ошибок при синхронизации и одновременном использовании нескольких программ.
Для этого снова используем google.com или Play Market. В браузере мы выполняем все те же действия, но только не создаем новый профиль, а входим с уже готовыми данными. Также и в Play Market. Вместо “создать новый” мы выбираем “существующий аккаунт” и соглашаемся с условиями google. После этого заходим в Bluestacks, находим раздел ” аккаунты”, нажимаем символ “+” и добавляем новую запись. Как видите, все не так и сложно.

Установка приложений с компьютера
В интернете можно найти большое количество игр и приложений Android для установки оффлайн. Для этого скачайте установочный файл (расширение «.apk») себе на компьютер и дважды щелкните по нему.

При закрытии окна работа эмулятора не завершается на самом деле, а только закрывается его оболочка. Чтобы завершить работу программы полностью и освободить память, кликните в трее Windows по значку BlueStacks и выберите опцию контекстного меню «Выйти».
Заключение
А теперь пришло время подвести итоги, сделать соответствующие выводы и обобщить всю полученную информацию. В рамках данного материала мы поговорили о полезности аккаунта Google для эмулятора BlueStacks.
Оказалось, что без регистрации учетной записи просто невозможно полноценно пользоваться эмулятором. В частности, пользователь не сможет установить приложения из Google Play. Поэтому подключать аккаунт нужно. И о том, как это сделать мы рассказали.
Дополнительные опции
Новый интерфейс Bluestacks предусматривает ряд кнопок, которые находятся на верхней панели:

Самая крайняя кнопка слева (иконка с кисточкой) используется для смены стандартной темы интерфейса. Дополнительные обои можно приобрести за виртуальную валюту Pika, которую вы получаете за установку и запуск различных приложений в эмуляторе. Следующая опция (иконка с видеокамерой) отвечает за подключение стримингового сервиса BlueStacks TV. При нажатии на кнопку с колокольчиком на экране отобразятся все актуальные уведомления. Предпоследняя опция в верхнем ряду – обзор вашего личного профиля. Кнопка с иконкой шестеренки используется для вызова меню настроек эмулятора.
Также на нижней панели можно обнаружить стандартные кнопки для запуска мультиоконного режима, установки APK, удаления приложений и смены обоев рабочего стола эмулятора:

Заводим новый аккаунт
Если по какой-то причине вы не хотите синхронизировать работу эмулятора с имеющимся личным кабинетом, придется создать новый. Регистрация аккаунта BlueStacks подразумевает те же действия, что и в Google. Достаточно зайти в браузер или Google Play и выполнить ряд несложных манипуляций:
- В браузере:
- набрать в адресной строке google.com (или «.ru»);
- нажать кнопку «Вход» в правом углу открывшейся страницы;
- следовать подсказкам на экране.
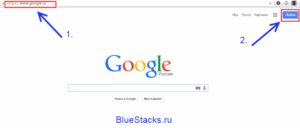
- Если же вы решили воспользоваться значком Google Play, регистрация потребует более простых шагов:
- в открывшемся окне выбираете «Создать новый аккаунт»;
- соглашаетесь с условиями Google;
- вводите желаемое имя нового аккаунта.
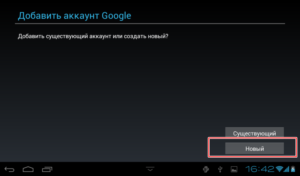
Регистрируем аккаунт в BlueStacks
1. Для того, чтобы создать новый аккаунт в BlueStacks, запускаем эмулятор. Программа попросит вас внести первоначальные настройки. На этом этапе включается поддержка AppStore, подключаются различные сервисы и настройки. Имеется возможность создать резервную копию и получать рассылку при желании.

2. На втором этапе настаивается непосредственно аккаунт BlueStacks. Можете создать новый аккаунт Google или подключить уже имеющийся. Я подключаю уже существующий профиль. Ввожу имя пользователя и пароль. Затем, мне необходимо войти в свой профиль.

3. На конечном этапе производиться синхронизация аккаунта.

После всех настроек, можем проверить, что получилось. Заходим в «Настройки» , «Аккаунты» . Если, заглянуть в список аккаунтов Google и BlueStacks, можем увидеть два одинаковых по имени аккаунта, но с разными иконками. В разделе «BlueStacks» учетная запись может быть только одна и она идентична первому аккаунту Google. Вот так можно зарегистрироваться в БлюСтакс, с помощью Google.
Наиболее популярным был и остаётся пакет BlueStacks. С его помощью вы можете создать виртуальное мобильное устройство на своём ПК, запускать на нём приложения и игры, пользоваться магазином Google Play и другими сервисами Google. Рассмотрим основы того, как пользоваться BlueStacks на компьютере.
В первую очередь стоит рассмотреть процедуру установки данного эмулятора Андроид. Затем пойдет речь о необходимости учетной записи и нюансах использования Блюстакс. Начнем по порядку.
Скачивание и установка BlueStacks
Перед тем как скачать Блюстакс, проверьте, соответствует ли ваш компьютер системным требованиям. Их полный перечень можно найти на сайте разработчика. Но скажем кратко: если ваш компьютер выпущен в последние 10 лет, у него есть дискретная видеокарта (или хорошее встроенное ядро), объём ОЗУ не меньше 4 ГБ, а версия Windows 2014 не ниже XP с третьим сервис-паком, то BlueStacks у вас должен запуститься.
Качать BlueStacks советуем на официальном сайте разработчика – . Да, некоторые сторонние порталы предлагают скачать версию с уже полученным рутом и установленным Superuser. Однако нельзя ручаться, что такие доработанные дистрибутивы полностью безопасны. Рут же можно получить и самостоятельно.
Если вы уже когда-то установили программу и теперь хотите обновить Блюстакс до последней версии, вы можете сделать это изнутри установленной программы. Для этого кликните ЛКМ по стрелочке, расположенной в правом верхнем углу экрана и выберите «Настройки» .А потом перейдите в раздел «Обновить» . Там отобразятся сведения о текущей версии программы.
Что нужно обновить перед установкой BlueStacks ?


Установка эмулятора ничем не отличается от установки любой другой программы под Windows (или, соответственно, OS X, если у вас Мак). Запустите инсталлятор и следуйте указаниям мастера установки.
Регистрация и отличия аккаунтов
Вопрос, как зарегистрироваться в BlueStacks, с некоторых пор имеет два ответа. С одной стороны, это может означать регистрацию аккаунта Google. Здесь всё точно так, как в обычном Android:


С другой стороны, слова «Регистрация в BlueStacks» могут означать и доступ к собственным сервисам эмулятора. В этом случае вам тоже понадобится создать аккаунт Google вышеописанным способом. Но доступ к магазину BlueStacks находится в верхней панели, на иконке с монетами. В нём вы можете получить монетки Pika Points (чтобы покупать за них темы, подписки или аксессуары), приобрести премиум-аккаунт или получить привилегированный статус Суперфана. Нужно ли это вам – решайте сами.
Если ваш вопрос по BlueStacks – как выйти из аккаунта, то делается это так же, как в Android.

Ваша учётная запись на сервере Google сохранится, и проблем с доступом туда через другие устройства или программы не будет.
Установка приложений
Устанавливать приложения можно как из Google Play и собственного магазина BlueStacks, так и из сторонних источников, через обычные APK-файлы. Разработчики позаботились о том, как установить APK файл на BlueStacks без лишних телодвижений.

Если вам нужно установить игру или приложение с кэшем, то перед тем как установить кэш в BlueStacks, скачайте его и распакуйте в папку «Мои документы» . Затем сделайте следующее:
Правильная процедура выглядит так:

Работа с файлами в BlueStacks
Одно из главных преимуществ установки эмулятора на компьютер – лёгкий и быстрый обмен файлами. Вам уже не надо настраивать беспроводное подключение, извлекать карту памяти или подключать планшет или смартфон кабелем к компьютеру. Тем не менее в обмене файлами есть и свои нюансы.
Перед тем как перенести файлы с BlueStacks на компьютер, надо понять одну вещь: файловая система эмулятора – виртуальная. То есть вы не сможете найти спрятанную папку BlueStacks, куда сохраняются файлы, скачанные через Android, и скопировать их с помощью проводника Windows. Это делается изнутри Андроида, который как раз имеет доступ к системе компьютера.
Работа с отображением BlueStacks на экране
Когда вы держите в руке реальное устройство на Android, вы вольны повернуть его как удобно, и акселерометр переведёт изображение в правильное положение. Монитор компьютера, на который вы выводите картинку BlueStacks, повернуть так легко не удастся.
В текущей версии BlueStacks, как правило, при запуске игры или приложения, ориентированного на портретный режим, виртуальный дисплей меняет ориентацию сам. Когда вы выходите из приложения, интерфейс автоматически меняется на ландшафтный.
Такой опции, как повернуть экран в BlueStacks вручную, разработчики больше не предлагают. Если она для вас критична, установите раннюю версию BlueStacks (например, 2.6) и отключите автоматические обновления.
Как сделать BlueStacks на весь экран:

Поскольку у BlueStacks есть два уровня интерфейса, вопрос «как поменять язык в BlueStacks» может относиться и к установленному Android, и к внешнему интерфейсу эмулятора.
Как поменять язык Андроида в Блюстакс:

Чтобы поменять язык интерфейса внешней оболочки BlueStacks, войдите в меню оболочки через кнопку в верхней панели. Откройте вкладку «Настройки», кликните на выпадающем меню и выберите из него нужный язык. Как правило, при установке программы она сама выбирает язык системы. Но можно исправить это и вручную.
Если у вас возникнут другие вопросы по BlueStacks, вы можете поискать на нашем сайте материалы об этом или обратиться в техподдержку прямо из программы. Для этого щёлкните правой кнопкой на иконке BlueStacks в трее, выберите пункт меню «Сообщить о проблеме» и опишите её во всплывшей форме сообщения (тикета). Техническая поддержка обычно оперативно отвечает на запросы.












