Как загрузить (закачать) фильмы в iPad, iPod или iPhone
Недавно мы рассказали вам, как закачать фотографии в iPad. Однако многие используют устройства на iOS ещё и для просмотра фильмов и видеоклипов. Сегодня мы разберёмся, как легко и просто закачать фильмы на iPad и другие гаджеты Apple (iPhone или iPod). Ничего особо сложного нет, однако, как и всегда, есть нюансы.
Способов загрузить видео в iPad, iPhone или iPod несколько, но начнём мы с самого простого, с помощью iTunes.
Устанавливаем iTunes, если он у вас ещё не установлен, что вряд ли, при учёте, что вы пользуетесь гаджетами Apple. Последнюю версию можно всегда найти на https://itunes.apple.com. Если у вас OS X, то iTunes уже установлен по умолчанию.
Первым делом вам нужно подготовить ролики для загрузки. Увы, гаджеты Apple по умолчанию умеют воспроизводить только файлы в формате MP4, упакованные в контейнер M4V (разрешение файла .m4v). Если вдруг у вас исходный формат файла, то вам следует воспользоваться любым удобным для вас конвертером, чтобы переформатировать видео в MP4. Например, Free MP4 Video Converter или даже онлайн-сервисом. На выходе вы должны получить файл с разрешением m4v или mp4.
Cоздаём папку, в которую положим наши видео. Затем, соответственно, перемещаем туда готовые видео в формате MP4 (.m4v или .mp4)
Перенос файлов с iPhone, iPad или iPod touch на компьютер и наоборот
Подключите устройство к компьютеру.
Для подключения устройства можно использовать кабель USB или USB-C, а также подключение к сети Wi-Fi. Для включения синхронизации по сети Wi-Fi см. Синхронизация контента iTunes на ПК с другими устройствами по сети Wi-Fi.

В приложении iTunes на ПК нажмите кнопку устройства в левой верхней части окна iTunes.
Нажмите «Общие файлы».
В списке слева выберите приложение на устройстве, которое Вы хотите использовать при переносе файлов.
Чтобы узнать, поддерживает ли то или иное приложение общий доступ к файлам, ознакомьтесь с документацией приложения.
Выполните одно из следующих действий.
Перенос файла с компьютера на устройство. Нажмите «Добавить», выберите файл, который требуется перенести, затем нажмите «Добавить».
Перенос файла с устройства на компьютер. В списке справа выберите файл, который требуется перенести, нажмите «Сохранить в», выберите папку, куда требуется сохранить файл, затем нажмите «Сохранить в».
Выбранный файл будет перенесен на устройство или сохранен в указанной Вами папке на компьютере.
На устройстве файл можно открыть, используя приложение, которое Вы указали в шаге 4.
Как скинуть видео с компьютера на iPad через iTunes
Данный способ скидывания видео с компьютера на Айпад является немного более сложным, поскольку требует предварительного кодирования видео с целью изменения его формата. Для кодирования видео мы будет использовать бесплатную программу iWisoft Free Video Converter. Но, это не принципиально, вы можете использовать для этого и другую программу.
Шаг № 1. Кодируем видео в формат MP4.
Запускаем программу iWisoft Free Video Converter и добавляем в нее нужный нам видео файл. Это можно сделать с помощью кнопки «ADD» или с помощью обычного перетаскивания мышкой.
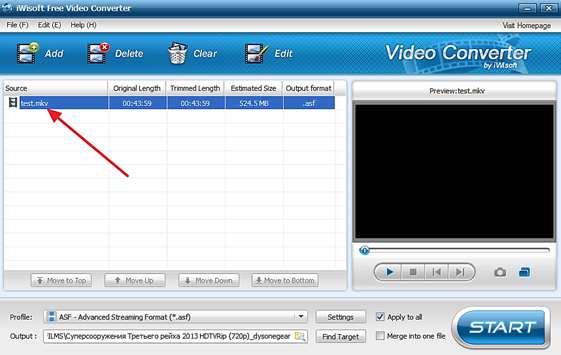
После того как видео добавлено, открываем выпадающее меню «Profile», которое находится в нижней части окна.

И выбираем формат MP4.
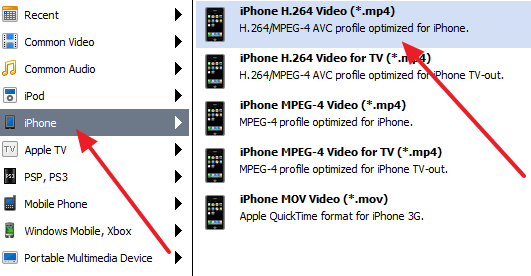
После этого указываем папку, в которую нужно сохранить видео в формате MP4 и нажимаем на кнопку «Старт».
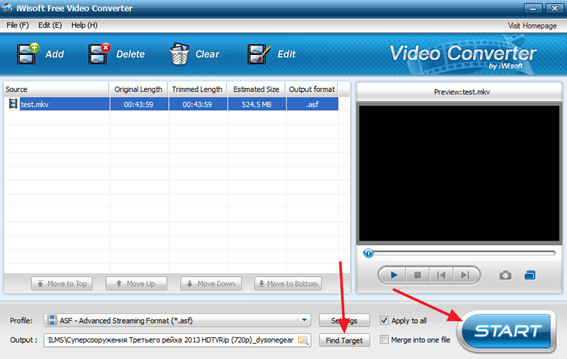
Шаг № 2. Добавляем видео в формате MP4 в медиатеку iTunes.
После того как вы получили видео файл в формате MP4, его нужно добавить в медиатеку iTunes. Для этого запускаем iTunes и добавляем видео файл с помощью меню «Файл – Добавить файл в медиатеку».
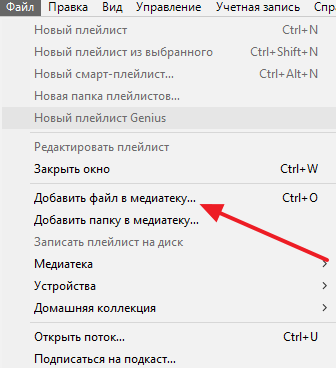
После добавления видео файла, он должен появиться в медиатеке iTunes в разделе «Фильмы – Домашнее видео».
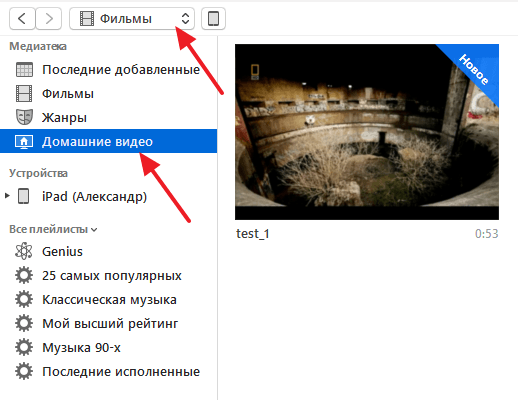
Шаг № 3. Скидываем видео с компьютера на iPad.
После добавления видео в медиатеку iTunes, нужно подключить Айпад к компьютеру и кликнуть по иконке Айпада в программе iTunes.
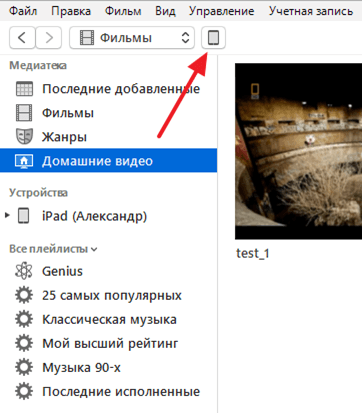
Дальше нужно перейти в раздел «Фильмы».

И включить там синхронизацию фильмов. Также не забудьте отметить видео файл, который вы добавили в медиатеку iTunes.

Теперь можно скидывать видео файл с компьютера на Айпад. Для этого нажимаем на кнопку «Синхронизировать» и ждем пока iTunes закончит синхронизацию. После этого видео можно будет открыть в приложении «Видео» на вашем Айпаде.
Копирование видео с компьютера на iPhone и iPad в iTunes
Apple предусмотрела лишь один вариант копирования файлов медиа, в том числе видео с компьютера Windows или MacOS на телефоны iPhone и планшеты iPad — использование iTunes (далее я предполагаю, что iTunes уже установлен на вашем компьютере).
Основное ограничение способа — поддержка лишь форматов .mov, .m4v и .mp4. Причем для последнего случая формат не всегда поддерживается (зависит от используемых кодеков, наиболее популярный — H.264, поддерживается).
Для копирования видео с помощью iTunes достаточно выполнить следующие простые действия:
- Подключите устройство, если iTunes не запустится автоматически, запустите программу.
- Выберите ваш iPhone или iPad в списке устройств.
- В разделе «На моем устройстве» выберите «Фильмы» и просто перетащите нужные файлы видео из папки на компьютере в список фильмов на устройстве (можно также выбрать в меню «Файл» — «Добавить файл в медиатеку».
- В случае, если формат не поддерживается, вы увидите сообщение «Некоторые из этих файлов не были скопированы, так как они не могут воспроизводиться на этом iPad (iPhone).
- После добавления файлов в список нажмите кнопку «Синхронизировать» внизу. По завершении синхронизации можно отключить устройство.

По завершении копирования видео на устройство, вы сможете посмотреть их в приложении «Видео» на нем.
Загрузка видео на iPad при помощи бесплатных плееров
В настоящее время существует много неплохих видеоплееров, совместимых с продуктами Apple. Во многих ситуациях они отвечают на вопрос, как загрузить видео на iPad. Эти приложения помогают переносить видео с компьютера на iPad, соединяя их между собою с Wi-Fi, а не только используя для этого известный стандартный порт USB. Они поддерживают практически все существующие форматы файлов, включая те, с которыми не очень «дружит» планшет Apple. Итак, после соединения компьютера и iPad, а также автоматического включения iTunes, нужно нажать на иконке, представляющей iPad, а затем кликнуть на «Приложения» в меню слева. После этого прокручивайте страницу в правой части окна вниз, пока не увидите раздел под названием «Общие файлы». Он содержит список приложений, которые можно использовать для переноса документов. Найдите и выберите видеоплеер, который поддерживает форматы файлов, которые вы хотите перенести со своего персонального компьютера на планшет Apple.

Справа от списка приложений присутствует незаполненная форма, в ней будет указано, какие видео были синхронизированы. Дальше нажмите «Добавить файлы» (кнопка внизу под этой пустой формой). Появится диалоговое окно выбора файлов. Оно будет показывать файлы лишь тех форматов, которые поддерживаются выбранным вами плеером. Ищите нужный вам видеофайл и открывайте его. После этого видео начнет копироваться. Далее оно отобразится в вышеупомянутой форме — списке синхронизированных файлов. Теперь можно смело открывать его при помощи выбранного вами плеера и наслаждаться просмотром. Правда, имейте в виду, что воспроизведение «неродных» для iPad видеоформатов быстрее расходует ресурс его батареи. Поэтому, чтобы избежать неприятных неожиданностей, на нем лучше смотреть видео в «своих» форматах (mp4, m4v).
Как закачать видео с компьютера на iPad с помощью iTunes
Откройте iTunes. Подключите iPad к компьютеру, после чего перейдите в появившуюся вкладку «iPad» (1).
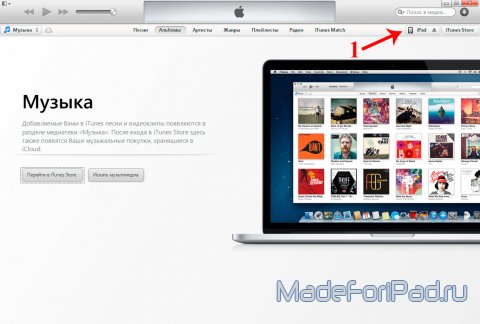
Выберите вкладку «На этом iPad» (2) и затем вкладку «Фильмы» (3). Перетяните видеофайлы на окошко iTunes. Если формат не поддерживается, программа предупредит вас об этом. Нажмите на кнопку «Синхронизация» (4), чтобы скопировать добавленные видеофайлы на iPad.
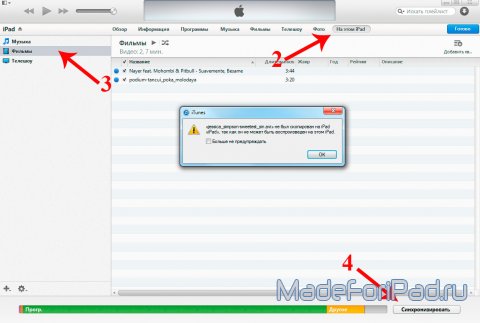
Теперь iPad можно отсоединить от компьютера и приступить к просмотру. Для этого запустите встроенный плеер, который называется «Видео» (5) и находится по умолчанию в самом низу рабочего стола.
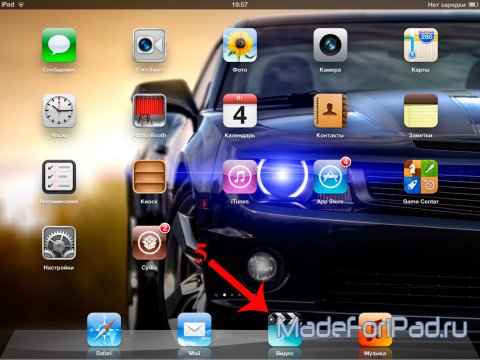
Функционал у него очень примитивный, но свою основную задачу — воспроизведение поддерживаемых форматов, он выполняет.
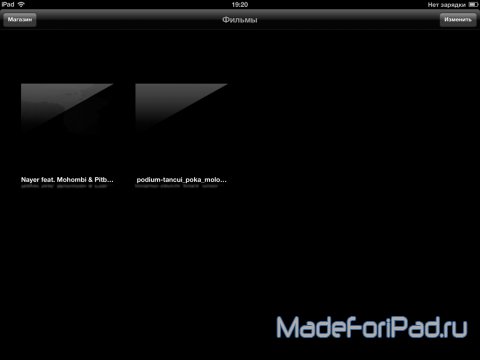
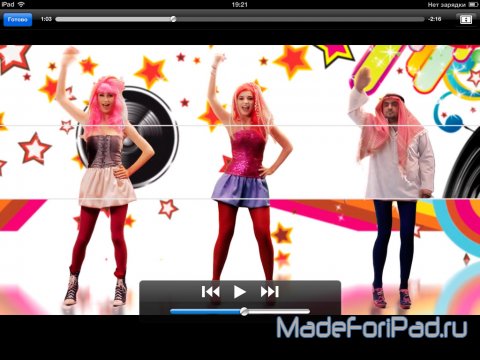
2. Закачка на iPad любых форматов видео.
Первым делом вы должны установить на iPad какой-нибудь плеер, воспроизводящий видео. Из платных рекомендую AVPlayer. Давно им пользуюсь и ни разу не пожалел о том, что его купил. Из бесплатных есть очень хороший плеер — VLC for iOS. Пробуйте, выбирайте, смотрите.
Установили? В таком случае запускайте iTunes и подключайте iPad к компьютеру. Как и в предыдущем варианте, первое, что нужно сделать — это перейти во вкладку «iPad» (1).
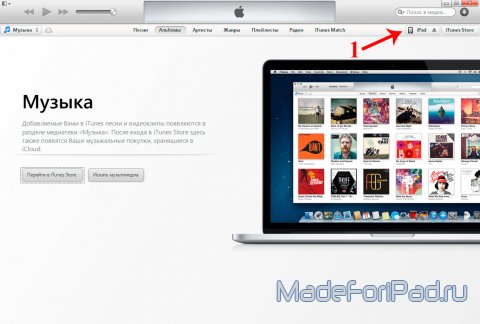
Далее перейдите во вкладку «Программы» (2).
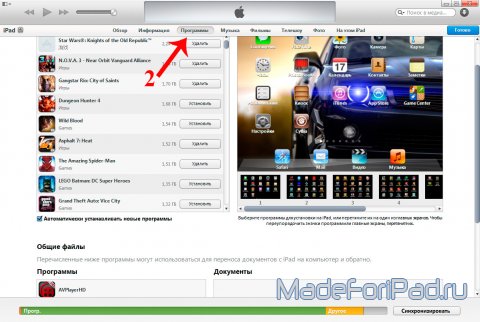
В самом низу вы увидите список программ, поддерживающих закачку файлов. Это могут быть не только плееры, но и, например, программы для чтения. Из списка выберите плеер, который вы планируете использовать для просмотра фильмов. Здесь самое забавное в том, что у вас может быть установлено много плееров, но закачать один файл для всех них нельзя. Только для каждого индивидуально. Осознание этого поначалу шокирует.
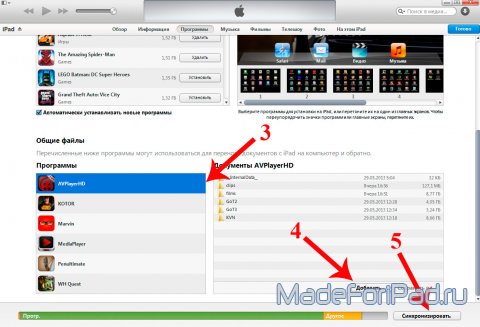
Допустим вы выбрали AVPlayer (3). Нажмите кнопку «Добавить» (4), выберите нужные файлы, после чего нажмите на кнопку «Синхронизировать» (5). После того, как ваше видео закачается на iPad, его можно смотреть.
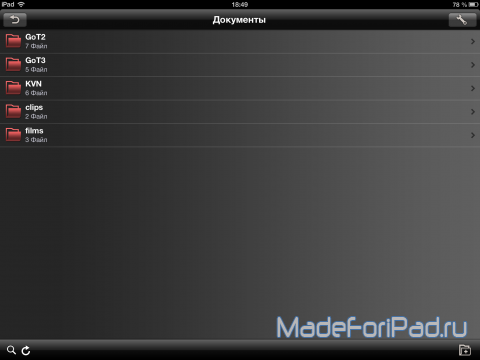
Если какой-то файл вдруг не поддерживается одним плеером (хотя я такого еще не встречал), всегда можно попробовать другой. Но, как я уже говорил, операцию копирования придется повторить, так как каждый плеер видит только свои собственные видеофайлы и ничего не знает о наличии других.
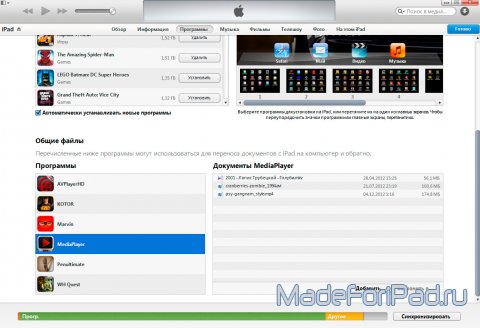
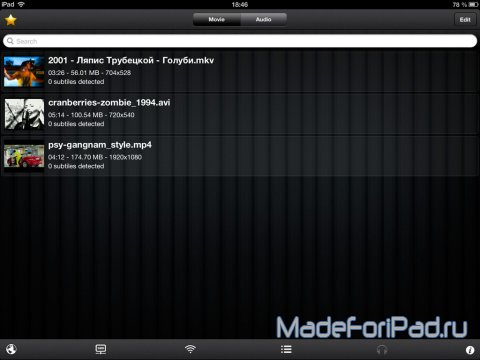

P.S. Говорят, что файлы в родном для iPad формате съедают батарею гораздо меньше, чем это делают всякие avi-шки и mkv-шки, воспроизводимые в альтернативных плеерах. Поэтому если вам предстоит долгая дорога и вы планируете спасаться от скуки за счет просмотра фильмов, сразу качайте их в форматах mp4 и m4v или используйте конвертацию.









