Программа установки подготавливает компьютер к первому использованию завис. Путеводитель по интернету — все самое интересное в сети
Сегодня мы расскажем, что такое синий экран смерти Windows 7, что делать, когда он появляется. Это явление мы часто встречаем, когда компьютер вдруг решает произвольно выполнить перезагрузку. Синий экран смерти Windows 7 коды ошибок выдает вместе со множеством малопонятных надписей. Знание значения основных кодов, поможет устранить возникшую проблему с наибольшей эффективностью. Если мы видим синий экран, это значит, что операционная система своими силами исправить положение не может. Завершается возникновение экрана перезагрузкой, и все несохраненные данные зачастую теряются. Главные причины возникновения такого явления: ошибка программного обеспечения, проблемы с аппаратными элементами ПК.
Синий экран смерти Windows 7 возникает из-за неполадок в отдельных устройствах компьютерной системы либо ошибок в драйверах, отвечающих за поддержку указанных устройств. BSOD в отдельных случаях возникает из-за сбоя в ядре операционной системы, его принято называть низкоуровневым программным обеспечением.
Средствами операционной системы установить причины сбоя нелегко, но нам поможет программа BlueScreenView. Это приложение самостоятельно сканирует файлы с данными об ошибках и показывает более подробную информацию о сбоях.
Классический инструмент «Просмотр событий» теоретически позволяет получить аналогичную информацию, но в данном случае она будет отображена вместе со сведениями из системного журнала и сообщениями о «падении» приложений. BlueScreenView получает информацию обо всех происходивших в системе экранах смерти.
Здесь можно увидеть множество полезных сведений о сбое, среди прочего:
- Драйвер, вызвавший ошибку.
- Описание ошибки.
- Код ошибки.
- Время и дату возникновения ошибки.
Назовем основные причины возникновения «синего экрана»:
- Чаще всего, проблема кроется в сбое работы драйвера одного из устройств компьютерной системы.
- Поломка компонента ПК, таковым, например, может быть видеокарта или оперативная память.
- Некорректный разгон оперативной памяти либо процессора.
- настроен с ошибками.
- Несовместимое оборудование, конфликт отдельных компонентов ПК.
- Компьютер перегревается.
- В системе появились вирусы.
Опытные пользователи и разработчики могут применить более сложный инструмент от Microsoft под названием WinDbg.
Коды ошибок
0x00000001
Данный код может появится, если возникают сложности с драйвером Compositebus.sys. Когда переносное или мультимедийные устройство впервые подключается к ПК, оно устанавливает драйвер, при этом сбрасываются USB. Ошибку вызывает именно одновременное обращение к Compositebus.sys . Если попытаться инсталлировать сторонний драйвер, возможно возникновение аналогичного сбоя.
0x00000002
Очередь устройства не была занята. Проблема кроется в драйверах или аппаратных средствах. Для исправления положения необходимо обновить драйверы. Также компьютер нуждается в проверке на вирусы. Реестр предстоит почистить. Жесткий диск проверить на ошибки также будет полезно. Если это не поможет, обновите операционную систему до актуальной версии.
0x00000003
Ошибка также вызвана или аппаратных средах. Алгоритм исправления нам уже знаком: проверяем жесткий диск на наличие сбоев, чистим реестр, ищем вирусы, устраняем их, обновляем драйверы. Если все это оказалось бесполезным, загружаем и на свой компьютер актуальную версию операционной системы Windows.
0x00000004
Данный код указывает на исключительную недопустимую ситуацию с доступом к данным. Причиной возникновения сбоя может стать аппаратная часть ПК либо драйверы устройств. Рецепт нам уже знаком: от всего лишнего, устраняем вирусы, обновляем версии драйверов. Если это не помогло, придется перейти на более современную операционную систему.
0x00000005
Данный сбой связан с ошибкой кодирования в элементе Http.sys . Операционную систему придется обновить , чтобы положение не повторялось. Эта ошибка возникает, когда драйвер обращается к функции KeAttachProcess , при этом если поток занят другим процессом возникает неполадка. Использование функции KeStackAttachProcess может стать более эффективным в таком положении.
0x00000006
Эта ошибка также связана с KeAttachProcess . Здесь также поможет переход к функции KeStackAttachProcess . Среди других возможных причин этого сбоя: поломка в блоке питания, выход из строя памяти, перегрев. Необходимо проверить исправность блока питания, протестировать жесткий диск и убедиться, что в системе нет вирусов. Если это не помогло, обновляем операционную систему.
Если вдруг на компьютере или ноутбуке при запуске windows XP, 7, 8 или 8.1 вылетает синий экран смерти — зрелище неприятное, а когда так происходит постоянно, то не позавидуешь.
Синий экран смерти — это ошибка компьютера, точнее сбой системы на уровне программного обеспечения или неисправного оборудования.
Как установить операционную систему WINDOWS 7 на персональный компьютер с материнской платой ECS. Часть 2. Установка драйверов.
Начало читайте в первой части статьи.
Появится окно выбора раздела для установки Windows. Здесь нажмем на ссылку Настройка диска при активной строке Диск 0 Раздел 2.
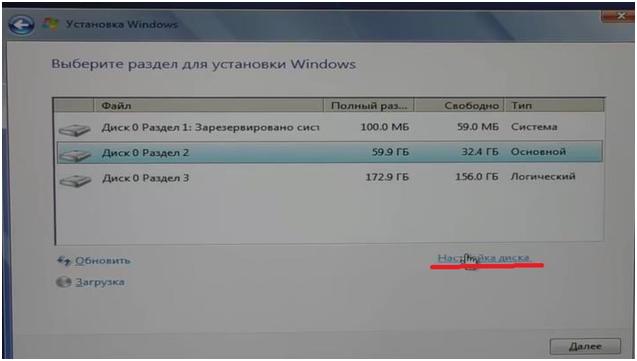
Этот раздел удаляем, чтобы его не форматировать.
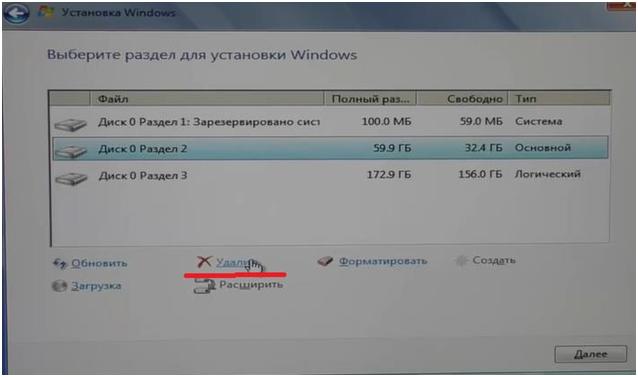
Теперь создаем раздел заново.
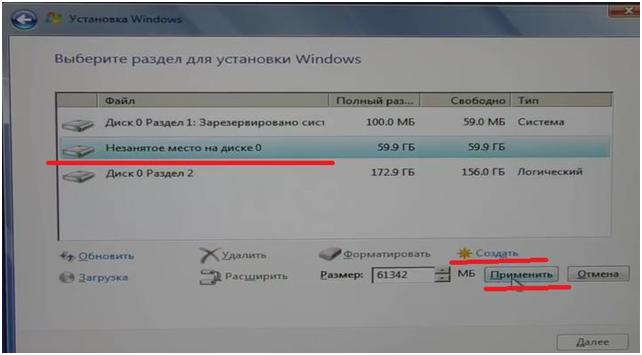
Для этого выбираем строку Незанятое место на диске. Затем нажимаем кнопки Создать и Применить.
Потом нажимаем на кнопку Далее. Начнется установка операционной системы в выбранный раздел.
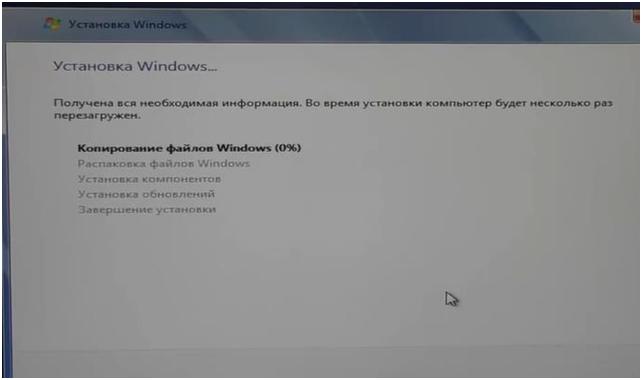
В процессе установки компьютер два раза будет самостоятельно перезагружаться и один раз произойдет перезагрузка после введение некоторых настроек.
В окне, как на изображении ниже, которое появится после очередной перезагрузки можно не ждать отсчета таймера, а сразу нажать кнопку Enter.

В следующих двух окнах появятся надписи: Программа установки подготавливает компьютер к первому использованию и Программа установки проверяет производительность видео.
После этого продолжится настройка системы. Первым делом нужно будет ввести имя пользователя.

Далее по желанию можно установить пароль своей учетной записи.
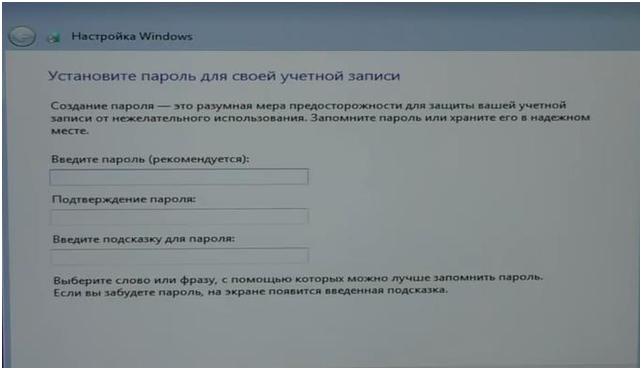
В следующем окне снимаем галочку из окошка Автоматически активировать Windows при подключении к Интернету.
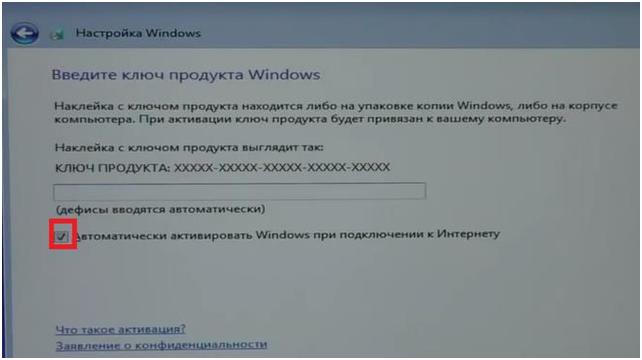
И нажимаем кнопку Пропустить.
В окне защиты компьютера временно делаем выбор Отложить решение.
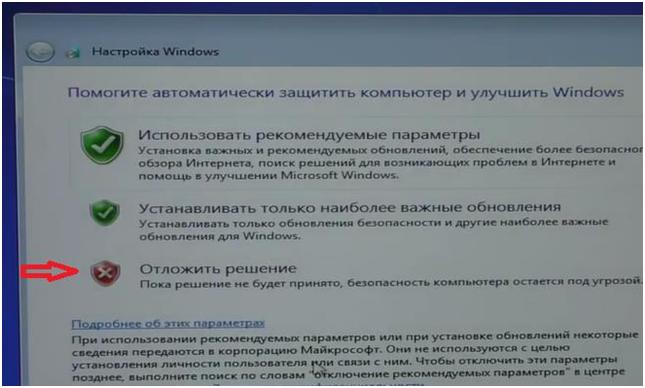
В следующем окне делаем выбор часового пояса и устанавливаем время.

Компьютер завершит применение параметров, после чего будет заключительная перезагрузка.

По итогу операционная система установилась не очень быстро. Видимо, материнская плата немного затормаживает процессор Core 7.
Теперь займемся установкой драйверов.
Для этого можно воспользоваться диском, который идет в комплекте с материнской платой.
Мы же воспользуемся DriverPackSolution, потому что у нас не подключен привод.
Перед этим необходимо сделать побольше расширение экрана, иначе можно не увидеть важную кнопку в DriverPackSolution.
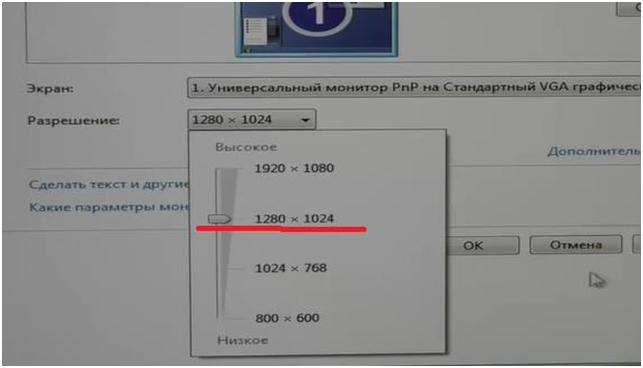
Выбираем 1280*1024 или 1024*768.
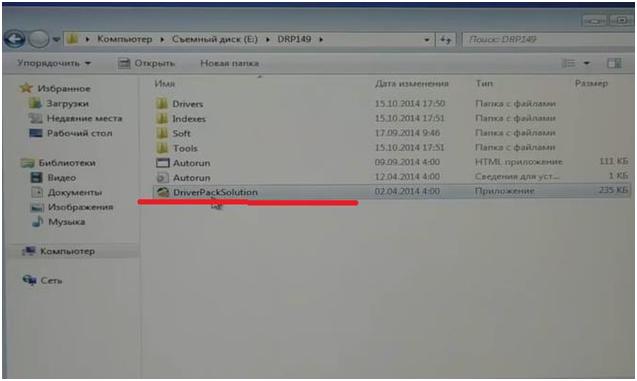
Начнется диагностика системы.
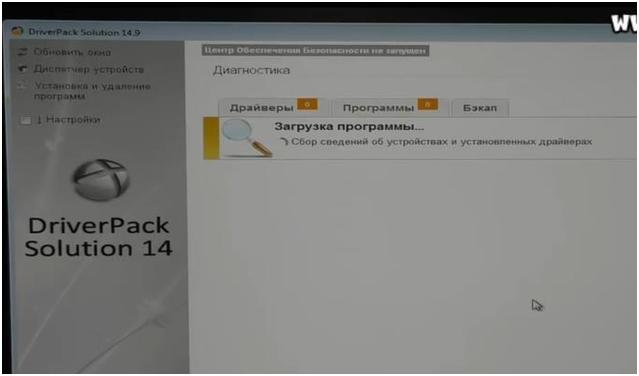
После диагностики выскочит сообщение о количестве драйверов, которые необходимо установить.
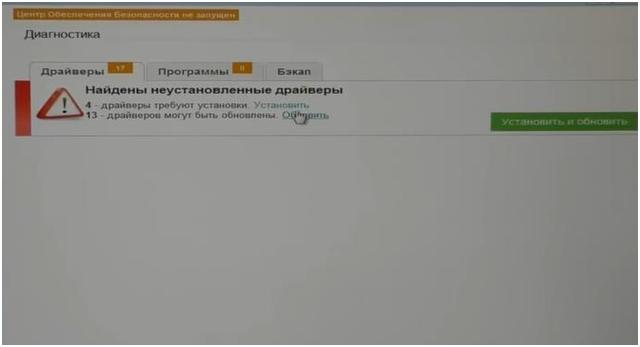
Нажимаем на ссылку Установить.
В следующем окне проверяем, чтобы обязательно стояла галочка в окошке Создать контрольную точку восстановления. Это необходимо для того, чтобы, в случае проблем с установкой драйверов, можно было безболезненно откатить систему к начальным параметрам.

Далее нажимаем на кнопку Начать установку.
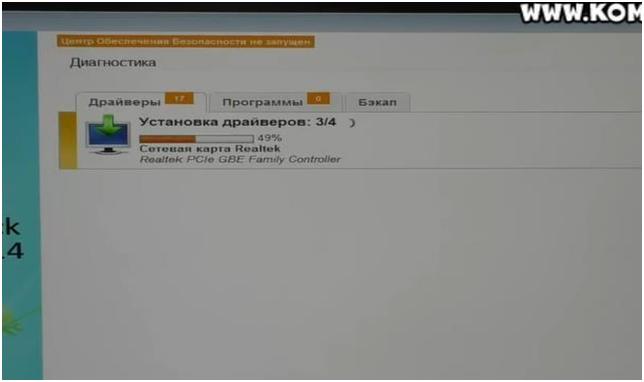
Перезагрузку после установки драйверов пока отменим.
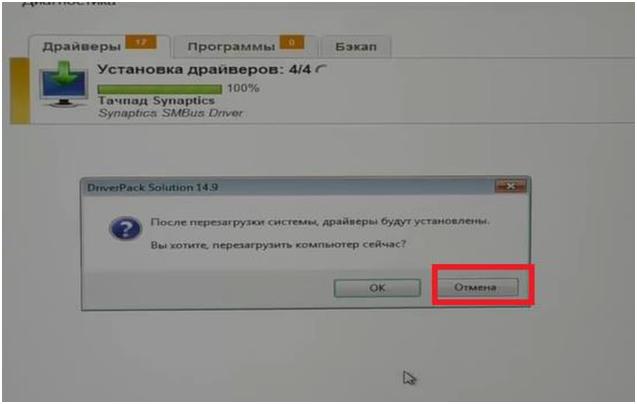
Нужно это для того, чтобы программа сделала еще один сбор сведений для корректного закрытия ее.
Предложение обновить драйвера пропустим.
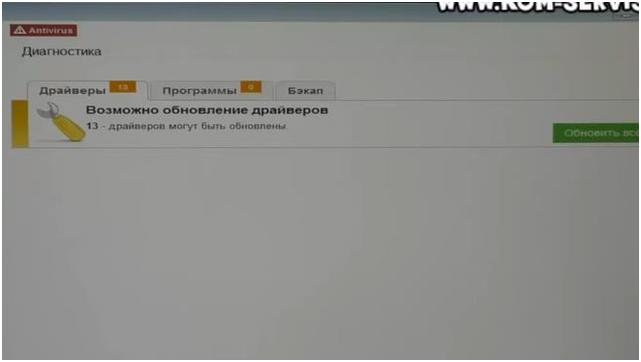
Расположение сети также можно настроить позже.
Чтобы проверить установленные драйвера, переходим в диспетчер устройств через Панель управления в меню Пуск.
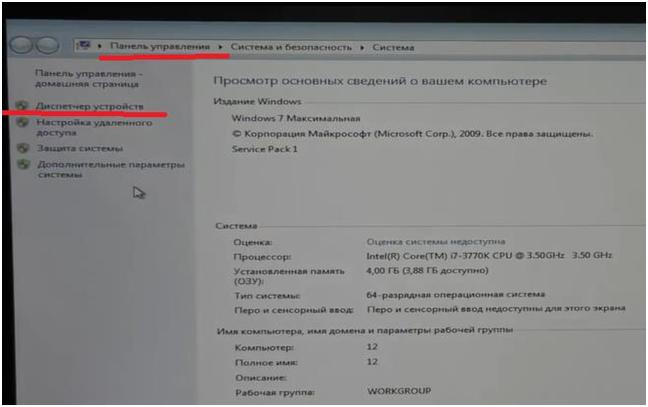
Остальные драйвера можно устанавливать точечно под конкретные устройства.
На этой материнской плате порты USB 3.0 отсутствуют, так их не потребовалось устанавливать.
Настройка системы для диагностики проблемы
Когда часто появляется Blue Screenof Death, в первую очередь необходимо выполнить две операции в строгой последовательности:
- отключить перезагрузку;
- запустить специальную системную утилиту.
Отключение перезагрузки позволит избавиться от автоматического перезапуска при появлении BlueScreenofDeath. Это необходимо для того, чтобы узнать код ошибки, которая вызвала аварийную ситуацию на персональном компьютере.
Данная операция выполняется следующим образом:


После выполнения всех обозначенных выше операций система перестанет перезагружаться самостоятельно. И пользователь сможет ознакомиться со всей информацией по поводу неполадки, приведшей к появлению соответствующего сообщения на дисплее.
Чаще всего беда кроется в оперативной памяти ПК. Следует обязательно проанализировать её при помощи специальной утилиты. В ОС уже встроено необходимое программное обеспечение для реализации этой цели.
Запуск его выполняется следующим образом:

Необходимо выбрать первый вариант, так как он является оптимальным. Важно помнить, что проверка рассматриваемого типа выполняется достаточно долго.
Ни в коем случае не стоит прерывать процесс.
После его завершения машина перезагрузится в автоматическом режиме. На дисплее ПК отобразится вся информация с результатами проверки. Это позволит определить способ устранения неисправности.
Причины появления
Неполадка рассматриваемого типа может возникнуть из-за самых разных неполадок.
Но все их можно условно разделить на основные категории:
- неисправность оборудования;
- неподходящие или неправильно работающие драйвера;
- программное обеспечение.
Самый верный способом определения неисправности является анализ присутствующей на мониторе информации в момент появления Blue Screenof Death. В большинстве случаев компьютер посредством специальных символьных наборов указывает пользователю на проблемный узел. Лучше всего заранее найти в интернете расшифровку кодов ошибок.
Неисправность установленного оборудования
Очень часто проблема рассматриваемого типа появляется из-за неполадок в аппаратной части ПК. Возникнуть они могут из-за неправильной сборки, либо поломки микросхем. Достаточно часто присутствует как первое, так и второе.

Наиболее распространенная неисправность – вздутие конденсаторов на материнской плате. Обнаружить это очень просто: необходимо открыть корпус ПК и внимательно осмотреть небольшие батончики на круглых ножках на Motherboard. Если торцевая часть какого-либо конденсатора вздулась, то необходимо заменить его. Данный процесс достаточно прост, следует лишь подобрать компонент с аналогичной емкостью.
Нередко подобная неполадка возникает с блоками питания. Наличие в них вздувшихся конденсаторов также может приводить к возникновению синего экрана. Желательно внимательно осмотреть все компоненты ПК – наличие повреждений (нагар или же иные дефекты) говорит об аппаратных неисправностях. Нередко проблемы заключаются в шинах подключения.
Драйвера
Очень часто Blue Screen of Death возникает из-за неверно подобранных драйверов. Чаще всего это связано с катализаторами для видеокарты. Особенно это касается приложений, скачанных с неофициальных ресурсов.
Разрешить подобную проблему просто, необходимо лишь заменить установленные программы на стандартные. Но иногда случается, что разобраться с проблемой рассматриваемого типа не так просто.

Если пользователь не обладает достаточными знаниями и опытом для того, чтобы обнаружить проблемный драйвер, из-за которого возникает BSOD, то следует использовать специальную встроенную для этого утилиту. Она называется Verifier.exe, найти и запустить её очень просто.
Программное обеспечение
Нередко BSOD возникает из-за присутствия какого-либо вредоносного приложения. Разрешить подобную ситуацию поможет антивирус.
На данный момент лучше всего использовать для проверки ПК следующие:
- Антивирус Касперского;
- Nod 32;
- DR. WEB;
- Avast.
Иногда BSOD появляется из-за самых разных приложений, которые по какой-то причине конфликтуют с драйверами или иными программами, утилитами. Потому избавиться от синего экрана смерти порой позволяет простая деинсталляция недавно установленных программ.
Варианты неполадки и их причины
Симптомы подобного «заболевания» в установке операционной системы могут быть разными:
При этом причины зависания ПК в каждом из этих случаев бывают одними и теми же. В частности, грузится очень долго система может из-за:
- неполадок в работе винчестера;
- проблема с оперативной памятью или блоком питания;
- отсутствия контакта с материнской платой;
- замыкания разъёма USB или неполадкой в работе привода;
- некорректной настройки BIOS;
- ошибки в образе ОС на дистрибутиве;
- повреждения загрузочного диска (флеш-носителя).
Таким образом, причины того, что компьютер зависает в начале, середине или при завершении установки операционной системы, можно разделить на внутренние (1-5), непосредственно связанные с работой ПК, и внешние (6-7). Исходя из этого, варианты решения проблемы также будут отличаться между собой.
Удаление апдейтов
Однако бывает так, что, например, соответствующее сообщение в Windows 10 («Подготовка Windows. Не выключайте компьютер») появляется снова только по причине того, что апдейты уже были загружены, но система упорно пытается произвести их настройку. Для исправления ситуации их нужно полностью удалить.
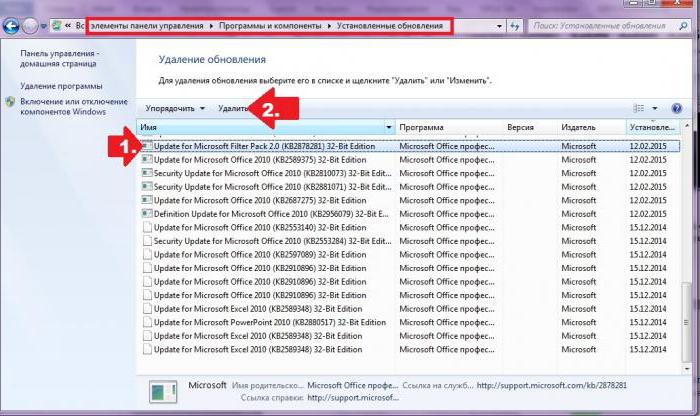
Для этого загружаем систему все в том же безопасном режиме, переходим к разделу программ и компонентов, выбираем раздел просмотра установленных обновлений и удаляем последние загруженные пакеты. Поскольку отвечающая за функционирование «Центра обновления» служба находится в деактивированном состоянии, ручной поиск с исключением сбойных обновлений запускать не имеет смысла. По завершении удаления производим перезагрузку. По идее, система должна загрузиться в обычном режиме.
Как решить проблему медленной установки Windows 7
Для успешной установки требуется исправить два решающих параметра:
- Serial ATA (SATA) Mode — переключаем на «AHCI». Это более современный тип передачи данных. Поможет не только в решении проблемы с установкой, но и в целом ускорит работу ОС.
- Вырубить дискетный привод («Floppy Drive»). Несмотря на то, что дискеты – прошлый век и у вас может даже не быть этого устройства, рекомендуем отключить его использование в BIOS.
Отключаем дискетник
Шаг 1. Открываем BIOS, жмем клавишу «Delete».
Шаг 2. Переходим во вкладку «Advanced».

Переходим во вкладку «Advenced»
Шаг 3. Выбираем пункт «OnBoard Floppy Controller» и жмем кнопку «+». Напротив строки должна отобразиться надпись «Disabled» (отключено).

Выбираем пункт «OnBoard Floppy Controller» и жмем кнопку «+»
Шаг 4. Сохраняем настройки.
Меняем режим на «AHCI»
- Заходим в BIOS, жмем клавишу «Delete».
- Открываем «Advanced».

Открываем «Advanced»

Выбираем «Configure SATA as» и придаём значение «AHCI»
Перерегистрация службы установщика Windows
Чаще всего хватает предыдущих действий, но иногда может возникнуть потребность в повторной регистрации службы установщика Windows.
Снова зажимаем Win + R и прописываем MSIEXEC /UNREGISTER. Вполне возможно, что на экране ничего не случиться.
Тогда снова Win + R и пишем MSIEXEC /REGSERVER. Это команда окончит перерегистрацию установщика, а соответственно решится ваша проблема. Если снова результат нет, то остается только попробовать через реестр.
Анализ по дампам
В случае, когда включена автоматическая перезагрузка или мы анализируем проблему позже, можно воспользоваться дампом — специальным файлом, в котором содержаться сведения о последнем состоянии системы перед ошибкой со всеми необходимыми описаниями и кодами.
По умолчанию, данный файл находится по пути %SystemRoot%MEMORY.DMP (как правило, это C:WindowsMEMORY.DMP). Посмотреть или поменять путь можно там же, где отключается автоматический перезапуск — правой кнопкой мыши по Этот компьютер — Свойства — Дополнительные параметры системы —

Прочитать дамп можно специальной утилитой, например, BlueScreenView. Скачать ее можно на официальном сайте .
После запуска утилиты мы должны увидеть (если были проблемы) список стоп-ошибок с кодами, отчетами и дополнительной информацией:

Получив код ошибки, проводим анализ используя поисковые системы или специализированные сайты методом, .
Способ №2 Отключение компьютера
Следующий способ тоже достаточно прост – перезагрузка компьютера. В таких случаях всегда не рекомендуют так подобным образом, так как в процессе подготовки системы можно повредить многие системные файлы, но, по-сути, у вас и нет другого выбора. Зажмите кнопку питания(не кнопку аварийной перезагрузки!) на несколько секунд, чтобы ПК отключился. Затем нажмите кнопку питания для включения ПК. Если вам повезет, то ваша система продолжит свою настройку и не повиснет.
Данный способ следует применять, если перезагрузка не помогла и ваш компьютер так и висит на процессе подготовки системы. Сейчас мы попытаемся восстановить системные файлы, так как именно их повреждение и может вызывать вечное сообщение «Подготовка Windows. Не выключайте компьютер». Вам потребуется войти в Среду восстановления Windows. Порой, система сама закинет вас туда после перезагрузки ПК, тем не менее, скорее всего, вам придется использовать установочный диск Windows.
Загрузившись с установочного диска, выберите нужный язык, валюту и т.д. и т.п., а затем нажмите на кнопку «Восстановить систему». Далее проследуйте следующим путем: Поиск и устранение неисправностей→Дополнительные параметры→Командная строка. Как только перед вами откроется окошко Командной строки, выполните в ней команду sfc /scannow.
Процесс сканирования и восстановления системных файлов может занять некоторое время, так что вам придется немного подождать. После завершения работы утилиты SFC, перезагрузите компьютер и посмотрите результат. Возможно, вы войдете систему, а возможно – удачно завершится подготовка системы к работе. А возможно, ничего не изменится, но в таком случае…












