Как открыть флешку, если она требует форматирования?
Иногда при работе с флеш-картами случаются неприятности – при очередном запуске ее невозможно открыть, выводится оповещение «Диск в устройстве не отформатирован». Бывает, что всему виной некачественные носители, которые покупают по сильно заниженной цене. Если же продукция заказывалась в проверенном магазине и флешка 4 гб 2.0 оптом приобреталась у надежного поставщика, в ее качестве не стоит сомневаться. Для этого необходимо выполнить простую процедуру, после которой ее можно легко открыть без потери важной информации.
Открыть носитель можно разными способами – обычно в половине случаев диск считается неповрежденным и работоспособным. Чаще всего у администратора или у опытного пользователя есть уже своя наработанная схема. В этой статье мы рассмотрим наиболее популярные варианты, которые подойдут для данной ситуации.
Как открыть флешку
Открыть накопитель, если флешка просит форматировать можно, или в крайнем случае возможно восстановить данные. Но в некоторых случаях это не представляется возможным. Если на флешке очень ценная для пользователя информация, то рекомендуется попробовать все методы по очереди. Большой шанс того, что данные удастся извлечь.

Если флешка не открывается и просит ее форматировать, в первую очередь рекомендуется просто воткнуть флешку в другой порт. Дело в том, что со временем USB-порты изнашиваются, загрязняются. В большинстве случаев проблема кроется не в самом носителе, а в гнезде, куда ее вставили. Необходимо выполнить безопасное извлечение накопителя, после чего переставить его в другое место.
Как правило, если дело заключалось в порту, это помогает восстановить флешку без форматирования.
Причина и следствие
Значительно чаще проблемы со съёмными носителями не аппаратные, а программные, и причин для их возникновения масса. Можно просто вытащить из слота флешку в момент, когда на неё производится копирование файлов и всё – потом уже только форматирование. А можно на неё же занести зловредного вируса, который постарается отравить вам жизнь, подпортив файловую систему на накопителе. Но, в большинстве случаев, спасти данные можно даже после форматирования флешки.
-
Быстрое форматирование (очистка оглавления) — на самом деле не удаляет файлы, данная процедура стирает названия файлов, создавая вид, что флешка пустая. Удаление происходит по мере записи новых данных, которые заменяют собой старые. Поэтому, если было произведено обычное форматирование, данные с флешки или другого носителя восстановить можно.

Обязательно нужно проверить флешку на наличие вирусов, в большинстве случаев после лечения от вирусного заражения флешки, она снова начинает нормально работать.
Причины возникновения проблемы
Часто я вижу, как даже вполне грамотные пользователи выдергивают флешки и съемные жесткие диски из компьютеров и ноутбуков без использования функции безопасного отключения.
От грамотных пользователей я слышу вполне разумное объяснение этого действия — USB-разъем подразумевает отключение «на горячую» и это правда… НО. Речь идет именно о разъеме и его возможностях, а не об отключении устройств хранения информации.
Безусловно, вы можете отключить такие USB-устройства, как принтер, сканер, наушники, мышь или клавиатуру без выключения компьютера, но у устройств хранения информации есть одна очень важная особенность и их так отключать нельзя.

Дело в том, что к съемному жесткому диску или флешке в момент отключения может обращаться операционная система или какая-то из запущенных программа. При этом совсем не обязательно, что на диск или с диска в момент отключения будут копироваться какие-то файлы. Внезапное отключение устройств хранения информации может привести к повреждению файлов или файловой системы.
Если произойдет повреждение файловой системы, то при следующем подключении устройства к компьютеру, вы увидите сообщение, что диск не отформатирован, то есть Windows просит отформатировать диск:

К подобной ошибке может привести и физическое повреждение диска. То есть могут быть повреждены сектора диска, в которых находится служебная информация файловой системы. Но все же программное повреждение файловой системы встречается гораздо чаще.
Форматирование флешки с помощью спец. утилит
Если Windows не может провести форматирование, то можно попытаться это сделать с помощью спец. утилит. Вообще, подобных утилит довольно много и в рамках одной статьи их все не рассмотришь. Я остановлюсь лишь на самых лучших из них.
Для USB-флешки
HP USB Disk Storage Format Tool
Разработчик : Hewlett-Packard Company
Можно найти на : http://www.softportal.com/
HP USB Disk Storage Format Tool — это отличная утилита для форматирования флешек и создания из них загрузочных носителей. Флешки утилита может форматировать в следующие файловые системы: NTFS, FAT, FAT32. Поддерживает работу через порт USB 2.0. Установки не требует. Совместима с Windows XP, 7, 8, 10.
Во многих случаях «невидимости» флешек, их неправильной работы, невозможности форматирования — эта утилита справляется со своей работой. Рекомендую!
Рис. 8. Форматирование носителя в HP USB Disk Storage Format Tool
Для SD-флешки/карты
Эта программа форматирует все SD-карты, SDHC и SDXC. Программа бесплатна, и работает практически во всех версиях Windows. В общем-то, не знаю, что еще можно о ней добавить — при проблемах с SD-картами, рекомендую к использованию.
Кстати, разработчики советуют использовать утилиту для форматирования не только сбойных накопителей, но и тех, которые работают нормально. Делается это для того, чтобы избежать различных проблем с совместимостью.
Чтобы начать форматирование, запустите утилиту, затем выберите диск (в примере на рис. 9 — это M: ) , после нажмите Option и там, где Format Type — поставьте Full (Erase) , а где Format Size Adjustment — On . Далее нужно кликнуть по кнопке Format .
Рис. 9. Главное окно SDFormatter
Универсальная утилита
Эта утилита применяется для форматирование проблемных жестких дисков, флешек, SD-карт — в общем, она поддерживает практически все виды накопителей, подключаемых к компьютеру.
Чтобы начать форматирование в ней, нужно (см. рис. 10):
- Вставить флешку и запустить утилиту: далее выбрать ее в списке накопителей;
- Нажать кнопку Continue ;
- Далее открыть раздел Low-Level Format (низкоуровневое форматирование) ;
- Нажать кнопку Format this device (далее подождать пока операция будет закончена) .
Рис. 10. Низкоуровневое форматирование флеш-накопителя в HDD LLF Low Level Format Tool
Важно!
После низкоуровневого форматирования — вам нужно будет провести форматирование высокого уровня, как было показано ☝ чуть выше в статье.
Как правило, после такого низкоуровневого форматирования, накопитель начинает работать в нормальном режиме (если он не поврежден физически) .
Восстановление данных
Хотя в большинстве случаев первые два способа срабатывают безошибочно, давайте представим ситуацию, что они не помогли. В таком случае можно попробовать провести восстановление данных, используя софт, специально написанный для этой цели. Таких утилит существует огромное количество. Рассмотрим две самые лучшие программы: TestDisk и R-Studio. Они несложные и в них совсем несложно разобраться. В конце не поленитесь произвести очистку, ведь отформатированный накопитель уже не содержит повреждённых секторов. Как открыть флешку при помощи каждой из утилит?
TestDisk
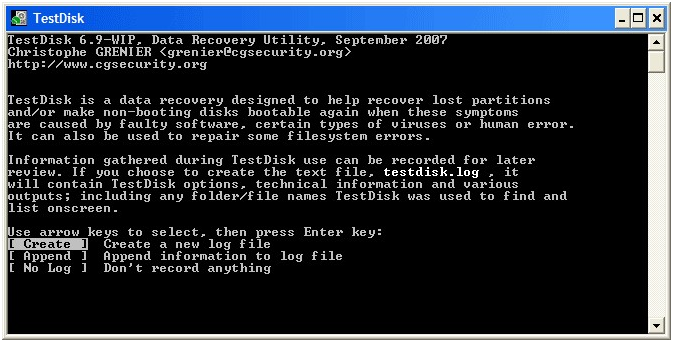
- Скачайте программу с официального сайта разработчиков.
- Вставьте флешку в компьютер, при запросе на форматирование отклоните его.
- Создайте на жёстком диске папку, куда будут скопированы восстановленные файлы, распакуйте в неё скачанную программу.
- Запустите приложение для восстановления, дважды кликнув по файлу photorec_win.exe.
- При помощи стрелки выберите нужный диск, нажмите Enter.
- Выберите тип таблицы раздела вашего флэш-накопителя, опять же, перемещаясь по списку при помощи стрелок. Нажмите Enter для подтверждения.
- Далее выберите раздел для восстановления. Вам потребуется Whole Disk. Переместите указатель при помощи стрелок и кликните Enter.
- Выберите тип файловой системы, отметив Other, что будет подразумевать FAT
- Отметьте папку, куда будут копироваться восстановленные файлы. По умолчанию выбирается созданная вами в самом начале процедуры.
- Кликните Y для запуска процесса.
- В самом конце перейдите в папку и просмотрите все файлы, которые были восстановлены.
R-Studio
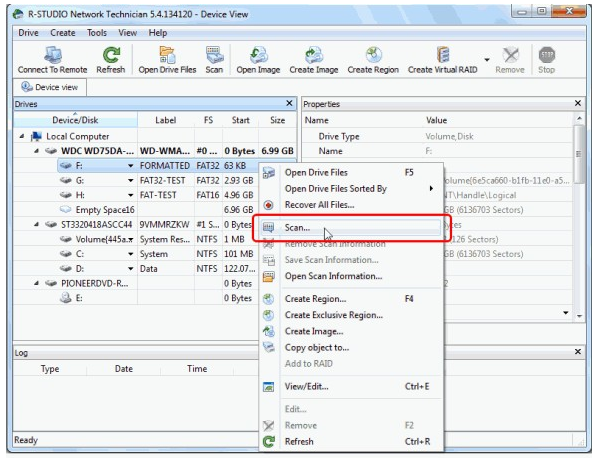
- Загрузите утилиту с официального сайта, установите её на ваш компьютер.
- Откройте главное меню программы, найдите в списке каталогов вашу флешку. Обычно она отображается в самом низу списка.
- Нажмите кнопку «Сканирование» в верхней части экрана, подтвердите операцию в следующем открывшемся окне.
- Отметьте файлы, которые вы желаете восстановить, и нажмите кнопку «Восстановить».
- Дождитесь окончания и перейдите в папку, где хранится восстановленная информация.
Надеемся, что мы помогли вам решить проблему, при которой не открывается содержимое флешки, а система пишет, что её нужно отформатировать. В комментариях просим вас рассказать, помог ли вам материал статьи.












