Как переместить панель задач вниз
В этой статье мы поговорим сразу о двух проблемах и их решениях связанных с панелью задач. Первая, это спонтанная ошибка, которая перемещает панель задач на передний план, вторая, перемещение панели вниз, в изначальное положение и изменение её ширины.
Для начала поговорим об ошибке, когда панель задач становится на передний план и остается там всегда, даже при просмотре видео на весь экран или использовании любой другой программы, которая должна работать на переднем плане. Насколько я понял, это не очень частая ошибка, но у меня она все же иногда появляется, и кроме как спонтанной её не назовешь. По крайней мере, видимых причин, я пока не замечал.
Что же делать, если панель задач на переднем плане. Все очень просто, нужно всего лишь перезапустить проводник Windows. Для этого следуйте инструкциям указанным ниже.
2. Далее выберите вкладку «Процессы».
3. Вы увидите список всех активных процессов на вашем компьютере. Среди них найдите «Проводник» (explorer.exe), кликните по нему правой кнопкой мыши и нажмите «Перезапустить».

Перезапуск проводника может занять несколько секунд. На это время пропадут открытые папки, значки с рабочего стола и сам виновник торжества. Для примера, мой компьютер тратит на это около 10 секунд.
Перемещение панели задачи из положения по умолчанию
Чтобы переместить панель задач из положения по умолчанию внизу экрана к любому другому краю экрана, выполните указанные ниже действия.
Щелкните в пустом месте на панели задач.
Удерживая нажатой левую кнопку мыши, перетащите указатель в то место экрана, где необходимо расположить панель задач. Например, панель задач можно расположить вертикально у правого края экрана.
После перемещения указателя в нужное место экрана отпустите кнопку мыши.
Если в системе Windows 98 или Windows Me не удается переместить панель задач, убедитесь, что включен параметр перемещения. В Windows XP или Windows Vista необходимо убедиться, что параметр Закрепить панель задач отключен. Чтобы проверить состояние панели задач, выполните указанные ниже действия.
Нажмите кнопку Пуск, выберите пункт Настройки, а затем — Панель управления.
Дважды щелкните элемент Панель задач и меню «Пуск».
В Windows ME откройте вкладку Дополнительно и убедитесь, что в списках под заголовками «Меню «Пуск» и «Панель задач» установлен флажок Разрешить перемещение и изменение размера. Если этот флажок не установлен, установите его, нажмите кнопку ОК и закройте окно панели управления. Если этот флажок установлен, нажмите кнопку Отмена и закройте окно панели управления.
В Windows XP или Windows Vista откройте вкладку Панель задач и убедитесь, что флажок Закрепить панель задач не установлен. Если этот флажок установлен, снимите его, нажмите кнопку ОК и закройте окно панели управления. Если этот флажок не установлен, нажмите кнопку Отмена и закройте окно панели управления.
ПРИМЕЧАНИЕ. Панель задач можно закрепить слева, справа, а также вверху или внизу экрана. Кнопку Пуск или Windows Orb невозможно переместить на панели задач.
Как вернуть панель задач вниз экрана
- Кликните по свободной области тулбара правой кнопкой мышки.
- Сняв галочку с пункта «Закрепить панель задач» и наведя маркер на свободное место панели, зафиксируйте левую кнопку мышки и перетащите тулбар в нижнюю часть экрана.

- Вновь кликните по панели и активируйте «знакомый» пункт.
Как видите ничего сложного нет в проведении восстановительных действий, направленных на возврат панели задач в ее исходное положение. Сделайте рабочий стол комфортным в управлении!
Как переместить вниз панель инструментов
Панель инструментов предназначена для того, чтобы просто и быстро выбирать нужную операцию или режим работы щелчком по соответствующей кнопке. Обычно панель инструментов находится в нижней части экрана. Она представляет собой темно-серую полоску, на которой находятся: кнопка Пуск системы Windows, текущее время, подключенные устройства, сетевое подключение, а также значок настройки языкового ввода и пр. Если вы случайно переместили панель инструментов в верхнюю часть экрана, в правую или левую его стороны,- можно легко вернуть ее в привычное положение.

- Как переместить вниз панель инструментов
- Как перетащить панель
- Как настроить панель инструментов
Наведите мышкой на свободный от значков темно-серый участок панели инструментов и нажмите на правую клавишу мыши. В открывшемся окне выберите пункт «Свойства». Щелкните по строке «Свойства» левой кнопкой мыши. Откроется диалоговое окно: «Свойства панели задач и меню Пуск».
На вкладке «Панель задач» в разделе «Оформление Панели задач» вы увидите следующие функции: закрепить панель задач, автоматически скрывать панель задач, отображать панель задач поверх остальных окон, группировать сходные кнопки панели задач, отображать панель быстрого запуска. Снимите галочку с пункта «Закрепить панель задач». Теперь вы можете переместить панель в нижнюю часть экрана.
Чтобы не столкнуться с проблемой вытягивания или сжатия панели инструментов, и быстро переместить ее, установите стрелку мышки именно между кнопкой Пуск и линией примыкания к экрану. Иными словами, стрелку наведите в небольшой просвет между темно-серым фоном панели инструментов и экраном. Далее нажмите и задержите левую кнопку мыши.
Переместите панель инструментов в нижнюю часть экрана. Далее, чтобы избежать случайного перемещения, пройдите по тем же шагам, описанным ранее, и поставьте галочку в пункте «Закрепить панель задач».
Способ 1: Перетаскивание панели при помощи мыши
От пользователя, для решения проблемы, потребуется всего пару кликов мышкой. Возьмем пример, когда панель инструментов оказалась сверху экрана. Необходимо навести на нее курсор мыши и нажать правую клавишу, чтобы появилось контекстное меню. Внимательно изучаем все его пункты — нас интересует с названием «Закрепить панель задач». Необходимо нажать на данный пункт, чтобы галочка напротив него пропала.

Стоит также заметить, что изначально галочки может не быть, в таком случае делать ничего не нужно, переходим к следующему шагу.
Данное действие позволило нам открепить таскбар. Он теперь полностью подвластен пользователю. Левой кнопкой мыши нажимаем на него и, удерживая кнопку нажатой, перетаскиваем панель инструментов в любую удобную сторону экрана. Привычнее всего видеть ее расположение внизу экрана.
Результат получен, но его необходимо закрепить. Снова при помощи правой кнопки мыши вызываем меню и выбираем пункт «Закрепить панель задач». Характерный ряд точек на панели, что располагается около значка Windows, должен исчезнуть. Это означает, что таскбар был закреплен, и случайно передвинуть его с помощью мыши уже не получится.

Перемещение панели задач: способ второй
Наводим стрелку на панель задач, после чего нажимаем на правую кнопку мыши, чтобы появилось контекстное меню. В меню снимаете галочку с пункта «Закрепить панель задач». Внимание! Если галочка не установлена, ничего не нажимайте.
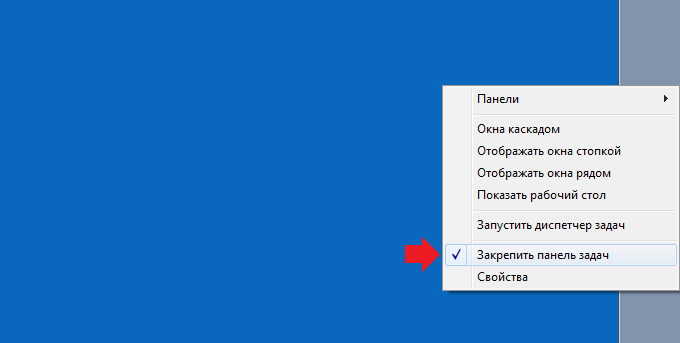
Теперь самое интересное. Нажимаете на панель задач левой кнопкой мыши и, удерживая ее, перемещаете панель задач вниз. Если все верно сделаете, панель задач будет перенесена. Теперь на всякий случай ее необходимо закрепить. Делается это точно также — наводите курсор на панель, нажимаете на правую кнопку мыши, ставите галочку рядом с пунктом «Закрепить панель задач».
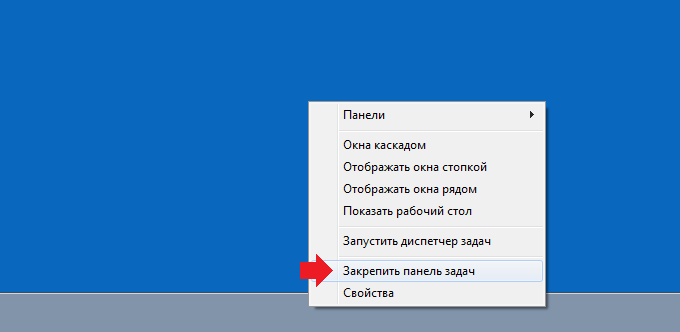
Проще некуда. Этот способ работает и в том случае, когда панель задач находится не справа, а, скажем, слева или даже вверху.
Уважаемые пользователи! Если наш сайт вам помог или что-то в нем не понравилось, будем рады, если вы оставите комментарий. Заранее большое спасибо.









