Как управлять компьютером без мышки
Мы все так привыкли к использованию устройства управления именуемом компьютерной мышью, что случись такое, что оно внезапно перестанет работать, наверное, растеряемся. Кроме тех из нас, кто умеет пользоваться клавиатурой по-настоящему, то есть умеет управлять компьютером с помощью одной лишь клавиатуры. Да, не все операции и не во всех программах могут быть выполнены с клавиатуры, тем не менее, ее возможностей вполне достаточно для выполнения всех базовых действий с файлами, каталогами, штатными и сторонними приложениями.
Найти в интернете полный список «горячих» клавиш для Windows 8.1, 10 и 11 не составляет проблемы, рекомендуем ознакомиться с таким списком на странице разработчика Сергея Ткаченко. Владельцы ноутбуков, не забываем, что на ваших устройствах есть такая альтернатива мышке как тачпад, включите его, если он отключен.
Выключение ПК без мышки с помощью меню «Пуск»
Один из самых быстрых способов выключить (и перезагрузить — тоже) компьютер с клавиатуры — меню Пуск.
На случай, если у вас активна какая-то программа, игра или что-то ещё, рекомендую предварительно вернуться к рабочему столу. Это можно сделать:
- Клавишами Alt+F4 (закрывают текущее окно или программу, может потребоваться подтверждение в диалоговом окне, перемещаться между кнопками можно стрелками, а нажимать кнопки клавишей пробел или Enter).
- Win+D, где Win — клавиша с эмблемой Windows. Сворачивает все активные окна.
- Alt+Tab — позволяет переключаться между активными окнами.
Шаги для выключения и перезагрузки с клавиатуры через меню Пуск:
- Нажмите клавишу с эмблемой Windows на клавиатуре. Это должно открыть меню Пуск.
- В Windows 11 переключитесь на нижнюю панель (так, чтобы на ней было выделено имя пользователя) с помощью клавиши Tab (в Windows 11 Tab переключает между различными областями меню Пуск), а затем, с помощью стрелки вправо выберите значок выключения питания и нажмите Enter. С помощью стрелок выберите нужное действие: Завершение работы или Перезагрузка и нажмите Enter.
- В Windows 10 с помощью клавиши Tab выберите кнопку меню (три горизонтальных полоски) в левом верхнем углу меню Пуск, а затем, с помощью стрелки вниз — кнопку «Питания». Нажмите Enter, с помощью стрелок выберите, что нужно сделать — выключить компьютер или перезагрузить его и нажмите Enter.
Основные сочетания горячих клавиш
Для переключения между окнами в Windows 7 используется сочетание клавиш Win+Tab (или Win + Shift + Tab для переключения в обратном порядке). В более старых версиях операционной системы попробуйте нажать Alt+Tab (Alt + Shift + Tab). Такое же действие оказывает и сочетание Alt + Esc.
Для сворачивания всех открытых окон используйте сочетание Win + М, а для их восстановления нажмите Shift + Win + М. Для этих же целей можно воспользоваться и сочетанием клавиш Win + D.
• Win + E — открытие компонента «Компьютер».
• Ctrl + Alt + Delete или Ctrl + Esc + Shift — вызов диспетчера задач.
• Win + F1 — открытие справки.
• Win + F — поиск файлов или папок.
• Ctrl + Win +Tab — переключения между программами на панели задач, используя клавиши со стрелками.
• Win + Break — открытие окна «Система».
• Alt + Tab — вызовет окошко с иконками всех запущенных программ.
Для перехода в меню проводника или программы используется клавиша F10 или Alt. Передвигаться по меню можно при помощи стрелок. Выпадающие списки откроются при нажатии Alt + стрелки «Вниз» или «Вверх». Для перемещения по вкладкам — стрелки «Влево» или «Вправо». В Windows 7 удобно перемещаться по меню, один раз нажав Alt, и подбирая нужные буквы. Например, Alt + F вызовет меню «Файл».
Полезные комбинации горячих клавиш
Теперь давайте я вам расскажу о самых необходимых, важных и действительно «горячих» клавишах. Сначала команды для работы с файлами и папками (из списка контекстного меню):
- Ctrl+A – выделение всех объектов в пределах активного окна (текста в документа);
- Ctrl+C – копирование выделенного;
- Ctrl+X – вырезание выделенного;
- Ctrl+V – вставка выделенного;
- Ctrl+N – создание нового документа или открытие нового окна в проводнике (по умолчанию «Мой компьютер»);
- Ctrl+P – печать документа;
- Ctrl+Z – отмена последнего действия.
Далее идут общие комбинации, позволяющие работать с открытыми окнами:
- Alt+Tab – переключение между открытыми окнами и приложениями;
- Alt+F6 – переключение между несколькими окнами в пределах одного открытого приложения (вкладки браузера при работе в интернете, например);
- Win+D – свернуть все окна и перейти на рабочий стол;
- Win+F – открыть окно поиска в рамках активного окна;
Вот, в принципе, все сочетания, которые нужны для более-менее комфортной работы за компьютером или ноутбуком без мышки. Разумеется, их в разы больше, но другие не так сильно уж и нужны.
Как переключаться между программами, сворачивать или разворачивать их окна, если мышь не работает
В Windows большинство пользователей работает одновременно в нескольких окнах, переключаясь между ними. Вместо мыши для перехода между программами / окнами можно использовать сочетание Alt+Tab. Так вы сможете переходить между запущенными приложениями очень быстро. Переключение между вкладками браузера осуществляется с помощью Ctrl+Tab. Чтобы закрыть вкладку одновременно нажмите Ctrl-W, а программу — Alt+F4. Win+Up/Down — уменьшает и увеличивает размер окна. Если вы разберетесь, как управлять без мыши всем этим оконным хозяйством, то больше никогда не запутаетесь в нем.
Если необходимость навести порядок в папке входящие навевает на вас тоску, то попробуйте ускорить эту работу, вооружившись некоторыми «хот-кеями». С помощью клавиатурных сокращений в Gmail можно переходить между письмами, архивировать и удалять их, готовить ответы со скоростью мысли. Почитать об этом можно в справке почты Google.
Основные горячие клавиши для управления Windows
В этом разделе будут рассмотрены функции отдельных клавиш и их комбинаций для выполнения тех или иных задач без компьютерной мыши и тачпада.
Перезагрузка и отключение компьютера
Первый вариант подойдёт в тех случаях, когда компьютер завис и не отвечает на большинство команд:
-
Используйте одновременно зажатые клавиши «левый Alt» + «левый Shift» + Delete, чтобы перейти к специальному меню.

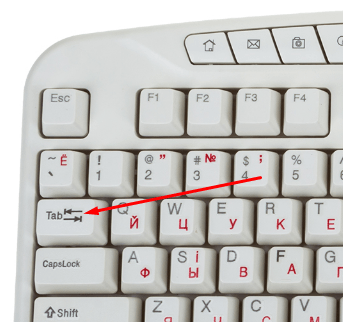
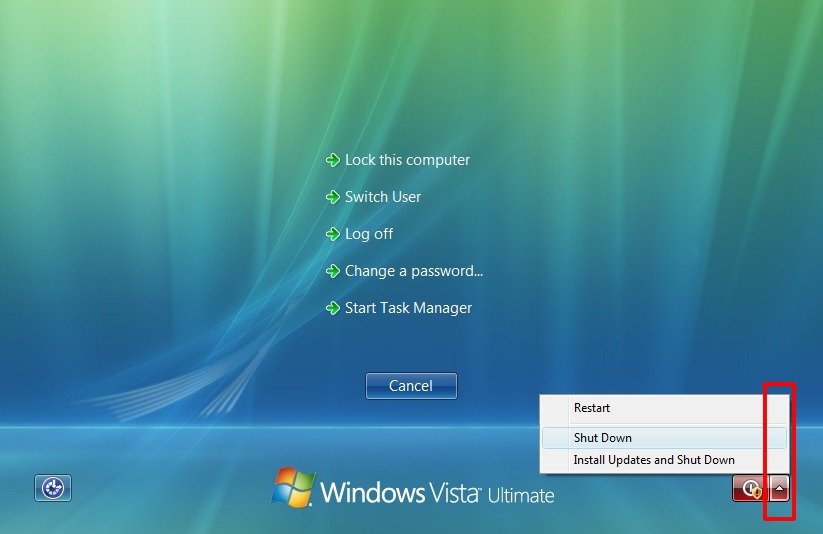
Второй вариант можно использовать при обычном режиме работы компьютера:
-
Нажмите клавишу Win, чтобы открыть главное меню компьютера.
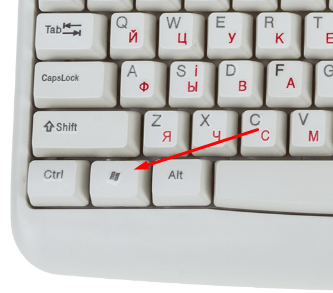
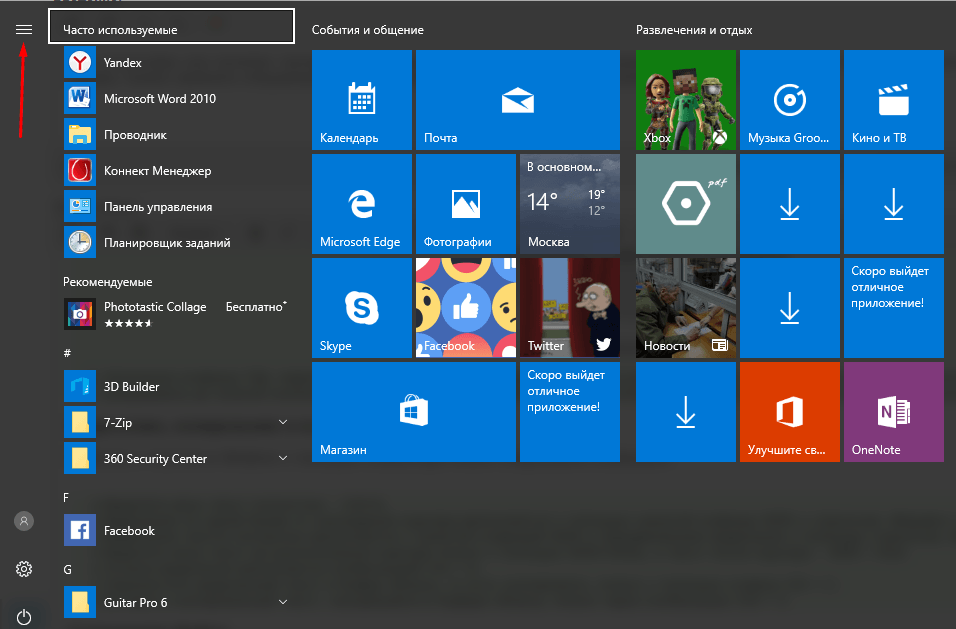
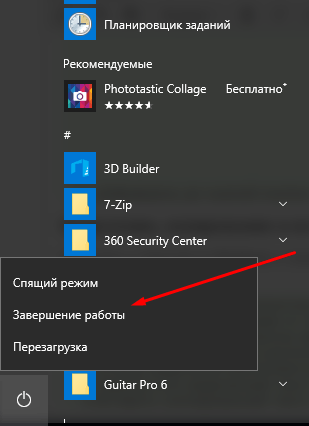
Выделение, копирование и вставка текста
Работать с текстом в Windows с помощью клавиатуры можно следующими кнопками:
- Выделить весь текст полностью — Ctrl+A.
- Выделение по одной букве от нахождения курсора выполняется с помощью зажатой клавиши Shift и стрелочек «Вправо» и «Влево».
- Выделение текста построчно выполняется с зажатой клавишей Shift и передвижением выделения с помощью стрелочек «Вверх» и «Вниз».
- Выделить весь текст до расположения курсора можно с помощью Shift+Home, а текст после курсора — Shift + End.
- Отмена выделения выполняется комбинацией Ctrl + D.
- Переместить выделенный текст в буфер обмена, то есть скопировать, можно с помощью кнопок Ctrl + C.
- Вставить скопированный текст, находящийся в буфере обмена, можно через комбинацию Ctrl + V.
Сохранение файла
Сохранение текстового файла, картинки, видео и других редактируемых элементов в разных программах осуществляется по-разному. Например, в Word сохранение выполняется с помощью Shift + F12, а сохранение картинки в Paint — через комбинацию Ctrl + S. Но есть универсальный способ, подходящий практически для всех программ:
-
Находясь в окошке с программой, нажмите на клавиатуре кнопку Alt. После этого все функции и разделы программы подпишутся цифрами.

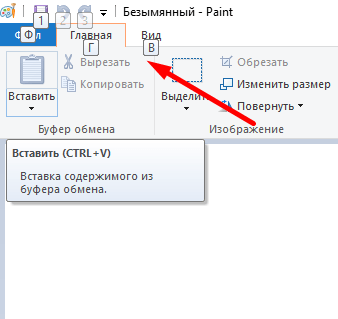
Настройка браузера
Работать с браузером без мыши можно, используя следующие комбинации:
- Ctrl + T — развернуть новую вкладку;
- Ctrl + W — закрыть открытую в данный момент вкладку;
- F11 — включает полноэкранный режим;
- Ctrl + Tab — переключение между вкладками;
- F3 — поиск по ключевым словам;
- Увеличить масштаб страницы — Ctrl + «+», уменьшить — Ctrl + «-».
- Полный список горячих клавиш для работы с браузером для Window, Linux и Mac OS можно найти по следующей ссылке — https://support.google.com/chrome/answer/157179?hl=ru.
Использование обработчика команд
Обработчик команд – наследство эпохи дисковой операционной системы (DOS, MS-DOS), когда у ОС персональных компьютеров не было пользовательского интерфейса. Работы происходила путем последовательного набора команд.
Шаг 1. Для запуска обработчика воспользуйтесь ускорителем «Win+R». В появившемся приложении введите команду «cmd».

Вызываем обработчик команд сочетанием клавиш «Win+R», вводим команду «cmd», нажимаем «Enter»
Шаг 2. Используйте заранее заданные ключи для управления компьютером.

Окно обработчика команд
Список основных команд для работы с операционной системой представлен в таблице.
| Команда | Результат выполнения |
|---|---|
| cd (chdir) | Смена директории |
| cls | Обнуление интерфейса интерпретатора |
| copy | Копирование файла/папки |
| del | Перемещение файла/папки в корзину |
| dir | Просмотр содержимого директории |
| erase | Удаление файла/папки без посредства корзины |
| exit | Закрытие командной строки |
| help | Вызов справки |
| ipconfig | Вывод данных о настройке сетевого адаптера |
| logoff | Выход из активного пользователя (завершение сеанса) |
| md | Создание новой директории |
| move | Перемещение файла/папки в другую директорию |
| ren | Изменение имени файла/папки |
| shutdown | В зависимости от использованного ключа – перезагрузка, завершение работы Windows, либо выход из активного пользователя (завершение сеанса) |
| systeminfo | Представление данных о системе |
Важно! Помощь по каждой из команд (синтаксис, правила последовательности, ключи) доступны по вводу запроса следующего вида: «[ключ команды] help» (например, shutdown help). Обратите внимание на регистры написания ключей. Собственно ключевые фразы на восприимчивы к регистру, а имена файлов/папок – восприимчивы.

Помощь по каждой из команд вводим по запросу следующего вида «[ключ команды] help», например, shutdown he
Управление курсором мыши при помощи клавиатуры
В этом случае стоит запомнить сочетание клавиш Alt (слева) + Shift (слева) + Num Lock. Но Num Lock необходимо сначала активировать отдельно, а затем уже нажимать на эти клавиши.

Важно!
Эти клавиши надо нажимать одновременно, либо последовательно, удерживая одну за другой.
Их нажимают до тех пор, пока не появится следующее предупреждение на экране монитора: «Вы хотите включить управление указателем мыши с клавиатуры?» Режим управления указателем мыши позволяет перемещать его с помощью клавиш на цифровой клавиатуре. Чтобы включить его, нажмите клавиши Alt, Shiftслева и NUM LOCK».

После появления этого предупреждения необходимо нажать Enter, и управление курсором на клавиатуре станет доступно.
Использование обработчика команд
Обработчик команд – наследство эпохи дисковой операционной системы (DOS, MS-DOS), когда у ОС персональных компьютеров не было пользовательского интерфейса. Работы происходила путем последовательного набора команд.
Шаг 1. Для запуска обработчика воспользуйтесь ускорителем «Win+R». В появившемся приложении введите команду «cmd».

Шаг 2. Используйте заранее заданные ключи для управления компьютером.

Список основных команд для работы с операционной системой представлен в таблице.
| Команда | Результат выполнения |
| cd (chdir) | Смена директории |
| cls | Обнуление интерфейса интерпретатора |
| copy | Копирование файла/папки |
| del | Перемещение файла/папки в корзину |
| dir | Просмотр содержимого директории |
| erase | Удаление файла/папки без посредства корзины |
| exit | Закрытие командной строки |
| help | Вызов справки |
| ipconfig | Вывод данных о настройке сетевого адаптера |
| logoff | Выход из активного пользователя (завершение сеанса) |
| md | Создание новой директории |
| move | Перемещение файла/папки в другую директорию |
| ren | Изменение имени файла/папки |
| shutdown | В зависимости от использованного ключа – перезагрузка, завершение работы Windows, либо выход из активного пользователя (завершение сеанса) |
| systeminfo | Представление данных о системе |
Важно! Помощь по каждой из команд (синтаксис, правила последовательности, ключи) доступны по вводу запроса следующего вида: «[ключ команды] help» (например, shutdown help). Обратите внимание на регистры написания ключей. Собственно ключевые фразы на восприимчивы к регистру, а имена файлов/папок – восприимчивы.












