Передача файлов по WiFi между телефонами Android. Способ, о котором вы даже не знали

Всем привет! В этой статье будем разбираться в вопросе о том, работает ли передача файлов по WiFi между телефонами Android. И здесь имеется в виду не локальная сеть, где мобильные устройства соединены через общий роутер.
Сейчас нам нужно передать файлы напрямую без посредников. То есть в рассматриваемой схеме будут присутствовать только два смартфона и все на этом. Ну что же, давайте шевелить мозгами.
Передача файлов между смартфонами на Android по Wi-Fi
Рассмотрим простой способ передачи файлов между смартфонами по Wi-Fi без подключения к интернету. Для этого воспользуемся утилитой «ShareMe» от компании «Xiaomi». Она бесплатна и доступна для установки из «Google Play Market» для любого смартфона под управлением Android.
Старое название приложения «Mi Drop».
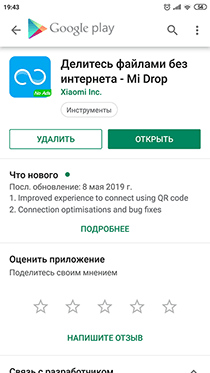

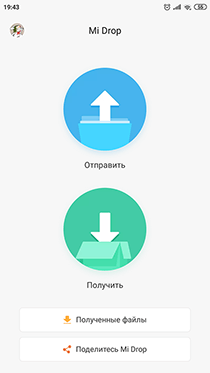
Обязательным условием является нахождение устройств в зоне действия одной Wi-Fi сети.
На принимающем телефоне нажимаем «Получить». Приложение сгенерирует QR-код.
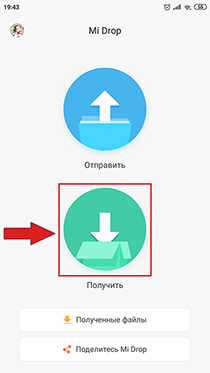

На втором телефоне нажимаем «Отправить» и выбираем файлы.
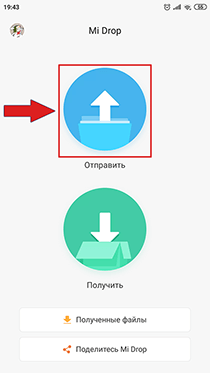
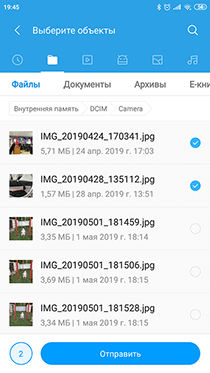
Приложение начнет поиск устройств поблизости и, после нахождения, предложит камерой отсканировать QR-код с экрана принимающего смартфона.
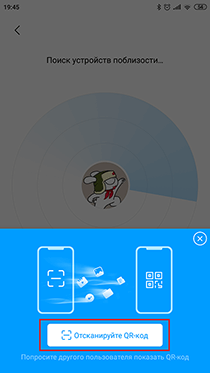
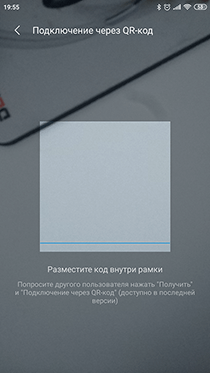
В ходе подключения приложение включает Bluetooth, но использует его только для соединения. Передача файлов ведется по Wi-Fi.
Скорость передачи данных в таком режиме составляет несколько мегабит в секунду, что позволяет быстро обмениваться музыкой или фильмами.
Настройка сети передачи данных
И так для того чтобы передать файл через телефон на компьютер нам потребуется выполнить два этапа это произвести настройки на компьютере если мы будем копировать с телефона на компьютер и посмотрим вариант когда мы на компьютере видим всю файловую структуру телефона.
И так первым делом, подключаем ваш телефон к wifi роутеру для того, чтобы он попал в туже локальную сеть что и компьютер. Далее запускаем es проводник. Выбираем удаленный доступ.

как видите у меня есть подключение по Wi-Fi, снизу нажимаем кнопку Включить.

es проводник выдаст вам адрес ftp сервера вида ftp://ip адрес:3721. Его то мы и будем использовать для доступа с компьютера на телефон.

Если сверху нажать значок колесика, то вы попадете в настройки ftp. Тут вы можете задать логин и пароль для доступа, так как по умолчанию доступ анонимный, можете изменить номер порта.

Далее открываем проводник на ноутбуке или компе и вводим полученный ip адрес. У вас должна открыть файловая система Android. Для меня был важна папка DCIM, в которой Android хранит фотографии.

Передать файл с телефона на компьютер
Теперь произведем копирование наоборот, нам поможет все тот же es проводник. В начале нужно выполнить определенные вещи на компьютере.
Во первых узнаем ip адрес. Сделать это можно командой ipconfig в командной строке. У меня это 192.168.0.77.

Далее нужно настроить службу в настройках сети, для этого заходим в центр управления сетями и общим доступом, через правый клик по значку сети.

Выбираем Дополнительные параметры общего доступа.

Убеждаемся,что включена галка:
- Включить общий доступ, чтобы сетевые пользователи могли читать и записывать файлы в общих папках (потребуется вводить логин и пароль от компьютера)
- Можно включить без парольный режим, поставив галку Отключить общий доступ с парольной защитой.

Теперь создадим на любом из локальных дисков новую папку 123 и сделаем ее доступной по сети для всех. Заходим в свойства папки и нажимаем общий доступ

выбираем группу все с правами чтение/запись и нажимаем Поделиться.

Все видим общая папка создана, жмем готово.

Все теперь начинаем передавать файлы с Android телефона на ваш компьютер, ддя этого открываем раздел LAN Сеть в es Проводник.

У вас откроется раздел сеть, в котором вы увидите доступные компьютеры в локальной сети, у меня это ADMINKO.

Если у вас не появились сразу ваши устройства, то сверху можно нажать кнопку поиска.

Выбираем нужное устройство, у меня это комп ADMINKO, и я вижу папку 123, которую создал ранее. Как видите ip адрес 192.168.0.77.

Создадим для примера папку с названием Здравствуйте

Проверяем новую папку

Как видите мы с телефона получили доступ на компьютер, теперь можно копировать какие угодно файлы.
Как передать файлы через Wi-Fi с Android планшета или смартфона на другое Android устройство с помощью ES Проводник
Существует множество способов передачи файлов (фотографий, видео, приложений и пр.), с одного Android устройства на другое. Это можно сделать через карту памяти, Bluetooth соединение, через облачное интернет-хранилище или через Wi-Fi подключение.

Последний способ, через Wi-Fi подключение самый удобный – он обеспечивает максимальную скорость, что немаловажно при передаче множества (или больших) файлов, и WiFi адаптер (в отличие от слота для карт памяти или Bluetooth адаптера) имеется на любом Andoid устройстве.
В Play Маркете вы найдете несколько приложений, которые позволяют делиться файлами через Wi-Fi, с одним из которых — Superbeam мы вас недавно знакомили. Но если на ваших устройствах установлена последняя версия файлового менеджера ES Проводник, то для того чтобы делиться файлами через Wi-Fi вам не понадобятся никакие специальные программы.
Теперь, для того, чтобы передать файл или несколько файлов через WiFi с Android планшета или смартфона на другое Android устройство, вам понадобится всего лишь:
Если оба устройства подключены к одной WiFi сети:
1. Убедиться, что на обоих устройствах запущен ES Проводник версии 3.0 и выше
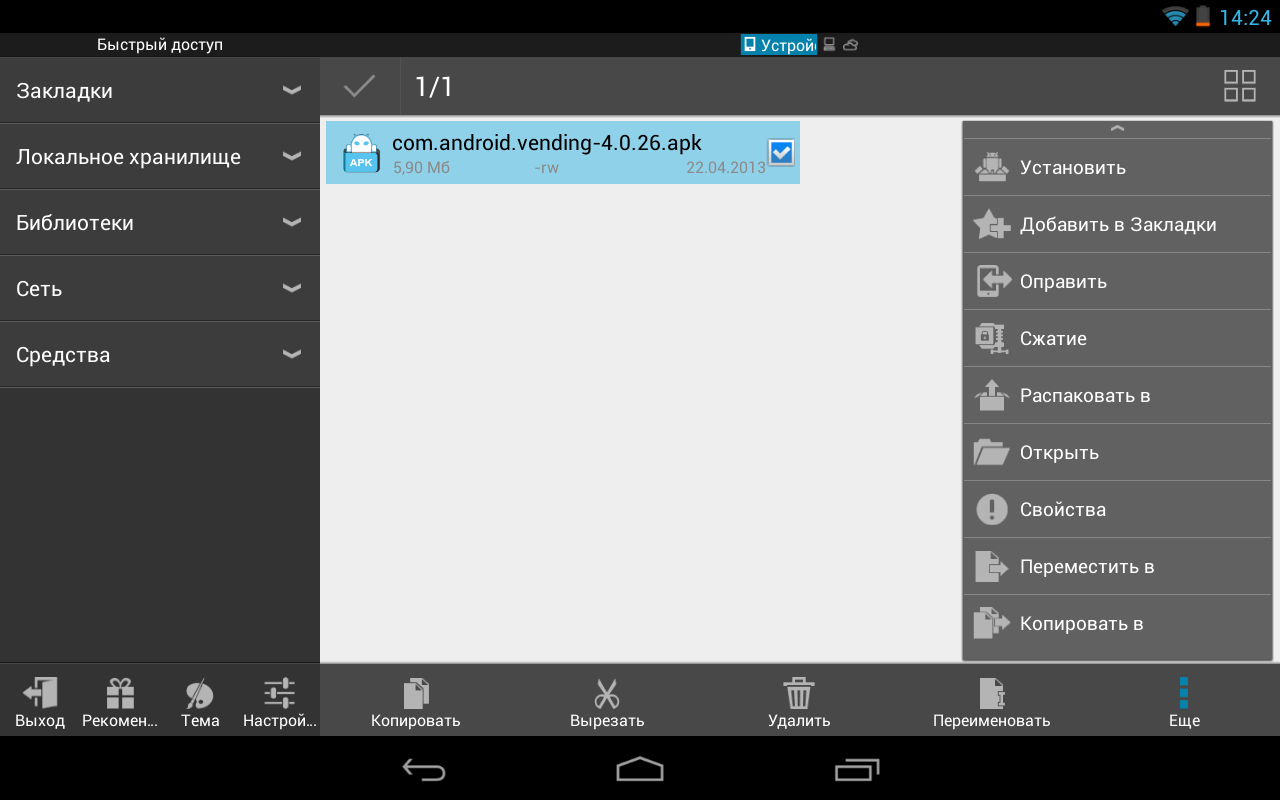
2. Выбрать с помощью длинного тапа файл (или несколько файлов), которым вы хотите поделиться.
3. Нажать на кнопку «Еще» (в правой нижней части окна программы) и в открывшемся меню выбрать пункт «Отправить»
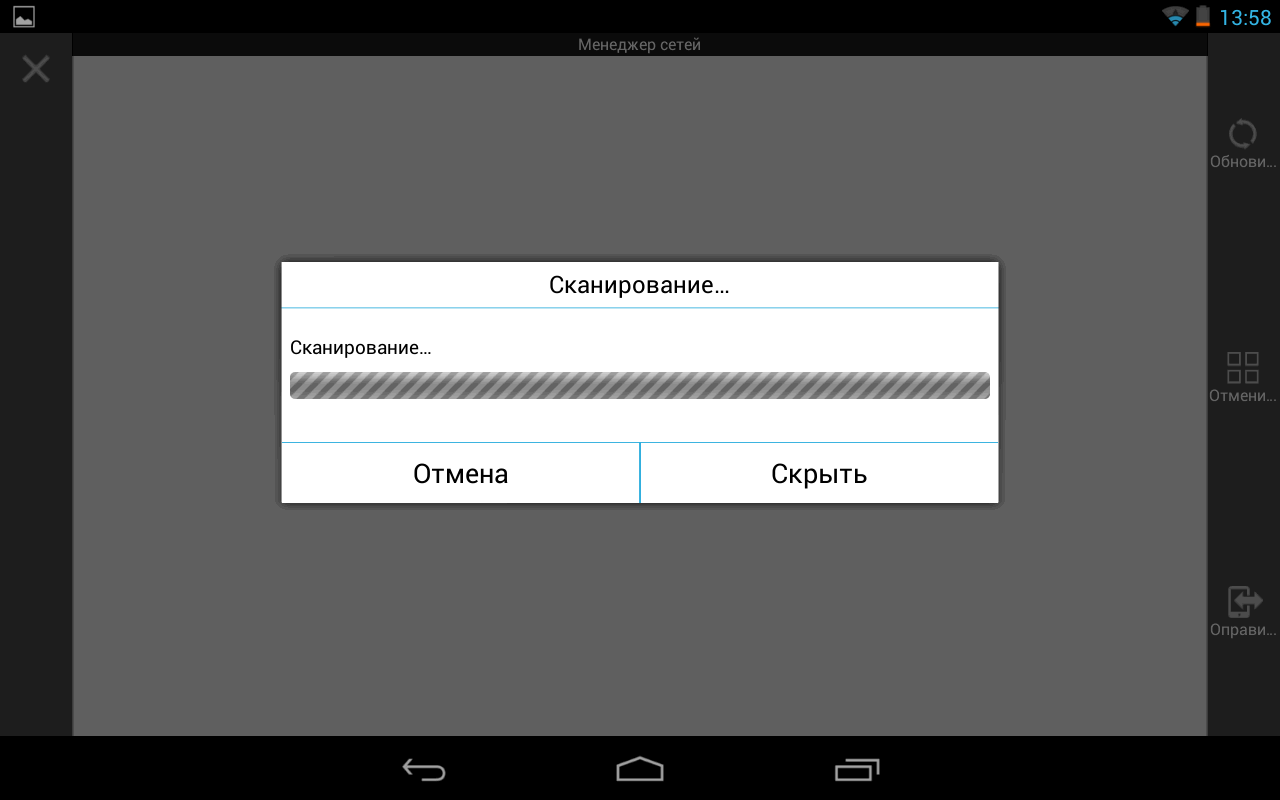
4. После того, как ES Проводник произведет поиск устройств, выбрать из списка найденных планшет или телефон, на который вы хотите передать файл(ы).
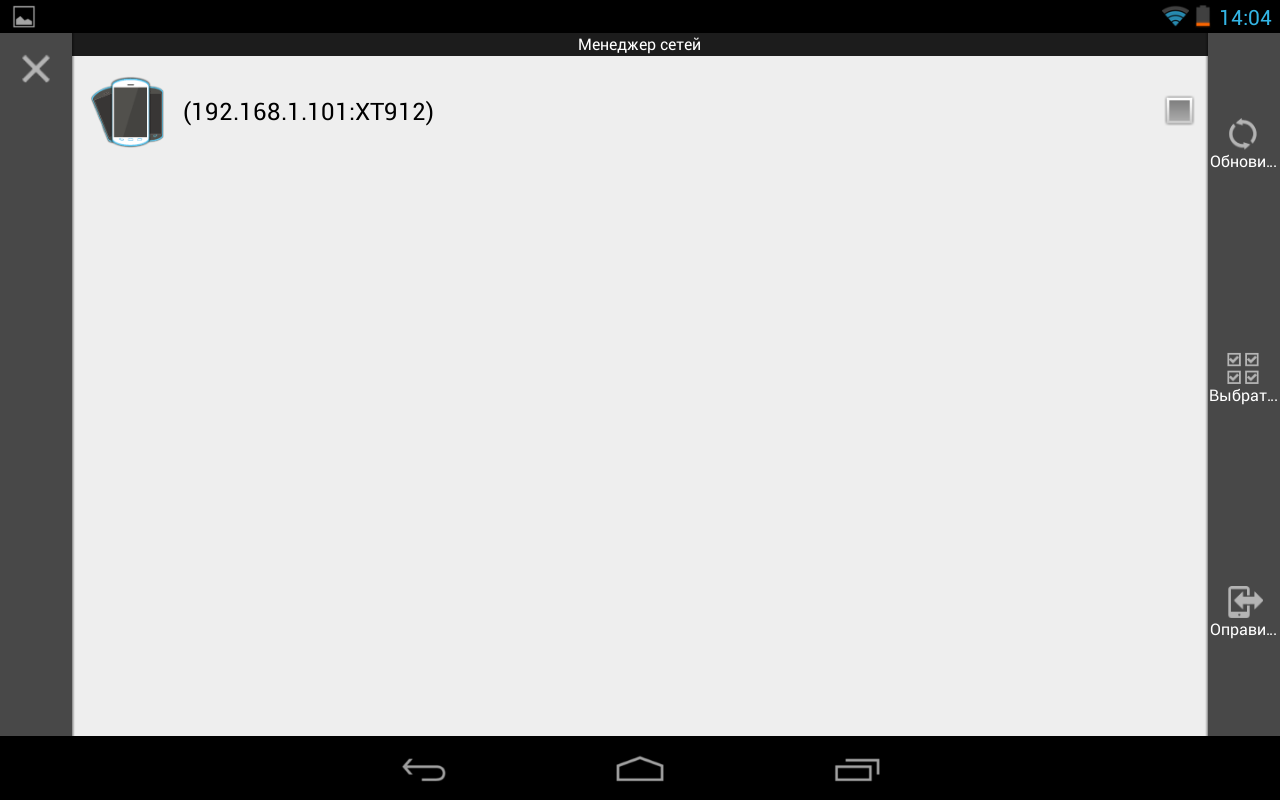
5. На устройстве-получателе подтвердить прием файла(ов)
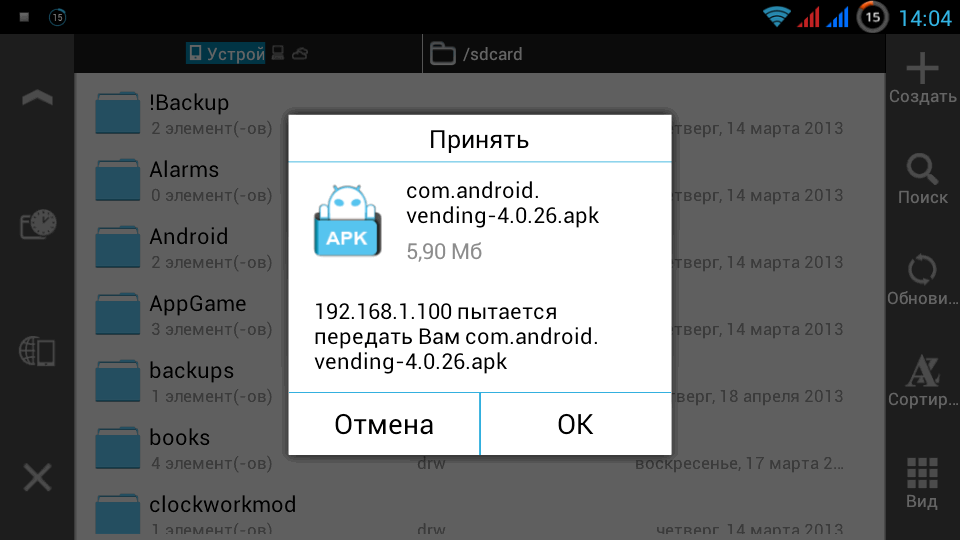
6. Задать папку, в которую вы хотите скопировать файл
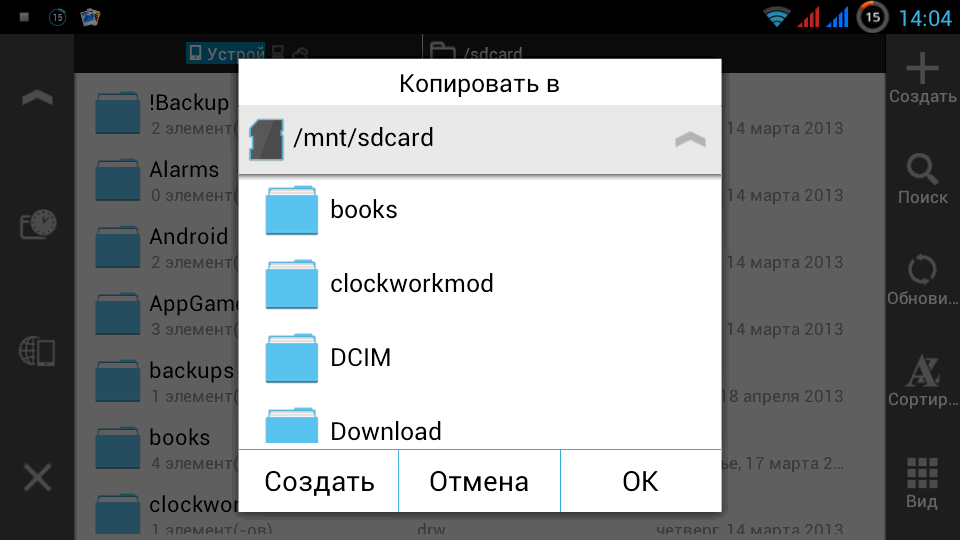
7. Дождаться окончания передачи.
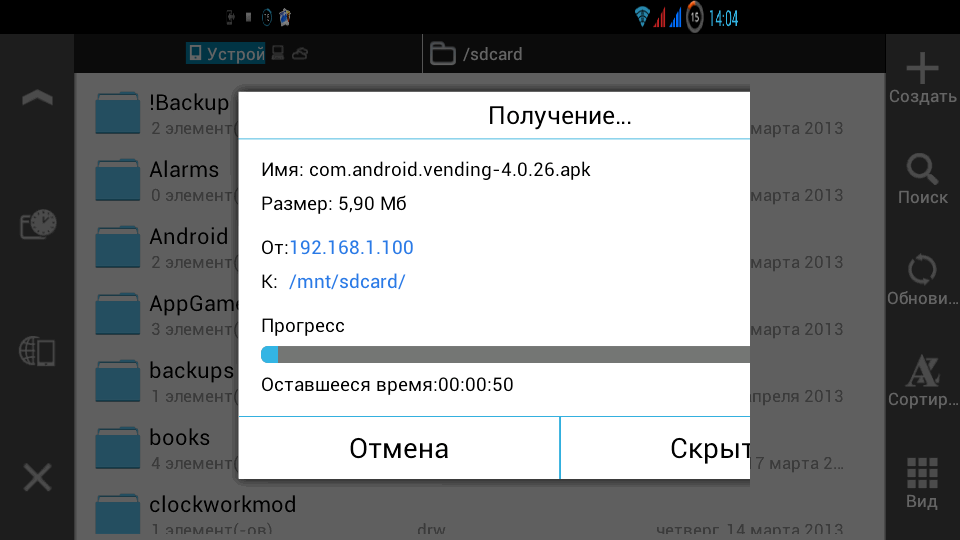
Все очень просто, не правда ли? А что делать, если у вас нет WiFi роутера или вы не подключены ни к одной из открытых WiFi сетей?
Не беда — и в этом случае ES Проводник поможет вам передать файлы с одного Android устройства на другое. Для этого в программу встроен менеджер сетей, с помощью которого вы превратите одно из Android устройств в мобильную точку доступа, после чего вы сможете подключить к созданной таким образом WiFi сети второе устройство. Это очень удобно, так как на некоторых смартфонах, системная возможность создания точки доступа скрыта.
Как создать частную мобильную WiFi сеть и передать через неё файлы с помощью ES Проводник
1. На одном из устройств, в ES Проводник откройте «Меню» -> «Средства» — > «Менеджер сетей»
2. В открывшемся окне выберите «Создать точку доступа»
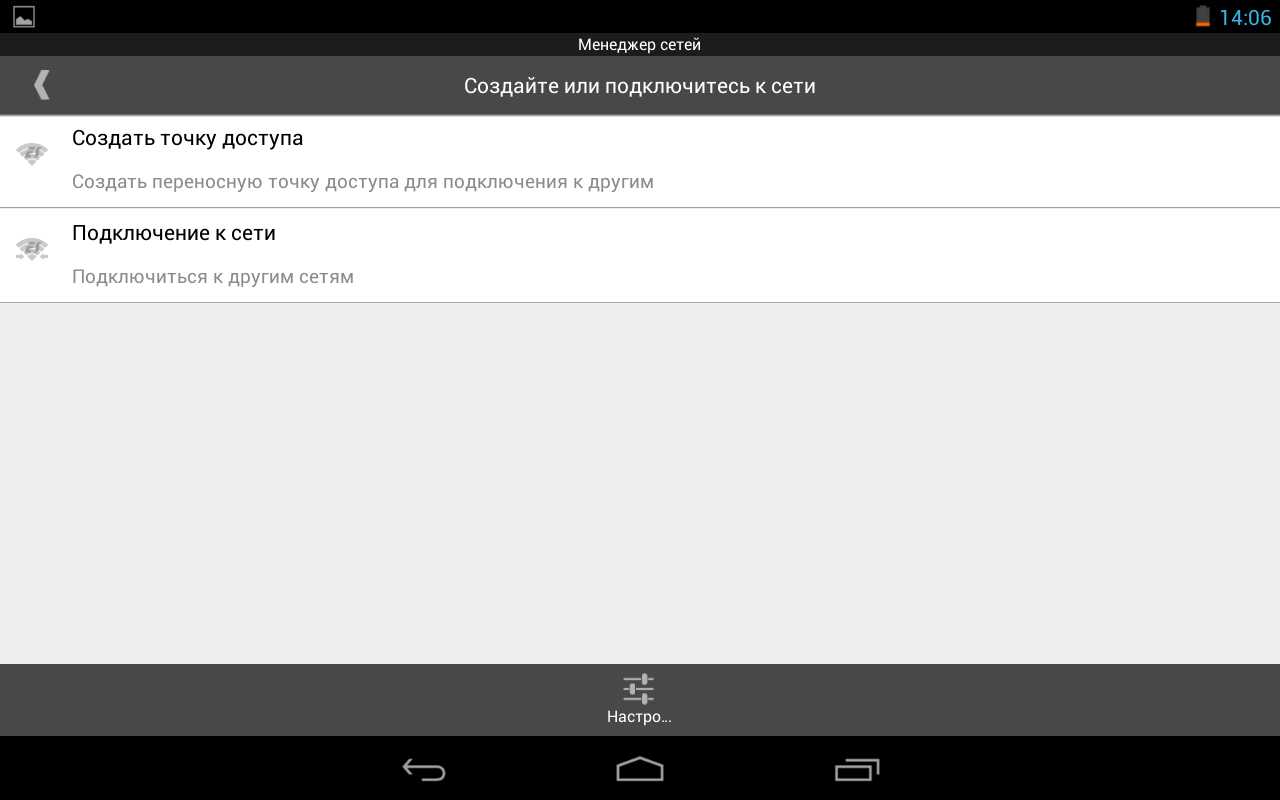
3. ES Проводник автоматически создаст на этом устройстве WiFi точку доступа, назначит ей имя (ID) и сообщит вам пароль для подключения к новой сети
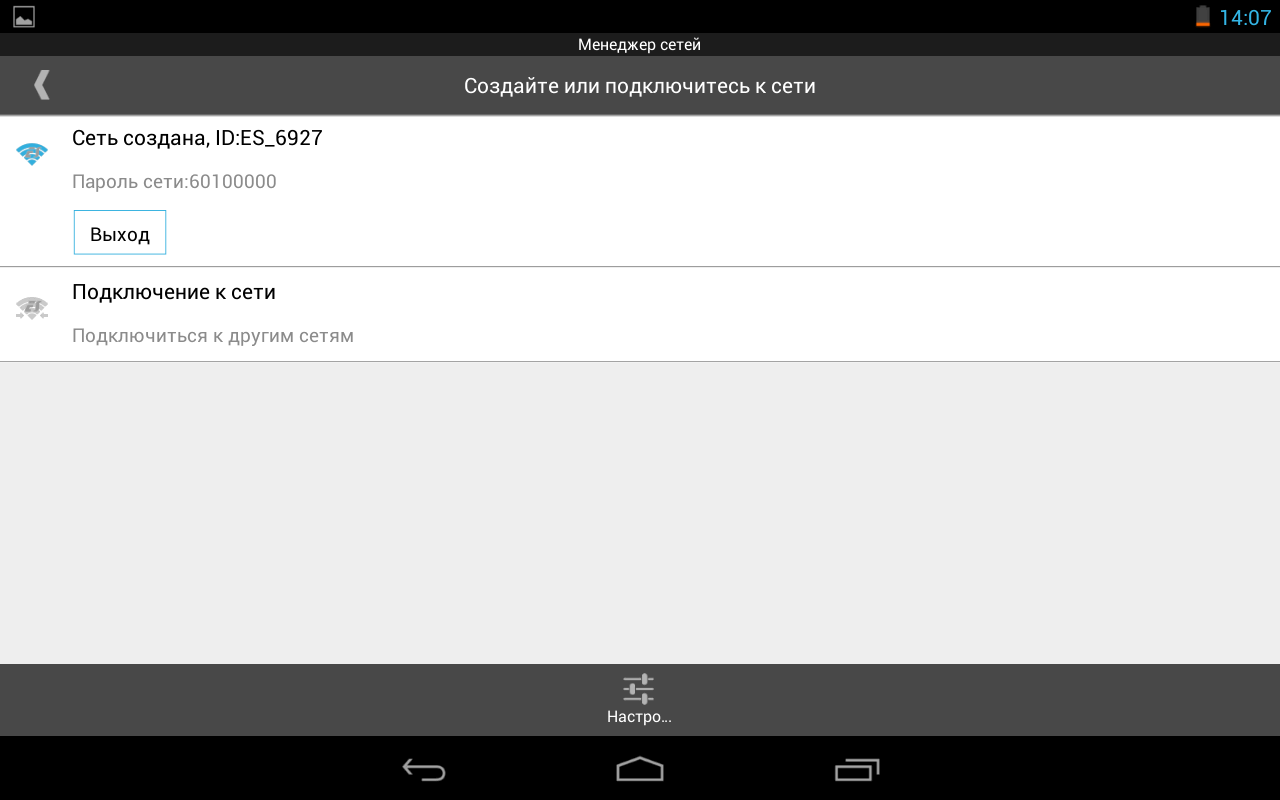
4. На втором устройстве выберите эту сеть в меню настроек WiFi подключения
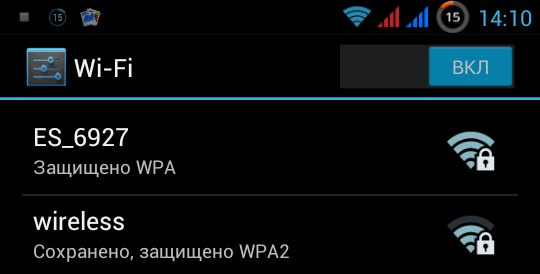
5. После подключения к этой сети вы получите возможность передачи файлов между устройствами точно таким же образом, который был описан ранее.
Если вы не хотите, чтобы ES Проводник каждый раз задавал новое имя сети и пароль для точки доступа, то в окне менеджера сетей кликните по кнопке «Настройки», и в открывшемся меню выберите системную точку доступа и при необходимости задайте имя сети и пароль, которые будут использоваться по умолчанию.
Используем FTP сервер
Можно воспользоваться FTP-сервером. Это приложение легко скачать из интернета абсолютно бесплатно. В обращении оно также не вызовет сложностей. После запуска сервера при учете включенного интернета произойдет передача контента от гаджета к гаджету. Это подойдет для ноутбука, нетбука. Контент можно отправить файлом, целой папкой.
Известны другие программы, они могут не работать под определенными операционными системами. В этом вопросе остается множество тонкостей, над ними трудятся разработчики приложений для Андроид как популярной операционной системы смартфонов и планшетов. Иногда успешно, иногда не очень.
Для сопряжения гаджета и ПК имеется меньше возможностей. Этот вопрос актуален для программистов. В недалеком будущем он наверняка окажется решенным, в итоге победа будет за информационными технологиями.
Инструкция по передачи файлов по WiFi с помощью AirDroid
1. Скачиваем и устанавливаем программу на телефон.
2. Запускаем программу. При запуске у вас должно появиться подобное окно.
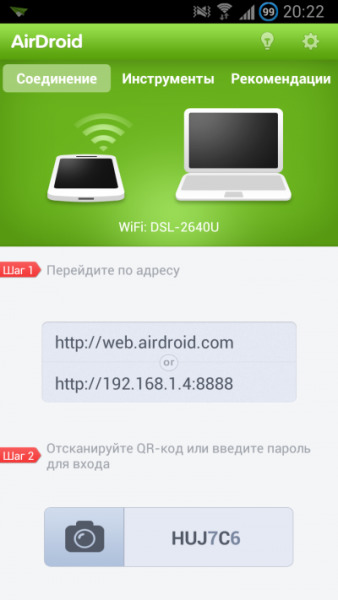
3. Нажимаем на камеру, которая находится внизу экрана. После этого у вас откроется приложение камеры для сканирования QR-кода.
4. Переходим по этому адресу. Здесь мы либо можем ввести данные своего Google-аккаунта, на котором находится смартфон, либо телефоном отсканировать QR-код.
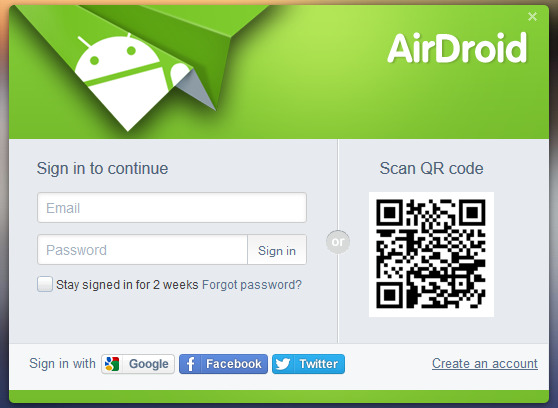
5. После выполнения предыдущего пункта появится интерфейс приложения.
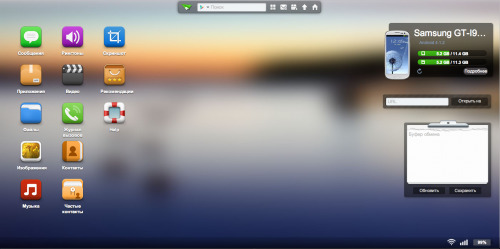
6. Нажав на папку «Файлы» вы можете увидеть все файлы на вашем смартфоне.
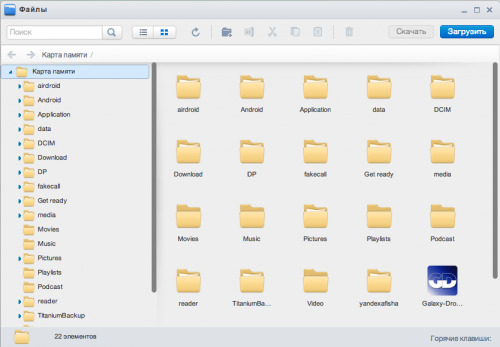
7. Теперь вы можете перетаскивать нужные вам файлы как на телефон, так и с телефона.
Кстати, эти две программы работают с виртуальным сервером, поэтому скорость передачи никак не зависит от скорости вашего интернет-соединения.












