Почему не работает мышка на компьютере или ноутбуке
Основной программной неисправностью является проблема с драйверами в результате вирусной активности или повреждения целостности операционной системы.
Для диагностики программных проблем потребуется зайти в диспетчер устройств и просмотреть целостность драйверов на мышь. При проблемах данного характера соответствующий драйвер будет неисправен.
Также проблемы с любыми контроллерами (клавиатура, геймпад, мышка) могут возникнуть при ошибках в реестре Windows.
Какие мышки применяются в работе с ноутбуками?

На ноутбуке не работает мышка, но светится что делать Почему не работает проводная USB, сенсорная, беспроводная, встроенная мышка на ноутбуке причины. Как сделать, чтобы мышка работала на ноутбуке
Как правило, на ноутбуках есть возможность использовать следующие мышки:
- Проводные мышки — обычные проводные мышки, которые подключаются к ноутбуку через разъём USB.
- Сенсорные панели (тачпад) – встроенные в ноутбук сенсорные панели, которые также именуются тачпадом.
- Беспроводные мышки – далеко уже не новинки на рынке цифровых технологий. Беспроводные мышки, которые связываются с ноутбуками через специальные приёмники. Один из них подключается к ноутбуку, другой – встроен в мышку.
Что делать, если не работает одновременно клавиатура и мышка?

Почему не работает клавиатура на ноутбуке вместе с мышкой? — Это очередная, довольно распространённая неисправность, достаточно часто случающаяся при неожиданном выходе из строя в ноутбуке южного моста.
Очень часто южный мост выгорает именно таким образом, что в компьютере работает абсолютно всё, кроме этих вышеуказанных устройств.
Но иногда бывает так, что ноутбук и вовсе перестаёт включаться, либо реагировать на кнопку включения, именно когда в нём сгорит этот же южный мост.

Резинку протрите сухой тряпкой, а саму клавиатуру, можно протереть увлажненной.
При разборке клавиатуры, важно начинающим пользователям не забыть, где находились все клавиши. Чтобы не запутаться в расположении клавиш, можно найти фотографию в интернете, которая будет идентична вашей клавиатуре. Также при разборе можно на столе, складывать клавиши в том порядке, как они были или сфотографировать на сотовый телефон.

В случае, когда требуется обновить драйвер, обратитесь к Интернету. На официальном сайте производителя находим раздел загрузок, где находим наименование вашей модели устройства. Скачайте установочный файл под вашу операционную систему, а после установите двойным кликом.
Нестандартные причины
Хорошо, если в вашей Windows активировано «Восстановление системы». С помощью этой опции вы сможете выбрать дату, когда мышь работала нормально и восстановить ОС до этой точки. Попытаться выяснить источник проблемы можно и с помощью «Средства устранения неполадок», встроенного в Винду. Заходим в «Панель управления» , нажимаем на пиктограмму «Мышь» , сочетанием Shift+Tab переходим во вкладу «Оборудование» и запускаем «Диагностику» . Клавишей Shift выбираем варианты ответа на те вопросы, которые задаёт система. Если и это не помогает – проверьте компьютер на вирусы.
Если эти способы не помогли, проверьте ваш компьютер на вирусы. Скачайте бесплатную программу AVZ4 и разверните ее на флешке. Нажмите Win+R и введите в окно «Открыть» команду F:AVZ4avz.exe, где F: — имя съемного диска в системе. Запустите сканирование.
Теперь нужно открутить весь крепеж: то есть шурупы.
Затем очень аккуратно снять верхнюю часть (вместе с клавишами) и отложить в сторону.
После этого мы видим загаженную поверхность нашей клавиатурной пленки.
Берем спирт и кусок ваты, начинаем протирать пленку, при этом вычищать абсолютно все “бесполезные” ископаемые.
Лучшие статьи на сайте:
Если не работает клавиатура на компьютере Windows 7 и после очистки — тогда проблема с электроникой!
Сегодня представить современного человека без компьютера невозможно. Мы счастливы, когда наш «друг», по названию ПК, работает и не создает нам проблем. Для опытных пользователей устранить ту или иную неполадку не составляет труда, а вот для начинающих практически — катастрофа. Вот сегодня мы и постараемся решить одну из них: «не работает мышь на компьютере». Без нее теряется функционирование компьютера.
Манипулятор (в народе, просто «мышь») необходим для комфортного управления ПК. С ней намного проще и удобнее выполнять любые операции, чем только клавиатурой. Простота в использовании – всего одно нажатие по правой или левой стороне клавиши дают нам возможность исполнять все необходимые команды. А также возможность переключаться между задачами, и управлять процессами системы.
Чтобы не осложнять работу новичкам, сначала надо исключить самые популярные и возможные неисправности.
Причины почему не работает мышка
1. Проверить работоспособность самой мыши .
Перезагружаем наш ПК – часто не все процессы включаются с первого раза.
Проверить ее работоспособность на другом компьютере.
Если модель проводная (USB или PS/2) – необходимо проверить целостность кабеля и штекеров.
В случае беспроводной модели — убедитесь в заряде элемента питания.
Если после этих манипуляций «зверек» не заработал, тогда приступаем к драйверам.
2. Проверяем наличие и соответствие драйверов .
Они служат соединительным мостиком между ПК и мышкой. Для дальнейшей проверки, при неработающей мыши, всегда помогут кнопки на клавиатуре: Tab, Win, shift +F10, стрелки.
Переходим в «Панель управления » и выбираем «Диспетчер устройств ».
Находим значок «Мышь и иные указывающие устройства ».
Напротив, левее ищем маленький желтый треугольник со знаком восклицания внутри.
Нажимаем на него, у нас расширилось меню.
Мы увидим «HID – совместимая мышь ». Нажимаем правой клавишей, откроется меню с надписью «Обновить драйвер ».
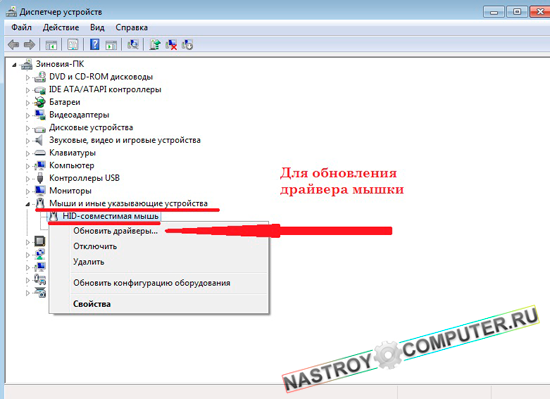
Очень часто бывает такая неисправность, но устранить этим способом не всегда удается.
Тогда делаем следующее: надо отыскать самостоятельно драйвера от производителя, чисто под наш ПК. В поисковике обозначим название фирмы без модели, и добавляем support. Появится в строке поисковой выдачи официальный сайт техпомощи именно этого производителя. Нужно зайти и отыскать драйвер нужной модели мыши, скачать и установить.
3. Не работает одна из клавиш мыши.
Осторожно разберите мышку и посмотрите внутри.
Может отломаться микрик (маленькая кнопка), если не удается починить – покупаем новую.
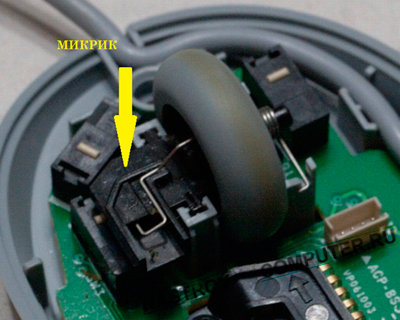
Проверить, не попал ли мусор под кнопки или на датчик (для оптических моделей).
Пропадает сигнал
Самая распространённая проблема с беспроводными устройствами – временное, но регулярное исчезновение сигнала. Это мешает корректной работе и выполнению привычных сценариев. Главное – определить причину неисправности.
Убрать помехи
Беспроводные мыши могут работать по Bluetooth и Wi-Fi. Поэтому другие беспроводные девайсы могут мешать адекватной работе мыши, создавая конфликт. Для проверки целесообразности этого предположения достаточно просто убрать все беспроводные гаджеты от компьютерной мышки, вновь протестировав качество ее работы.
Помехой также может стать стена и другие предметы.
Если же мышь подключается по Wi-Fi, то причина может крыться в роутере, который попросту перехватывает весь сигнал, работая с девайсом на одной частоте. В этом случае удаление маршрутизатора от гаджета быстро решит проблему.

Перегрузить ПК или вай-фай
Не всегда причина неисправности мыши кроется в ней самой. Плохой или нестабильный Wi-Fi-сигнал, а также сбои в работе ПК могут привести к его исчезновению. Устранить помехи можно перегрузив одно из устройств.

Поменять коврик
Качественный коврик обеспечивает максимально эффективное скольжение мышки. Он не должен иметь выпуклых деталей, которые негативно скажутся на работоспособности девайса.
Не рекомендуется пользоваться и старым ковриком, поверхность которого повреждена.
Это также будет мешать нормальной передаче сигнала на ПК. Некоторые мыши плохо работают на слишком глянцевых и светлых ковриках. Поэтому лучше отдавать предпочтения аксессуару темной расцветки с нескользкой поверхностью.

Поменять батарейки
Проверка батареек на работоспособность – первое, что нужно сделать при выявлении проблем с беспроводным устройством. Если батарейки давно не менялись, то стоит попробовать новые, а то и вовсе перевести их на перезаряжаемые аккумуляторы.
При проблемах с питанием часто на обратной стороне мыши не горит лазер. Однако бывают ситуации, когда заряда хватает исключительно на индикатор.

Почистить мышку
Загрязнения мыши, а в особенности ее линзы, приводят к перебоям в работе устройства. И даже волосок, который неудачно лёг на оптическую часть, способен перекрыть сигнал, поэтому следует очистить гаджет от пыли и грязи.
Сделать это можно с помощью ватной палочки, смоченной в спирте.
Главное — контролировать нажатие, иначе можно повредить хрупкую линзу. Также можно попробовать перевернуть девайс и хорошенько продуть его оптическую часть.

Решение 3:
Если первые два метода не помогли решить проблему с нерабочей беспроводной мышью на ноутбуке, тогда вам следует прочитать советы от Microsoft на официальном сайте:
В этой статье я описал наиболее распространенные решения, когда не работает беспроводная мышь на ноутбуке. Напишите в комментариях ниже, как вам удалось справиться с этой неприятной проблемой.











