Как передать файлы с компьютера на компьютер через Wifi
Случаев, когда нужно передавать файлы с одного устройства на другое, большое количество. Это и простой обмен фотографиями, и пересылка документов, и сложная система обмена информацией в компаниях и учреждениях. Когда это происходит, люди по незнанию сразу же начинают использовать флешку и другие носители информации, но мало кто знает, что при наличии одной общей домашней сети Wi-Fi можно передавать данные любым устройствам, подключенным к ней без лишних хлопот. В этом материале подробно будет рассказано: что такое передача файлов по Wi-Fi с компьютера на компьютер и как передать файлы с одного ноутбука на другой по Wi-Fi.
Как уже стало понятно, несколько компьютеров, работающих под одной ОС, можно объединить в одну домашнюю сеть Wi-Fi. Домашняя сеть — это эффективный и быстрый способ иметь доступ информации, являющейся общей. Это изобретение заменило собой использование локальных каталогов, которые использовались для обмена информацией в версиях Windows до 7.
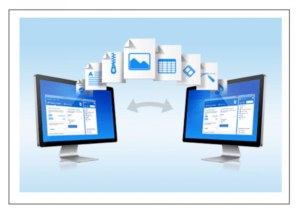
Такая домашняя группу идеально подходит для квартиры, где у каждого члена семьи есть ПК или для небольшого офиса для обмена информацией. Она не требует подключения к сети интернета для работы. Это делает ее быстрой и независимой от внешних условий.
Как настроить
Для настройки нужно:
- Открыть Панель управления и перейти в настройки Сети и Интернета;
- Выбрать Домашнюю группу и создать новую;
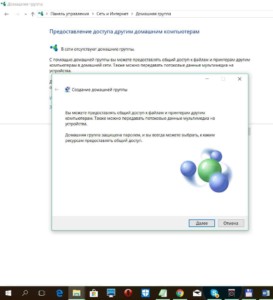
- Пройти процесс создания, выбирая, к каким ресурсам будет предоставляться доступ;
- Система выдаст пароль, который нужно запомнить;
- Сохранить и выйти.
Важно! После этого изменить какие-либо параметры и просмотреть пароль от Домашней группы можно в Панели управления по адресу, который был написан выше.
Как подключиться к уже созданной домашней группе
Если сеть уже была создана, то новую настраивать нет смысла. Можно просто подключиться к уже созданной сети и настраивать ее. Для этого нужно:
- Перейти в Панель управления — выбрать Сеть и Интернет — Домашняя группа;
- Нажать на кнопку «Подключиться» для подключения к уже существующей сети;
- Нажать «Далее» и ввести пароль, который был сгенерирован при ее создании.
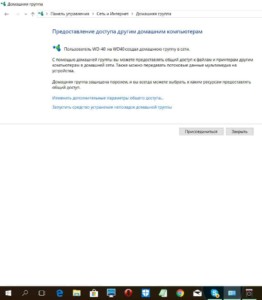
Передача при помощи My FTP Server
Существует еще один способ передачи файлов через FTP сервер, вам не потребуется устанавливать программное обеспечение на компьютер, а на мобильное устройство придется установить одну легкую программу FTP — My FTP Server.
Для начала скачайте программу My FTP Server, зайдите в нее и установите свое имя и пароль, желательно придумать что-то свое, а не оставить стандартный вариант. Остальные данные не изменяйте, оставив все как было.

После этого найдите кнопку START, которая будет запускать приложение.

Найдите на вашем компьютере меню «Проводник», а дальше выберите «Мой Компьютер». Вызвав контекстное меню, выберите «Добавить новый элемент». Нажав кнопку далее, у вас будет доступен лишь один элемент, выберите его. После этого введите свой сетевой адрес, который вы установили на мобильном приложении.

Далее переходим по шагам (далее, далее, далее…), в одном из шагов вводим свой логин, который указывали в приложении.

На последнем шаге, после нажатия кнопки «Готово», должно появиться новое окно в котором нужно ввести логин и пароль, вводим те, что указывали в приложении на смартфоне — все готово. Теперь у нас в «Моем компьютере» появился дополнительный элемент «Сетевые расположения» с папкой. Переходим в эту папку и попадаем в подключенный телефон.

Ваше устройство готово к передаче файлов через FTP сервер, для него будет необходимо лишь активное подключение к Wi-Fi.
Как передавать файлы с использованием “облака” или файлообменников
Наверное, самый простой способ обмена данными — облачное хранилище. Здесь неважно, используете ли вы девайсы в домашней локальной сети и связаны ли они как-либо. Так называемое «облако» представляет собой сервис, оказывающий услуги хранения файлов.
Выглядит все очень просто: вы регистрируетесь на обычном сайте и получаете определенный объем памяти (обычно 5-10 Гб) и можете пользоваться им как угодно. За дополнительную плату количество свободного пространства в хранилище можно расширить до 100, 500, 1000 и более Гбайт. Это удобно с точки зрения не только экономии памяти на физических носителях (ведь все хранится на удаленных серверах), но и обмена.
Достаточно загрузить нужный документ, например, с телефона в «облако», авторизоваться в своем аккаунте с другого устройства и скачать файл обратно. При желании можно даже предоставить на него ссылку друзьям или коллегам, чтобы они могли скачать его в пару кликов.
Из наиболее популярных облачных сервисов выделяют Google Drive, Dropbox, OneDrive от Microsoft. Последний обычно устанавливается вместе с Windows 10. Такой способ хоть и может показаться не самым удобным, но он не требует настройки (кроме регистрации в «облаке»), а также позволяет обмениваться файлами между устройствами с любой операционной системой: Windows, Android, iOS, macOS, Linux.
Pushbullet
Функциональность Pushbullet очень схожа с таковой у AirDroid. Pushbullet так же позволяет отправлять и получать SMS/MMS-сообщения с компьютера, использовать совместный буфер обмена между устройствами, получать на ПК уведомления со смартфона и, конечно же, передавать файлы. Возможно, звучит все это сложно, но на деле приложение очень простое. Бесплатная версия Pushbullet позволяет осуществлять передачу лишь небольших файлов. Pro версия открывает все возможности, но за неё придётся заплатить 4,99 доллара в месяц.
Resilio Sync работает по принципу торрента. Приложение создаёт что-то вроде облачного хранилища, но только сервером выступает ваш собственный компьютер или ноутбук. Через Resilio Sync вы можете синхронизировать столько данных, сколько хотите, передавать файлы туда и обратно и многое другое. Приложение поддерживает все популярные настольные платформы (Mac, Linux и Windows) и это определенно один из наиболее безопасных вариантов. Ваши данные не находятся на каком-то облачном сервере, а хранятся на личном устройстве, с которого также передаются на другие ваши устройства. Приложение полностью бесплатно, не содержит рекламы и встроенных покупок.

TeamViewer
TeamViewer — утилита, которая предоставляет удаленный доступ к различным устройствам. Также программа дает возможность передавать данные со смартфона на компьютер.
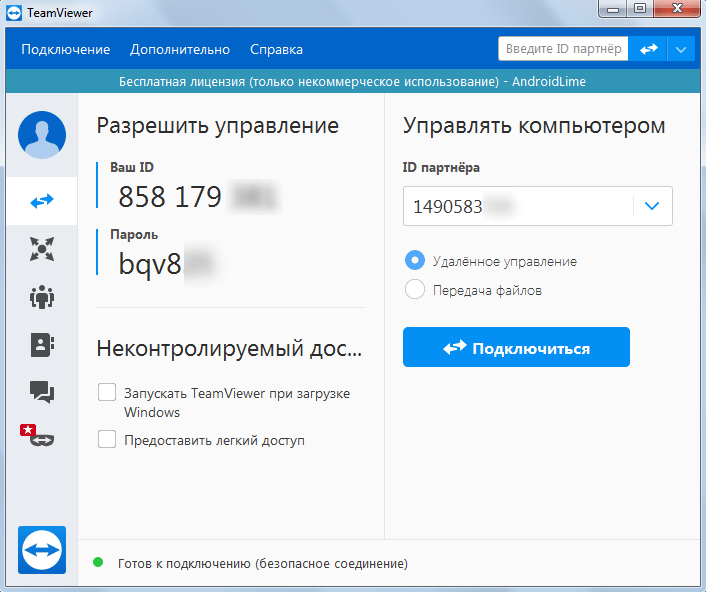
Для этого нужно установить TeamViewer на телефон и ПК. Далее — запустите обе версии ПО. В десктопной версии TeamViewer есть раздел «Ваш ID». Этот код нужно ввести в мобильном приложении, чтобы подключиться к компьютеру. После синхронизации гаджетов можно смело передавать данные через Wi-Fi.
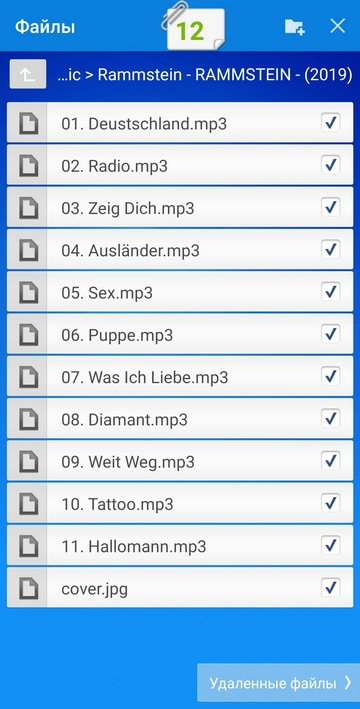
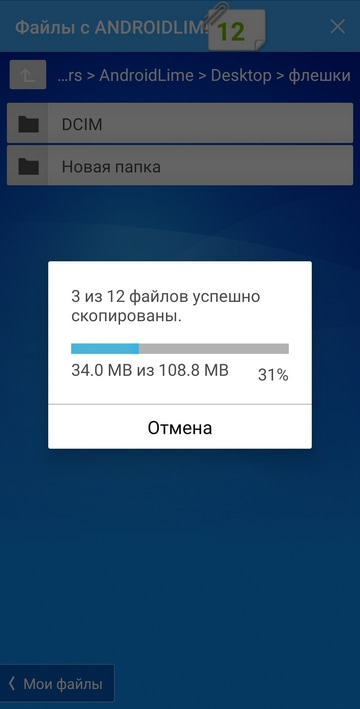
Встроенная функция Wi-Fi Direct
Технология, не требующая роутера или Bluetooth. Она избавит вас от использования посредников во время обмена информацией. Wi-Fi Direct позволяет соединить между собой компьютеры, гаджеты или компьютер и периферийное устройство, такое как принтер. И не только в формате «один-один», но также подсоединять целые группы устройств. Вы сможете делиться видео, аудио, фотографиями, не используя домашнюю сеть, не создавая трафик. Благодаря этой функции вы сможете показывать ваши любимые видео со смартфона на телевизоре или передать любимую песню своему другу на его смартфон.
Это приложение для смартфонов позволяет передавать файлы разных форматов между компьютерами, планшетам, телефонами. Вам не придется тратить трафик на передачу файлов, а скорость будет достаточно высокой. Просто выберите нужный объект для передачи и свяжитесь с другим гаджетом. SHAREit приходит на помощь тогда, когда необходима демонстрация файлов с большого экрана, память на планшете забита, а шнура для передачи данных под рукой нет. Также оно справляется с несовместимостью систем. Всем известен iOS и его закрытые характеристики. Со всеми этими проблемами поможет справиться SHAREit.
Домашняя группа (для компьютеров под Windows 7, 8 и выше)
Несколько работающих под Windows 7 и выше компьютеров в одной сети WiFi можно объединить в так называемую домашнюю группу. Домашняя группа – быстрый и удобный способ иметь постоянный доступ к общим файлам. Это нововведение заменило локальные папки, использовавшиеся для совместной работы в более ранних версиях Windows. Лучше всего она подойдет для семейного доступа к данным или обмена документами в микро-офисе.
Домашняя группа не требует для работы подключения к сети интернет, что делает ее не только независимой от внешних условий, но и достаточно быстрой для передачи больших и очень больших файлов.
Как настроить домашнюю группу под Windows
- Откройте Панель управления -> Сеть и Интернет -> Домашняя группа
- Выберите пункт Создать домашнюю группу
- В открывшемся окне нажмите «Далее», в следующем – выберите, к каким папкам предоставлять доступ (впоследствии их можно будет изменить).
- Сохраните пароль, появившийся в последнем окне, и нажмите «Готово». Домашняя группа создана.
Изменить любые параметры домашней группы и посмотреть пароль можно в Панели управления компьютером -> Сеть и Интернет -> Домашняя группа.
Как подключиться к уже созданной домашней группе
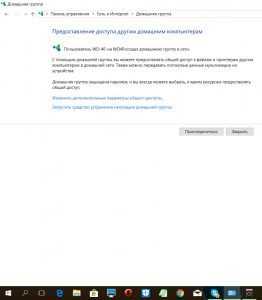
- Откройте Панель управления -> Сеть и Интернет -> Домашняя группа
- Нажмите кнопку «Присоединиться», затем «Далее», и введите сгенерированный при создании группы пароль
Идеальное использование: обмен данными между несколькими компьютерами в одной семье.
Беспроводная передача файлов

Как то раз уже хотел сделать обзор на эту программу, но соединение между компьютером и смартфоном постоянно обрывалось, а заново соединяло очень туго устройства, поэтому плюнул на затею и описал тогда другую подобную софтину.
Вчера решил сделать вторую попытку подружиться с SHAREit и знаете, авторы всё починили — программа великолепно работает и выполняет все заявленные функции, скорость беспроводной передачи любых файлов с телефона на компьютер и обратно действительно впечатляет.
Передача при помощи Instashare

Instashare – одна из лучших программ для передачи любых типов файлов между устройствами на IOS и не только.
Для того, чтобы передать файл через программу нужно скачать ее на оба устройства, вот официальный сайт сервиса — http://instashareapp.com/. Таже скачать приложение можно перейдя по ссылкам:
После установки софта, для передачи файлов нужно всего лишь взять и перетащить их на одно из доступных устройств. При первой передачи программа попросит добавить устройство на которое осуществляется передача файла в доверенные. О статусе загрузке можно наблюдать смотря на строку загрузки.
Также Instashare позволяет передавать файлы в облачные сервисы, например, DropBox или облако Mail.ru.
Есть приведенное выше достаточно сложно для вас, посмотрите видео и научитесь передавать файлы без труда.












