
- 1 Дабл-тап — основной жест
- 2 Как ответить на звонок через AirPods
- 3 Как управлять прослушиванием музыки через AirPods
- 3.1 Через дабл-тап
- 3.2 С помощью автообнаружения
- 3.3 С помощью Siri
- 4 Как настроить действие, выполняемое по дабл-тап в наушниках AirPods
- 4.1 Настройка AirPods на устройствах iOS
- 4.2 Новые жесты в iOS 11
- 4.3 Настройка AirPods на устройствах Android
Дабл-тап — основной жест
Основной жест, используемый для управления беспроводными наушниками AirPods — это Дабл-тап или, как его еще называют, Двойной тап.
Дабл-тап (двойной тап) — двойное отрывистое прикосновение к внешней стороне динамика.
Этот жест поддерживается на каждом из наушников отдельно, и, соответственно, действия, совершаемые по двойному касанию на правом и левом наушнике, можно назначить отдельно.
Дабл-тап используется для ответа на звонки, но помимо этого, на двойное касание можно назначить и другие команды:
- Вызов виртуального помощника Siri;
- Пауза / Пуск в воспроизведении аудио;
- Остановка воспроизведения аудио;
- Возврат к предыдущему аудиотреку;
- Переход к следующему аудиотреку.
Важно отметить, что переключение между аудиотреками доступно только на устройствах Apple, начиная с iOS 11.
Как ответить на звонок через AirPods
- Если во время использования AirPods поступил входящий вызов, его можно принять дабл-тапом по любому из наушников.
- Точно так же можно закончить вызов или переключиться на другой входящий.
Как управлять прослушиванием музыки через AirPods
Управлять прослушиванием музыки на AirPods можно тремя способами:
- Через дабл-тап;
- С помощью функции автообнаружения ушей;
- С помощью Siri.
Рассмотрим каждый из способов.
Через дабл-тап
Для управления прослушиванием музыки через AirPods, нужно назначить на дабл-тап каждого из наушников одно из следующих действий:
- Остановить воспроизведение
- Поставить воспроизведение на паузу и возобновить
- Перейти к следующему треку
- Вернуться к предыдущему треку
Естественно, на каждый наушник можно выбрать только одно действие. Например, по двойному касанию правого наушника, включать следующий трек из списка воспроизведения, а левого – предыдущий.
С помощью автообнаружения
Также в AirPods есть функция автообнаружения ушей. Если она включена, наушники сами определят, когда их вставили в ухо, и воспроизведение аудио с подключенного устройства начнется автоматически.
Если снять один из наушников во время проигрывания аудиоконтента, воспроизведение будет приостановлено и опять возобновлено. Снятие обоих наушников остановит воспроизведение, не возобновляя его.
При отключенном автообнаружении ушей эти возможности недоступны, и аудиоконтент проигрывается через AirPods, независимо от того, находятся они в ушах или нет.
С помощью Siri
Siri поможет выполнить команды, которые нельзя назначить на дабл-тап. Например, увеличить или уменьшить громкость воспроизводимого аудио. Вызывать же саму Siri можно дабл-тапом по наушнику, если сделаны соответствующие настройки.
Как настроить действие, выполняемое по дабл-тап в наушниках AirPods
Настройка AirPods на устройствах iOS
Прежде всего нужно проверить, подключены ли AirPods к устройству. Для проверки достаточно надеть наушники и подождать звука, оповещающего о подключении. Если AirPods не подключены, необходимой опции в меню настроек просто не будет.
Убедившись, что наушники подключены, нужно перейти в настройки и выбрать пункт Bluetooth. Далее в списке подключенных устройств находим AirPods и нажимаем на значок «i».

В открывшемся меню можно назначить действие на дабл-тап для левого и правого наушника.

Новые жесты в iOS 11
Напомним, что возможность переключения между аудиотреками через AirPods появилась только в iOS 11. Поэтому для владельцев устройств, работающих на предыдущей версии яблочной операционной системы, список возможных действий будет включать только вызов Siri, Паузу/Пуск и остановку воспроизведения музыки.
Настройка AirPods на устройствах Android
Настроить действие на дабл-тап по AirPods можно только на девайсе под управлением iOS. Даже если планируется впоследствии использовать наушники в паре c Android устройством, для настройки придется подключить AirPods к iPhone. После настройки нужно будет разорвать пару наушники-iPhone, и можно будет пользоваться управлением жестами уже на Android устройстве.
Естественно, нет смысла в этом случае назначать на дабл-тап вызов Siri, ведь виртуальный ассистент работает только на устройствах Apple.
Изменение настроек наушников AirPods и AirPods Pro
В этой статье описывается, как изменить имя наушников AirPods и выбрать, что будет происходить при двойном касании наушника AirPods или нажатии на AirPods Pro с удержанием.
Откройте футляр для AirPods и перейдите в меню «Настройки» > Bluetooth на устройстве iOS или iPadOS. Нажмите кнопку информации рядом с наушниками AirPods в списке устройств. Вы можете:
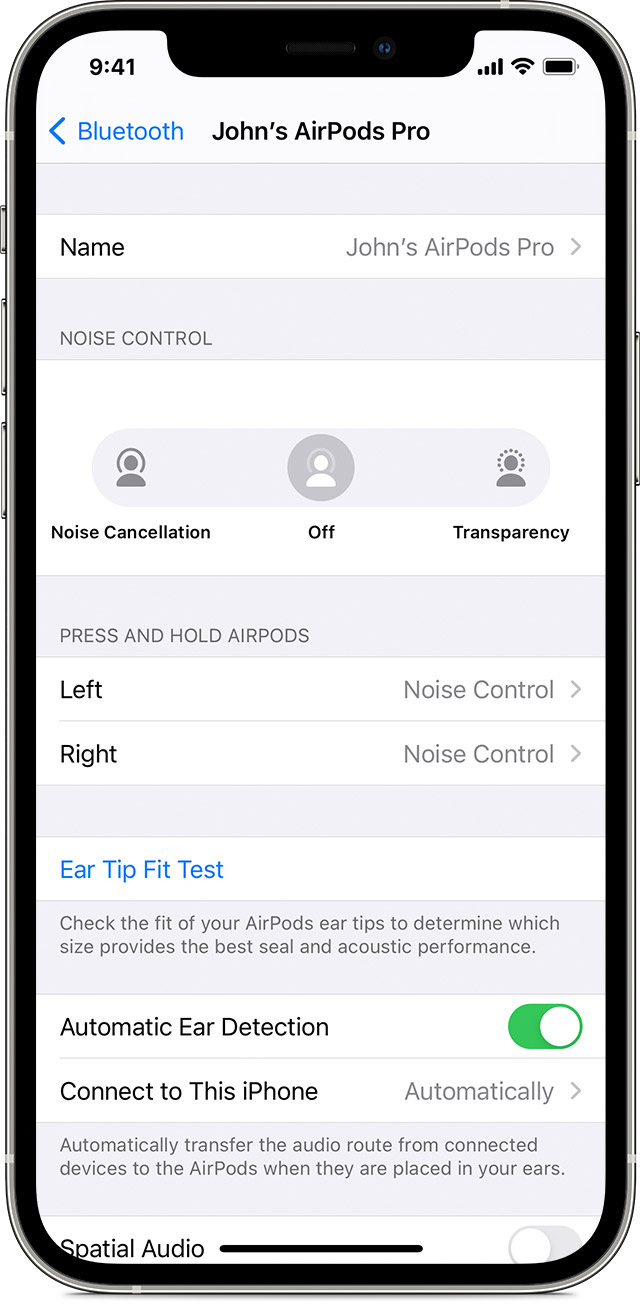
Присвоение имени наушникам AirPods
Нажмите текущее имя. Введите новое имя для AirPods и нажмите «Готово».
Выбрать, что будет происходить при нажатии с удержанием на AirPods Pro
У наушников AirPods Pro три режима управления шумом: «Шумоподавление», «Прозрачность» и «Выкл.». Вы можете переключаться между всеми тремя режимами управления шумом в Пункте управления или в меню «Настройки».
По умолчанию, если нажать и удерживать датчик нажатия на корпусе левого или правого наушника AirPods Pro, происходит переключение между режимами «Шумоподавление» и «Прозрачность». Вы можете выбрать, между какими режимами будет происходить переключение при нажатии с удержанием.
- Перейдите на экран настроек AirPods Pro.
- В разделе «Нажатие и удержание AirPods» нажмите «Левый» или «Правый» и убедитесь, что выбран вариант «Управление шумом».
- Выберите два или три режима управления шумом, которые будут активироваться нажатием с удержанием. Если переключение между режимами управления шумом настроено для двух наушников AirPods, изменение настроек для нажатия с удержанием на одном наушнике будет применено для обоих.
Нажатие с удержанием позволяет также использовать Siri. На экране настроек AirPods Pro нажмите «Левый» или «Правый» и выберите Siri. Один наушник AirPods можно использовать для Siri, а второй — для переключения между режимами управления шумом.
Настроить функцию двойного касания на AirPods
На AirPods (1-го или 2-го поколения) выберите левый или правый наушник на экране настроек, а затем укажите, что должно происходить при двойном касании наушника:
- использование Siri для управления аудиосодержимым, изменения громкости или выполнения другого доступного для Siri действия;
- воспроизведение, приостановка или остановка воспроизведения аудиосодержимого;
- переход к следующей дорожке;
- Возврат к предыдущей дорожке.
Включение или отключение функции «Автообнаружение уха»
По умолчанию наушники AirPods определяют, когда находятся в ушах, и принимают аудиопоток с устройства. Кроме того, наушники AirPods приостанавливают и возобновляют воспроизведение при извлечении одного из AirPods или останавливают воспроизведение, не возобновляя его, при извлечении обоих наушников. Если функция «Автообнаружение уха» включена, но наушники AirPods не используются, аудиозаписи воспроизводятся через динамики устройства.
Если функция «Автообнаружение уха» выключена, такие возможности недоступны и все аудиозаписи воспроизводятся в наушниках AirPods вне зависимости от того, носите вы их или нет.
Настройка микрофона слева, справа или автоматически
В каждом наушнике AirPod находится микрофон, позволяющий совершать телефонные вызовы и использовать Siri. По умолчанию для микрофона выбран параметр «Автоматически», поэтому любой из наушников AirPods может использоваться в качестве микрофона. Если используется только один наушник AirPod, он будет являться микрофоном.
Можно также задать для микрофона параметр «Всегда левый» или «Всегда правый». Заданный параметр использует микрофон в левом или правом наушнике AirPod. Такой наушник AirPod будет использоваться как микрофон, даже если достать его из уха или положить в чехол.
Подключение и использование наушников AirPods и AirPods Pro
В наушниках AirPods можно слушать музыку, совершать телефонные вызовы, использовать Siri и выполнять другие задачи.
Использование iPhone для настройки наушников AirPods
Если вы настраиваете наушники AirPods в первый раз, убедитесь, что на устройстве установлена актуальная версия ПО. Затем выполните следующие действия.
- Перейдите на экран «Домой».
- Откройте чехол, в котором находятся наушники AirPods, и расположите его рядом с iPhone.
- На iPhone отобразится анимационная заставка процесса настройки.
- Нажмите «Подключить».
- Если у вас наушники AirPods Pro, прочитайте инструкции на экране.
- Если у вас наушники AirPods Pro или AirPods (2-го поколения) и вы уже настроили на iPhone функцию «Привет, Siri», ее можно использовать с AirPods. Если функция «Привет, Siri» еще не настроена и у вас наушники AirPods Pro или AirPods (2-го поколения), откроется мастер настройки.
- Нажмите «Готово».
- Если выполнен вход в iCloud, наушники AirPods автоматически настраиваются для работы с любым из поддерживаемых устройств, подключенных к iCloud с помощью того же идентификатора Apple ID.
Если настроить наушники AirPods не удается, обратитесь за помощью.

Прослушивание аудиозаписей в наушниках AirPods
Воспроизведение начнется автоматически, как только вы вставите AirPods в уши. Если вынуть один наушник AirPods, воспроизведение приостановится, а если оба — остановится. Если вы используете один наушник AirPod и вынимаете его, воспроизведение приостанавливается, но если вставить его обратно в течение 15 секунд, воспроизведение автоматически возобновится.
Храните наушники AirPods в зарядном футляре. Если хранить AirPods в кармане или в сумке, наушники могут повредиться.
Переключение между устройствами
Ниже описано, как переключить AirPods с прослушивания одного устройства на другое.
Автоматическое переключение
Наушники AirPods подключаются к iPhone и Apple Watch одновременно. Переключение звука между ними происходит автоматически.
Чтобы AirPods (2-го поколения) или AirPods Pro автоматически переключались между устройствами, требуется iPhone с iOS 14 и iPad с iPadOS 14 или более поздних версий либо Mac с macOS Big Sur. 1 . На устройствах необходимо войти в систему с помощью того же идентификатора Apple ID, используя двухфакторную аутентификацию. С функцией автоматического переключения вы можете отвечать на звонки на iPhone, когда слушаете музыку на iPad. Звук в AirPods автоматически переключится с iPad на вызов на iPhone.
В некоторых случаях на экране Mac с macOS Big Sur появится уведомление о наушниках AirPods. Если навести указатель мыши на уведомление, появится кнопка «Подключить». Нажмите «Подключить», чтобы подтвердить подключение AirPods к другому устройству, или сохраните сопряжение с Mac.
Чтобы выключить автоматическое переключение для iPhone или iPad, перейдите на соответствующем устройстве в меню «Настройки» > Bluetooth, вставив AirPods в уши. Нажмите кнопку информации рядом с наушниками AirPods в списке устройств. Выберите «Подкл. к этому iPhone [или iPad]», а затем нажмите «При посл. подкл. к этому iPhone [или iPad]». Чтобы снова включить эту функцию, нажмите «Автоматически».
Чтобы выключить автоматическое переключение для Mac, откройте параметры Bluetooth на Mac, вставив AirPods в уши. Нажмите кнопку «Параметры» рядом с наушниками AirPods в списке устройств. Нажмите «Подключаться к этому Mac», а затем выберите «Если последнее подключение было к этому Mac». Чтобы снова включить эту функцию, выберите «Автоматически».
Переключение вручную
Если необходимо воспроизводить аудиозаписи с другого устройства или переключить звук на другие наушники или колонки, выполните следующие действия.
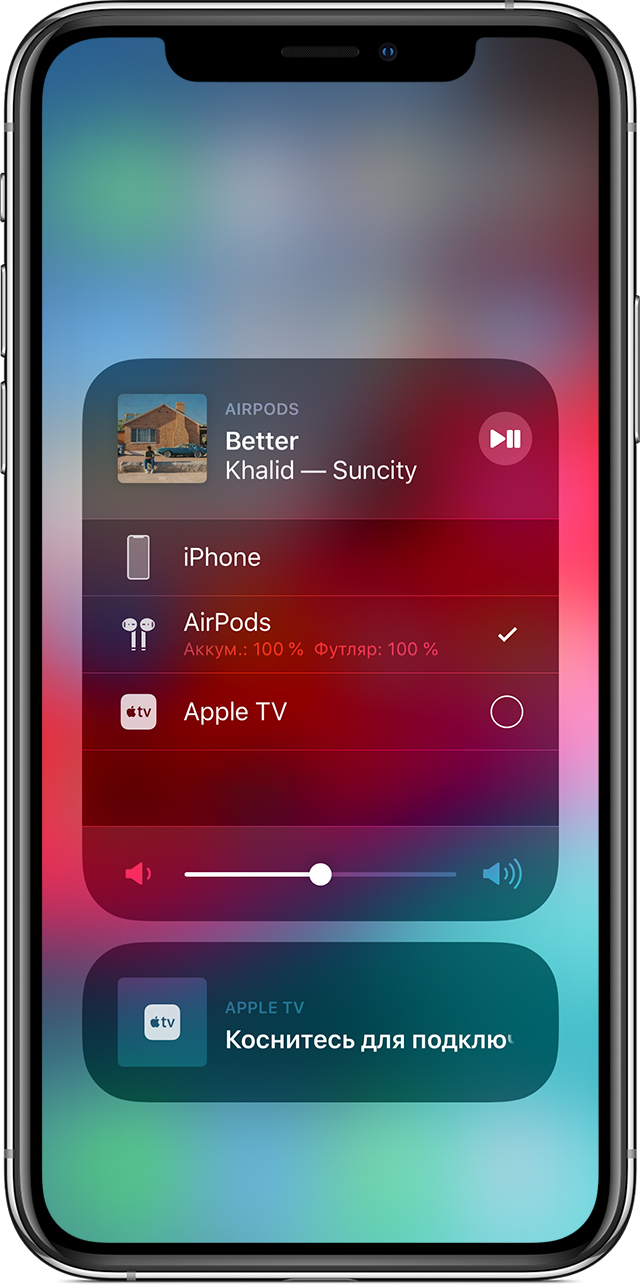
На устройстве iOS
- Откройте Центр управления на iPhone, iPad или iPod touch.
- Нажмите и удерживайте карточку с элементами управления звуком в правом верхнем углу Пункта управления, чтобы изменить настройки аудио.
- Нажмите значок и выберите в списке нужное устройство. 2 .
На компьютере Mac
Нажмите элемент управления громкостью в строке меню и выберите наушники AirPods Pro 3 или другие колонки в разделе «Устройство выхода».


Управление воспроизведением с помощью AirPods Pro
- Чтобы воспроизвести или поставить на паузу аудио, коснитесь датчика нажатия на корпусе AirPod. Чтобы возобновить воспроизведение, коснитесь датчика еще раз.
- Чтобы перейти к следующей композиции, дважды коснитесь датчика нажатия на корпусе AirPod.
- Чтобы перейти к предыдущей композиции, трижды коснитесь датчика.
- Чтобы изменить уровень громкости, скажите «Привет, Siri», а затем скажите, например, «Сделай тише». Или переместите ползунок громкости в приложении, в котором вы слушаете музыку, на экране блокировки или в Пункт управления. Вы также можете открыть экран «Исполняется» на часах Apple Watch, а затем покрутить колесико Digital Crown, чтобы изменить громкость.
В наушниках AirPods Pro можно контролировать уровень слышимости окружающих звуков. Нажмите и удерживайте датчик нажатия для переключения между режимами «Активное шумоподавление» и «Прозрачный режим». Чтобы настроить действие, которое активируется нажатием и удерживанием, перейдите в меню «Настройки» > Bluetooth > AirPods Pro > «Нажмите и удерживайте AirPods».

Управление воспроизведением с помощью AirPods (1-го или 2-го поколения)
С помощью AirPods можно активировать Siri и управлять воспроизведением аудио.

При использовании наушников AirPods (2-го поколения) для активации Siri по умолчанию используется фраза «Привет, Siri». Двойным касанием наушника AirPod можно запустить воспроизведение текущей аудиодорожки или перейти к следующей.
На наушниках AirPods (1-го поколения) двойное касание по умолчанию активирует Siri.
Независимо от используемой модели наушников AirPods, при двойном касании любого наушника можно выполнить одно из следующих действий.
- Используйте Siri 4
- Воспроизведение и приостановка аудиоконтента
- Переход к следующей дорожке
- Возврат к предыдущей дорожке.

Использование Siri
- Если вы используете AirPods Pro и AirPods (2-го поколения), для активации Siri используется фраза «Привет, Siri».
- Если вы используете AirPods Pro, можно нажать и удерживать датчик нажатия, чтобы активировать Siri с помощью наушника AirPods.
- Если вы используете AirPods (1-го и 2-го поколения), для активации Siri используется двойное касание.
Siri можно использовать с наушниками AirPods, чтобы задавать вопросы и осуществлять телефонные вызовы. Siri может также управлять воспроизведением музыки и проверять состояние наушников AirPods. Ниже приведены некоторые примеры запросов к Siri.
- «Воспроизведи мой плейлист избранного».
- «Увеличь громкость».
- «Как отсюда добраться домой?»
- «Перейди к следующей песне».
- «Приостанови музыку».
- «Какой уровень заряда аккумулятора в моих AirPods?»

Использование телефона и получение сообщений
Если вам звонят, когда в ухо вставлен один из наушников AirPod, Siri может сообщить о вызове. Чтобы ответить, коснитесь датчика нажатия, если у вас AirPods Pro, и дважды коснитесь наушника, если у вас AirPods (1-го или 2-го поколения). Повторите эти действия, чтобы завершить вызов или переключиться на другой.

Зарядка AirPods и футляра
Чтобы зарядить наушники AirPods, поместите их в чехол и закройте крышку. 5 Наушники AirPods выключаются и заряжаются, когда находятся в футляре.
Наушники AirPods Pro можно заряжать в зарядном футляре с помощью устройств для беспроводной зарядки стандарта Qi. Когда футляр заряжается в беспроводном режиме, коснитесь индикатора состояния, чтобы посмотреть состояние зарядки. Зеленый цвет индикатора означает, что футляр и наушники (если они находятся внутри) заряжены более чем на 80 %. Вы также можете заряжать футляр с помощью кабеля Lightning-USB производства Apple с разъемом USB-C или USB-A.
Заряжать наушники AirPods (1-го и 2-го поколения) можно в беспроводном зарядном футляре или в зарядном футляре AirPods. Если у вас есть беспроводной зарядный футляр, для зарядки можно использовать зарядное устройство стандарта Qi. Любой чехол можно зарядить путем подключения к кабелю Apple Lightning-USB.

Что вам понадобится
Если у вас AirPods Pro, необходимо по крайней мере одно из следующих устройств.
Если у вас наушники AirPods (2-го поколения), необходимо по крайней мере одно из перечисленных ниже устройств:
Если у вас наушники AirPods (1-го поколения), необходимо по крайней мере одно из перечисленных ниже устройств:
- iPhone, iPad или iPod touch с iOS 10 или более поздней версии
- Apple Watch с watchOS 3 или более поздней версии
- Apple TV с tvOS 11 или более поздней версии
- Компьютер Mac с ОС macOS Sierra или более поздней версии

1. Звук не будет автоматически переключаться с одного устройства на другое во время разговора, например, во время телефонного вызова, вызова FaceTime или видеоконференции.
2. Наушники AirPods отображаются в списке, только если находятся рядом и готовы к использованию.
3. Если в строке меню не отображается элемент управления громкостью, узнайте, как его добавить.
4. Если не удается активировать Siri двойным касанием, перейдите в меню «Настройки» > «Siri и Поиск» и убедитесь, что параметр «Siri с блокировкой экрана» включен.
5. Если у вас есть и наушники AirPods (2-го поколения), и наушники AirPods (1-го поколения), храните их отдельно. AirPods не будут заряжаться, если наушник одного поколения положить в зарядный футляр вместе с наушником другого поколения.
Как управлять AirPods Pro
Apple представила новые наушники AipPods Pro с активным шумоподавлением, инновационный высокотехнологический продукт который получил новые методы управления. В нашей публикации вы узнаете как управлять музыкой, принимать звонки, включать и отключать шумоподавление в AipPods Pro.

- Как управлять музыкой на AirPods Pro
- Как регулировать громкость на AirPods Pro
- Как управлять звонками на AirPods Pro
- Как управлять активным шумоподавлением в AirPods Pro?
Как управлять музыкой на AirPods Pro

Чтобы управлять музыкой в ваших наушниках AirPods Pro уже не нужно делать постукивания как на AirPods, необходимы просто нажатия на сенсорную площадку (небольшое углубление находится на так называемой «ножке» наушника):
- Одно нажатие: пауза / воспроизведение.
- Два нажатия: следующая песня.
- Три нажатия: предыдущая песня.
Как регулировать громкость на AirPods Pro

Как управлять музыкой и звонками AirPods Pro
- Регулировать громкость с помощью Siri (Сири, сделай музыку громче / тише).
- Регулировать громкость с iPhone (клавиши на боковой грани iPhone).
- Регулировать громкость Digital Crown на Apple Watch (колесико с боку часов Apple).
Как управлять звонками на AirPods Pro

- Для приема звонка нажмите один раз на сенсорную площадку наушников.
- Для завершения звонка, также нажмите один раз на сенсорную площадку наушников.
- Чтобы позвонить не доставая iPhone, попросите Siri (Cири, позвони … Иванову, например).
Управление шумоподавлением в AirPods Pro
Как управлять активным шумоподавлением в AirPods Pro?
Самая главная инновация наушников «АирПодс Про» шумоподавление которым можно управлять, делая его активным или включать внешние шумы, так называемы «Прозрачный режим».
- Управление в AirPods Pro: долгое нажатие (лонгтап), на сенсорную панель наушника.
- Управление в iPhone: откройте панель управления, нажмите и удержите на иконке громкости, после чего откроются настройки с тремя опциями: «Шумоподавление», «Выключение», «Проницаемость».
- Управление голосом: Siri выключи / включи шумоподавление.
По началу кажется что запутаешься, но после определенного времени использования AirPods Pro, управление уже происходит не задумываясь быстро и легко.
Как управлять громкостью на AirPods

При первом знакомстве с беспроводными наушниками от Apple иногда возникают затруднения: непонятно, как на AirPods регулировать громкость, ведь пульт-то убран. Да и внешних элементов управления не найти. Не стоит паниковать раньше времени, звук можно отрегулировать, причем несколькими способами. Но прежде разберемся с подключением Эпл Аир Подс.
Воспроизведение на автомате: настройка
Начальная настройка выполняется полностью в автоматическом режиме:
- Возьмите кейс с ЭйрПодс, откройте крышку и извлеките наушники.
- Поднесите к наушникам свой iPhone.
- Когда на смартфоне появится приглашение, нажмите на кнопку подключения.

- После установки соединения (пара мгновений) наушники Апл Айр Подс полностью готовы к работе.
По умолчанию устанавливается автоматический режим функционирования. Наушники при помощи встроенного сенсора отслеживают, вставлены ли они в ухо – если да, звуки начинают проигрываться через них. Для приостановки воспроизведения надо извлечь один наушник, а если достать оба, то проигрывание будет остановлено. Но для управления громкостью AirPods подобной автоматизации не предусмотрено.
Методы регулировки громкости на AirPods
Итак, вы вставили наушники, запустили проигрывание и задались естественным вопросом: как регулировать громкость на беспроводных AirPods, если пульта у них нет? В EarPods-то он имелся на шнуре и позволял как настроить звук, так и поменять треки или ответить на звонки.
В Apple AirPods с настройками по умолчанию все эти действия, включая увеличение громкости, передали в распоряжение голосового помощника Siri. Да-да, теперь для управления наушниками надо с ними разговаривать. Siri отлично справляется с распознаванием обычных фраз, так что запоминать команды или тренировать гарнитуру понимать вас не потребуется. Можно просто сказать «Сири, громкость на максимум». Также можно регулировать громкость на AirPods в процентах, тогда неважно, хотите ли вы убавить или прибавить, просто называйте желаемое значение.
Однако у этого метода есть пара недостатков. Во-первых, до того, как увеличить громкость на AirPods, потребуется активировать голосового помощника. Делается это двойным постукиванием по боковой поверхности наушника.

Если коснуться слишком легко, система может не опознать команду, но и слишком сильно стучать не требуется. Во-вторых, до того, как прибавить громкость на AirPods система приостановит звучание.
А вот плюсов существенно больше. Голосовой помощник в наушниках умеет выполнять не только простейшие действия, такие как уменьшить или увеличить громкость, но и служит полноценным продолжением iOS. Соответственно, можно запросить у Siri выполнение любых доступных ей действий – проложить маршрут и подобно навигатору провести по нему, узнать прогноз погоды, назначить встречу, совершить звонок по желаемому номеру и т.д. Чтобы посмотреть остаток заряда в аккумуляторах наушников также достаточно спросить Сири.
А еще голосовой помощник может служить секретарем и оповещать владельца о входящих вызовах. В таком случае можно ответить на звонок, не доставая наушников из ушей. Для этого во время вызова сделайте двойной тап, как если бы вам необходимо было вызвать Siri. Система распознает это как команду на принятие вызова.
Обратите внимание, что для полноценного функционирования Сири требуется разрешение на работу в режиме заблокированного экрана. Настроить соответствующий параметр можно в подразделе «Siri и поиск» в стандартных системных настройках смартфона. Если он отключен, то вызвать Siri и выполнить через какие-либо действия, равно как и убавлять или повышать громкость, не получится.
Для удобства можно указать системе, через какой наушник необходимо считывать голос. По умолчанию используется автоматический выбор более подходящего, поскольку микрофоны имеются в обоих. Однако если вы хотите включить, к примеру, только левый, то это можно сделать через устройство, к которому подключены наушники. Для этого перейдите к параметрам AirPods в разделе Bluetooth-подключений (он находится в настройках). Далее переключите микрофон в желаемый режим.
Дистанционное управление
Если у вас есть электронные часы от Apple, то регулировать звук на AirPods можно непосредственно с них – это почти так же просто, как при использовании пульта на проводных наушниках. А еще для этого не требуется доставать смартфон или планшет. Ведь ЭйрПодс автоматически переключаются между часами и другими устройствами, верно определяя источник звука. А запустить воспроизведение можно и на Apple Watch. В таком режиме менять громкость на AirPods следует при помощи бокового колесика Digital Crown – поворот в одну сторону прибавит звук, в другую убавит.

Этот способ изменить громкость удобен тем, что вам не нужно помнить текущий уровень или общаться с Siri.
Использование «Пункта управления»
Наконец, можно применить для корректировки звука системный компонент под названием «Пункт управления». Запускается он смахиванием от нижней кромки вверх (до 12-й iOS) или от правой верхней кромки дисплея вниз (в iOS 12). Далее с усилием нажмите на область проигрывания.

Откроется более детальный просмотр, в котором можно управлять треками и корректировать звучание. Помимо этого данный способ позволяет быстро переключиться с наушников на другое устройство воспроизведения.









