Папка Temp — для чего почему и как
В Windows очень много всяких папок или процессов, которые занимают много места, как физического, так и оперативного. Многие пользователи настолько боятся компьютера и ОС, что не хотят даже лезть в системный диск, однако иногда это нужно делать. В частности сегодня я Вам напишу про папку Temp.
Для чего нужна папка temp?
В операционной системе Windows постоянно происходят много всяких процессов, принадлежащих как самой ОС, так и установленным программам. В процессе этой работы, для сохранения промежуточного или незаконченного результата своей деятельности, все запущенные приложения создают временные файлы данных и активно пользуются ими. Вот как раз папка Temp в Windows и является хранилищем временных файлов.
Где находится папка temp?
Так то у неё около 5ти путей, но обычно она находится и больше всего занимает места по пути
Можно ли удалить папку temp
Можно и нужно. Этим Вы ничего такого не сделаете системе. Но лучше это делать уже перед выключением компьютера и завершении сеанса. Но можете и прямо сейчас ввести в адресную строку проводника %USERPROFILE%AppDataLocalTemp и, выделив всё, удалить.
Будьте готовы что не все файлы и папки будут удалены. Может выйти ошибка о том, что они заняты.
Как очистить папку temp
Можно воспользоваться не прямым способом, описанным выше, а более правильным — через Очистку диска.
Жмем ПКМ по диску с ОС и выбираем Свойства. В этом окне жмём кнопку Очистка диска



Кстати, можете и другие удалить.
Немного модернизируем данный способ и сделаем так, чтобы временная папка очищалась при выключении компьютера.
1) Жмем ПКМ по Моему компьютеру и выбираем Свойства.
2) В левом краю выбираем Дополнительные параметры системы.
3) В этом окошке выбираем Переменные среды
Windows Temp
Операционная система Windows 7 имеет пять папок Temp, две — наиболее используемые: windows temp и appdata temp. Про них мы и поговорим дальше.
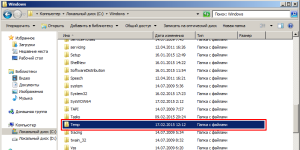
Первая важная папка Temp располагается на системном диске и находится непосредственно в папке Windows, вместе с важными системными файлами. Именно ее надо чистить в первую очередь, так как она больше всего подвержена засорению. У некоторых пользователей эта папка Temp весит несколько десятков гигабайт!
Очищаем ее вручную, сделать это очень просто:
- Заходим в папку Temp, которая располагается в директории Windows.
- Выбираем все файлы, находящиеся там.
- Удаляем их с помощью комбинации Shift + DEL.
Часть файлов будет невозможно удалить, так как они задействованы в данный момент, просто пропускаем их удаление и все.
Папка AppData
Вторая папка для хранения временных файлов — AppData Local Temp. Так как она скрытая, то сначала нужно включить отображение скрытых файлов. Для этого зайдите в Панель управления — Оформление и персонализация — Параметры папок — переходим во вкладку «Вид». Отмечаем пункт в самом низу «Показывать скрытые файлы, папки и диски». Нажимаем Ок.
Только теперь мы можем найти папку AppData. Вам нужно пройти по следующему пути: «Компьютер» — «Локальный диск С» — Пользователи (Users) — Имя пользователя (Admin, Петя, Вася и т.д.) — AppData — Local — Temp.

Выделяем все файлы в папке Temp и удаляем их. Если что-то нельзя удалить, то просто пропускаем эти файлы.
Как правильно и безопасно удалить временные файлы в Windows 10
Избавиться от временных файлов в Windows 10 можно несколькими способами. Рассмотрим каждый из них.
Через окно «Параметры»
В Windows 10 есть новая функция для сканирования содержимого жёстких дисков и последующей очистки отдельных файлов и разделов. Воспользоваться ей можно в окне «Параметры»:
- Нажмите на иконку в виде шестерёнки в меню «Пуск». Она находится над кнопкой выключения. Второй способ запуска более простой: нужно нажать комбинацию клавиш Win + I.
 Кликните по шестерёнке, чтобы открыть окно «Параметры»
Кликните по шестерёнке, чтобы открыть окно «Параметры» - Выберите плитку «Система».
 Откройте первый раздел «Система» в окне «Параметры Windows»
Откройте первый раздел «Система» в окне «Параметры Windows» - Переключитесь на блок «Хранилище».
 Запустите системный диск во вкладке «Хранилище»
Запустите системный диск во вкладке «Хранилище» - Так как временные файлы расположены на системном диске, выбираем его, кликнув один раз левой клавишей мыши.
- Система начнёт анализ данных, расположенных на системном диске. Подождите некоторое время.
 Подождите, пока завершится анализ содержимого системного диска
Подождите, пока завершится анализ содержимого системного диска - В результате система покажет, сколько места занимает тот или иной раздел жёсткого диска. Нас интересуют «Временные файлы». Открываем этот блок.
 Откройте раздел «Временные файлы», чтобы удалить объекты
Откройте раздел «Временные файлы», чтобы удалить объекты - Ставим галочки рядом со всеми тремя пунктами. Теперь просто щёлкаем по «Удалить файлы». Ждём, когда процесс очистки закончится.
 Выберите все три пункта и нажмите на «Удалить файлы»
Выберите все три пункта и нажмите на «Удалить файлы»
Видео: как удалить временные файлы через окно «Параметры»
С помощью специальных утилит для очистки диска
Безвозвратно стереть временные файлы могут и сторонние утилиты, предназначенные для очистки систем от мусорных файлов. Одной из самых известных является CCleaner, разработанная компанией Pirifrom. Ей можно пользоваться бесплатно. Интерфейс переведён на русский язык и интуитивно понятен.
Чтобы удалить временные файлы с помощью CCleaner:
- Запускаем официальный сайт разработчика утилиты CCleaner. Кликаем по зелёной кнопке Download Free Version.
 Нажмите на кнопку Download Free Version
Нажмите на кнопку Download Free Version - Открываем скачанный файл и следуем простой пошаговой инструкции, чтобы установить приложение для очистки. Не забудьте снять галочки с пунктов об установке дополнительного ПО, если оно вам не нужно.
- С помощью иконки CCleaner на «Рабочем столе» запускаем утилиту. Вы сразу же попадаете в нужный раздел «Очистка». В большом перечне пунктов, ставим галочки слева от тех, что нужно очистить. Убедитесь, что в разделе «Система» отмечен элемент «Временные файлы». Во вкладке «Приложения» вы можете по желанию удалить журналы посещений, cookie-файлы браузеров и другую информацию.
 Отметьте пункты, которые должны быть очищены, в том числе и объект «Временные файлы»
Отметьте пункты, которые должны быть очищены, в том числе и объект «Временные файлы» - Кликаем по «Анализ».
- Когда он завершится, в окне появится список элементов для дальнейшего удаления, а также общий объём памяти, который они занимают.
 После анализа в окне появится список файлов для последующего удаления
После анализа в окне появится список файлов для последующего удаления
Нажимаем на «Очистка». Подтверждаем своё действие, кликая по «Продолжить».

Кликните по «Продолжить», чтобы подтвердить очистку
Ждём, когда она закончится. После завершения в окне появится информация об объёме памяти, который был освобождён во время очистки.

После очистки в окне повится сообщение об успешном завершении процедуры
Кроме CCleaner, для очистки временных файлов системы можно использовать такие программы, как Advanced Systemcare, Reg Organizer и другие.
Видео: как очистить систему от временных файлов с помощью CCleaner
За счёт встроенного сервиса «Очистка диска»
В десятой версии осталась доступна встроенная утилита для удаления мусорных файлов под названием «Очистка диска». Она поможет найти и стереть временные файлы, которые не были удалены в окне «Параметры».
- Зажимаем клавиши Win и R. В поле «Открыть» печатаем команду cleanmgr. Кликаем по «ОК» или жмём на Enter.
 Введите команду cleanmgr в поле «Открыть»
Введите команду cleanmgr в поле «Открыть» - В следующем сером окне выбираем диск С в выпадающем меню. Щёлкаем по «ОК».
 Выберите системный диск в выпадающем меню
Выберите системный диск в выпадающем меню - В результате на экране возникнет специальное окно «Очистка диска», где будет сразу указан объём данных, который можно удалить из памяти ПК.
 В окне «Очистка диска» сразу показывается объём памяти, который можно освободить
В окне «Очистка диска» сразу показывается объём памяти, который можно освободить - Это же окно можно запустить и другим способом. Откройте «Проводник Windows» через иконку «Этот компьютер» на «Рабочем столе». Кликаем правой кнопкой мыши по системному диску и выбираем пункт «Свойства».
 Выберите последний пункт «Свойства» в контекстном меню
Выберите последний пункт «Свойства» в контекстном меню - Под визуализацией диска будет кнопка «Очистка диска». Щёлкаем по ней.
 Нажмите на кнопку «Очистка диска» под изображением диска
Нажмите на кнопку «Очистка диска» под изображением диска - Вы можете смело поставить галочки рядом со всеми пунктами в списке. Обязательно должны быть отмечены разделы «Временные файлы» и «Временные файлы Интернета». Теперь кликаем по «ОК».
 Отметьте обязательно пункт «Временные файлы» и кликните по «ОК»
Отметьте обязательно пункт «Временные файлы» и кликните по «ОК» - Щёлкаем по «Удалить файлы» для подтверждения очистки.
 Кликните по «Удалить файлы»
Кликните по «Удалить файлы» - Ждём, когда завершится процесс.
 Подождите, пока закончится процесс очистки системы от мусорных файлов
Подождите, пока закончится процесс очистки системы от мусорных файлов
Видео: как удалить временные файлы с помощью «Очистки диска»
Ручная очистка системных папок с временными файлами
Разделы с временными файлами, которые создают утилиты и ОС, хранятся на системном диске. Каждый пользователь Windows 10 может открыть эти папки и убрать оттуда файлы. Однако делать это стоит после завершения работы в приложениях и перед выключением компьютера.
- Вызовите окно «Проводника Windows», используя иконку «Этот компьютер», расположенную на «Рабочем столе».
- Откройте системный диск двойным щелчком мыши.
 Откройте системный диск в «Проводнике Windows»
Откройте системный диск в «Проводнике Windows» - Пройдите по пути: «Пользователи» — «Папка с названием вашей учётной записи» — AppData — Local — Temp.
 Откройте папку Temp на системном диске
Откройте папку Temp на системном диске - В последней папке нужно выделить все файлы указателем мыши и кликнуть правой кнопкой по ним. В перечне опций выбирается пункт «Удалить». После этого подтверждаем, что хотим безвозвратно удалить объекты.
 Кликните по «Да», чтобы удалить файлы из папки Temp
Кликните по «Да», чтобы удалить файлы из папки Temp - Возвращаемся в системный диск. Теперь нужно зайти в другую папку Temp. Открываем сначала раздел Windows, а затем уже Temp. Здесь уже находятся временные файлы операционной системы. Убираем объекты из папки так же, как и в предыдущих шагах этой инструкции.
 Удалите содержимое папки Temp в разделе Windows на системном диске
Удалите содержимое папки Temp в разделе Windows на системном диске - Перезапускаем устройство.
Видео: как стереть файлы в папках Temp
Стереть временные объекты приложений и ОС можно без каких-либо последствий в виде сбоев и медленного запуска программ. Процедура только ускорит работу компьютера. Для удаления можно использовать как встроенные сервисы Windows, так и сторонние утилиты, например, CCleaner или Advanced Systemcare.
Уход за компьютером: не забываем чистить папку Temp
Для чистки реестра и ненужных файлов операционной системы предусмотрено множество специальных программ. Reg Cleaner, Reg Organizer, CCleaner – лишь некоторые бесплатные программы, которые можно смело применять для поддержания гигиены операционной системы. Но не только операционная система требует постоянного ухода, системный жесткий диск также нуждается в регулярном внимании пользователя. Нагромождение системного диска лишними файлами может вызывать подвисание системы, она будет медленней работать, в конце концов, вас не оставит в покое системное сообщение о том, что диск С перегружен и требует активного участия пользователя в решении проблемы.
Перегрузка системного диска – далеко не чуждое явление для Windows 7 и 8. Обе версии системы требуют не менее 16 Гб свободного места на диске. Вместе с установленными программами на системный диск, объем последнего быстро разрастается до 20-25 Гб. Для офисных маломощных машин или стареньких компьютеров середины 2000-х годов производства это сразу же сказывается снижением работоспособности.
Освобождение места на жестком системном диске проводится вручную. Вы можете удалить неиспользуемые программы или перенести их на несистемный диск, заново переустановив. Также освободить место на системном диске можно путем удаления ненужных файлов из папки Temp.
Предназначение системной папки Temp — хранение временных файлов. Это могут быть инсталляторы программ, скачанные в Интернете, это могут быть разархивированные файлы, о которых вы даже не подозреваете, это могут быть фрагменты офисных документов, это могут быть различные дополнения к программам, которые автоматически попадают в эту папку. В идеале папка Temp предназначена для временных файлов, но такие временные файлы часто превращаются в постоянные, нагромождая ненужным хламом системный диск.
У пользователей, которые активно используют давно установленную операционную систему, не подозревая о существовании мертвого груза, объем папки Temp может достигать 4-5 Гб. Заметные цифры, не правда ли?
Саму папку Temp нельзя удалить. Да и вряд ли вы сможете ее уничтожить, если у вас нет доступа для выполнения такой операции. А вот регулярное удаление ненужных файлов из этой папки снимет нагрузку с системного диска.
Папка Temp размещается на системном диске – как правило, это диск С –, в папке Windows. Это общая временная папка, но есть еще и пользовательская, она расположена в папке пользователя (C:Usersимя пользователяAppDataLocal).
Удаляем временные файлы из этих папок.
1. Откройте системный диск С, далее папка Windows и папка Temp, просмотрите ее содержимое.

Поиск папки Temp
2. Если в ней присутствуют нужные вам документы или файлы, перенесите их на несистемный диск – диск Д или Е.
3. Все остальные файлы выделите и удалите.

Удаление из папки Temp
Теперь осталось почистить пользовательскую временную папку Temp.
1. Снова откройте системный диск С, далее папка Пользователи, в ней выберите папку с именем вашей учетной записи (откройте меню пуск и посмотрите название в верхней части).

Поиск пользовательской папки Temp
2. Теперь нужно отобразить скрытые папки и файлы. Для этого в Windows 7 кликните по кнопке Упорядочить — Параметры папок и поиска.

Отобразить скрытые файлы и папки в Windows 7
В Windows 8 — перейдите во вкладку Вид — параметры — Изменить параметры папок и поиска.

Отобразить скрытые файлы и папки в Windows 8
В окне Параметры папок перейдите во вкладку Вид и включите параметры Показывать скрытые файлы и папки и снимите галочку с параметра Скрывать защищенные системные файлы.
3. Перейдите в папку AppData, далее в папку Local и в папку Temp.

Продолжение поиска пользовательской папки Temp
4. Выделите все файлы (комбинация клавиш Ctrl + A на клавиатуре) и удалите.

Удаление файлов из папки Temp
Если в процессе удаления возникнет диалоговое окно Файл уже используется, то поставьте галочку на против Выполнить для всех текущих элементов и нажмите кнопку Пропустить.

Файл уже используется
Если какие-то файлы останутся в этой папке — оставьте их. Основная масса бесполезного компьютерного мусора удалена.












