Компьютер не видит папку dcim на Айфоне
Что делать, если компьютер не видит папки на телефоне.
Как перенести фото с iPhone на компьютер
Где находитс папка DCIM/100Andro
Фотографии камеры не видны в Галерее
Как перенести данные с ipad на компьютер / How to transfer data from ipad to computer
Папка dcim пустая на компьютере айфон

• Фотографии -> /User/Media/DCIM (/var/mobile/Media/DCIM)
• Миниатюры фотографий (база данных фотопленки) -> /User/Media/PhotoData (/var/mobile/Media/PhotoData)
• Аудиозаписи диктофона -> /User/Media/Recordings (/var/mobile/Media/Recordings)
• Контакты -> /User/Library/AddressBook (/var/mobile/Library/AddressBook)
• СМС -> /User/Library/SMS (/var/mobile/Library/SMS)
• Почта -> /User/Library/Mail (/var/mobile/Library/Mail)
• Заметки -> /User/Library/Notes (/var/mobile/Library/Notes)
• Календарь -> /User/mobile/Library/Calendar (/var/mobile/Library/Calendar)
• Safari (закладки и история) -> /User/Library/Safari (/var/mobile/Library/Safari)
• История звонков -> /var/wireless/Library/CallHistory
• История звонков (начиная с iOS 8) -> /User/mobile/Library/CallHistoryDB (/var/mobile/Library/CallHistoryDB)
• Рингтоны -> /Library/Ringtones (/var/stash/_.xxxxxx/Ringtones)
• Рингтоны, созданные пользователем (начиная с iOS 9) -> User/Media/iTunes_Control/Ringtones[/i]
• Обои -> /Library/Wallpaper (/var/stash/_.xxxxxx/Wallpaper)
• Звуки -> /System/Library/Audio/UISounds
• Файлы Cookies -> /var/root/Library/Cookies
• Стандартные приложения -> /Applications
• Приложения из App Store -> /User/Applications (/var/mobile/Applications)
• Приложения из App Store (начиная с iOS 8) -> /User/Containers/Bundle/Application (/var/mobile/Containers/Bundle/Application)
• Приложения из App Store (начиная с iOS 10) -> /private/var/containers/Bundle/Application
• Сохраненные файлы приложений -> /User/Applications/******/Documents (/var/mobile/Applications/******/Documents)
• Сохраненные файлы приложений (начиная с iOS 8) -> /User/Containers/Data/Application (/var/mobile/Containers/Data/Application)
• Приложения могут хранить данные с целью совместного использования с другими приложениями (начиная с iOS 10) -> /private/var/mobile/Containers/Shared/AppGroup
• Файлы настроек iOS и твиков из Cydia -> /User/Library/Preferences (/var/mobile/Library/Preferences)
• Настройки Push уведомлений для приложений -> /User/Library/SpringBoard/PushStore (/var/mobile/Library/SpringBoard/PushStore)
• Настройки аккаунтов (Настройки -> Почта, адреса, календари) -> /User/Library/Accounts (/var/mobile/Library/Accounts)
• Настройки Wi-Fi -> /var/preferences/SystemConfiguration -> com.apple.wifi.plist
• Настройки сотовой связи -> /var/preferences/SystemConfiguration -> preferences.plist
• Расположение иконок на рабочем столе -> /User/Library/SpringBoard (/var/mobile/Library/SpringBoard) -> IconState.plist
• Текущие обои для рабочего стола и экрана блокировки -> /User/Library/SpringBoard (/var/mobile/Library/SpringBoard)
• Ярлыки сайтов на рабочем столе (Safari -> Добавить домой) -> /User/Library/WebClips (/var/mobile/Library/WebClips)
• Уведомления iOS -> /User/Library/BulletinBoard (/var/mobile/Library/BulletinBoard)
• Загруженное обновление iOS -> /User/MobileSoftwareUpdate (/var/mobile/MobileSoftwareUpdate)
• Музыка и видео добавленные с помощью iTunes -> /User/Media/iTunes_Control/Music (/var/mobile/Media/iTunes_Control/Music)
• Клавиатурные сокращения (Настройки -> Основные -> Клавиатура -> Сокращения) -> /User/Library/Keyboard (/var/mobile/Library/Keyboard)
• Темы для Winterboard (появляется только, если установлен Winterboard) -> /Library/Themes
• Музыка и видео добавленные/приобретенные с помощью iTunes store -> /User/Media/Purchases/
Сообщение отредактировал T0ugh — 20.03.19, 03:30

- Обсудить и получить помощь по данному FAQ вы сможете, создав тему в разделе iOS — Первая помощь ->
- Если вы считаете, что в данном FAQ-e какая-то информация устарела либо должна быть дополнена, пишите сюда: Отзывы и предложения по работе раздела Apple
Мы обработаем вашу заявку и, в случае подтверждения ваших данных, внесем изменения в шапку!
Как найти корневые папки iPhone
Эта статья не представляет особого интереса для большинства наших пользователей, но будет полезна обладателям продукции Apple. Особенно если у вас появилась необходимость, найти файлы из медиотеки. А также установить мелодии на SMS и голосовой вызов. С помощью этой статьи вы сможете сделать бэкап некоторых системных файлов.
Стоит напомнить, что прежде чем приступать к работе с исходными файлами и папками iPhone, необходимо провести джейлбрейк или перепрошивку устройства. Это позволит вам свободно выполнять различные операции с файловой системой. Воспользуйтесь одной из многочисленных программ-менеджеров для i-устройств. Она сделает работу с папками и файлами более удобной и простой.
Присоедините мобильное устройство к компьютеру и запустите программу проводник для того, чтобы увидеть файловую систему. В папке Applications вы найдете стандартные приложения Погода, Камера, Заметки, Сафари.
Большую часть файлов, которые вы установили на свой мобильный, можно найти по пути prіvate/var/mobile/.
Бесплатная консультация! Бесплатная диагностика! Гарантия на работу!
Выберите раздел: td>Др. продукты Apple
 |
|||||
| ремонт iPhone | ремонт iPad | ремонт iPod | ремонт MacBook | ремонт iMac | Др. продукты Apple |
У нас можно починить всю технику Apple ☎ +7 (812) 953-94-11
Диагностика БЕСПЛАТНО.
+7 (812) 953-94-11, +7 (921) 984-75-12 (Каменноостровский пр-т, 42, м. Петроградская)
Все дополнительные приложения, которые вы скачали и установили из Apple Store, можно найти в папке Applіcations.
Обои и картинки размещаются в библиотеке в папке Wallpaper.
Фотоснимки с камеры располагаются в Medіa/DCIM/100APPLE.
Историю сообщений, SMS и электронные письма вы можете увидеть в папке Lіbrary.
Темы для рабочего стола и оформление можно найти в библиотеке в папке Themes.
Скачанную музыку и видео можно найти по пути Medіa/iTunes_Control/Musіc/.
Попробуйте использовать другой компьютер

Если камера не отображается в диспетчере устройств, проверьте исправность своего устройства с ОС iOS, подключив его к другому компьютеру. Если на другом компьютере устройство iOS распознается как камера, обратитесь за помощью в Microsoft или в другую службу поддержки ОС Windows на вашем компьютере.
Apple iOS 7 не доверяет моему компьютеру. Проблемы при переносе фото с iPhone
Есть жестокий способ, если все попытки ввода пароля исчерпаны и нет компьютера, которому бы ваш iphone «доверял».
- Подключите iPhone к компьютеру при помощи кабеля USB, которым оснащается стандартный комплект.
- Среди всех устройств появится Apple iPhone, персональный компьютер распознает его как цифровую камеру.
- Для доступа к папке Lockdown запускаем в Mac OS программу Finder. В других операционных системах вызов окна доверия в iPhone, iPad и iPod touch выполняется тоже отчисткой папки Lockdown в компьютере.
- После «доверять» на компьюетере itunes видит айфон.
- Необходимо подождать, когда компьютер определит цифровую камеру. Затем нужно зайти в устройство, выделить фотографии, скопировать их в буфер и переместить в папку на компьютере. При помощи программы iTunes можно переносить в компьютер не только фотографии, но и музыку, рингтоны, видео и многое другое. Для начала нужно подсоединить USD-кабелем iPhone к компьютеру. Когда компьютер звуковым сигналом оповестит о нахождении нового устройства, следует открыть iTunes.
- Если в iPhone настроена электронная почта, то фотографии можно передать через e-mail, а потом уже перенести на компьютер. Можно перенести фотографии без подключения к компьютеру USB-кабеля, это легко сделать через общую папку облачного сервиса Yandex.Диск.
Что со всеми случайными папками в каталоге DCIM для iPhone?
Мои фотографии распределены по 17, казалось бы, случайно названным папкам в директории DCIM моего iPhone 5.
Я не могу понять это, и мне очень больно просматривать все эти каталоги, чтобы найти фотографию, которую я ищу.
Почему мое устройство делает это и можно ли его остановить?

Честно говоря, вы не должны; вы должны позволить iTunes или iPhoto [Mac] Photo Gallery [Win] позаботиться об этом.
- Просто поместите себя в папку DCIM и выберите поиск.
- Искать *.*
- Выберите вид большого пальца
- Сортировать результат по имени
Вы увидите все свои фотографии в порядке, и легко найти изображение, которое вы ищете.
Я нашел, что это хорошая работа — поиск * и сортировка по дате, в результате чего самые свежие фотографии попадают в топ. Не идеально, но лучше, чем использовать программное обеспечение для импорта, чтобы получить одну фотографию с моего телефона.
Эти «случайным образом названные папки» соответствуют правилу разработки для файловой системы камеры (DCF), которое используется Apple и всеми современными цифровыми камерами.
Структура каталогов и файлов
Файловая система в цифровой камере содержит каталог DCIM (Digital Camera Images), который может содержать несколько подкаталогов с именами, такими как «123ABCDE», которые состоят из уникального номера каталога (в диапазоне 100… 999) и пяти буквенно-цифровых символов, которые могут быть свободно выбранным и часто обращаться к производителю камеры. Эти каталоги содержат файлы с именами, такими как «ABCD1234.JPG», которые состоят из четырех буквенно-цифровых символов (часто «DSC_», «DSC0», «DSCF», «IMG _» / «MOV_» или «P000»), за которыми следует число.
Моя цифровая фотокамера Sony создает один 101MSDCF подкаталог по умолчанию, и я могу вручную создать больше , если я хочу, что это имена 102MSDCF , 103MSDCF и т.д. В то время как мой IPad , кажется , чтобы создать папку для каждого 30-дневного периода. (?)
Если iPad подключен как «запоминающее устройство USB», вы должны увидеть эту структуру каталогов в проводнике Windows. Однако, если вы используете другое приложение или «протокол», вы, вероятно, не будете. Например, я могу использовать Paint.NET (Windows), чтобы «получать» фотографии с моего iPad, используя протокол передачи изображений (PTP) — при использовании этого метода скрывается базовая структура каталогов.
Ваша информация хранится в файлах, но и в базах данных. Где-то есть база данных, которая содержит метаданные, описывающие какое-то событие и связывающие это событие с местоположением файла. Для вас это выглядит случайным образом: для телефона все равно, где хранится файл, если в нем есть запись в базе данных.
Думайте о базе данных как о типе «оглавления» — страница информации может жить где угодно в книге, и читателю может быть все равно, где, пока он может ее найти.
Короче говоря, то, на что вы смотрите, имеет смысл для телефона, и никогда не предназначалось для вас, потому что вы не должны смотреть на это с этой точки зрения. Вы должны смотреть на это через какое-то другое приложение (кто-то упомянул Фотогалерею — я не знаю, правда ли это, но это звучит правдоподобно).
На самом деле, когда вы копируете фотографии со своего телефона на компьютер, инструкции Apple заключаются в том, чтобы получить к нему доступ через файловый менеджер. Так что вы должны смотреть на это так.
Я тоже был довольно смущен, пытаясь разобраться в именах папок / каталогов последних месяцев.
Папки всегда были странно названы, но это не было случайным — судя по моим различным устройствам iOS в прошлом (из которых у меня сейчас три), все они, казалось, работали над некой предопределенной последовательностью с точки зрения имена папок обслуживаются (в моем случае) под Win Explorer в Windows 8.1. Каждая из этих «папок» была названа с 8 буквенно-цифровыми именами символов и должна содержать до 1000 изображений, прежде чем перейти к следующей.
Затем появилась iOS 8. Во-первых, они, казалось, позволяли предопределенным (для iOS) папкам бесконечно увеличиваться, чем просто 1000 фотографий. В какой-то момент у меня 3500 в одной из папок. Затем либо iOS 8.1, либо 8.1.1 (я забыл) изменили вещи, так что картинки содержались в отдельной папке для каждого месяца. На моих iPhone 4s и iPad Mini 2 они все еще работают с предопределенным названием (т.е. они оба используют одни и те же имена папок, сравниваемые рядом, поэтому не случайно). На моем iPhone 5c каждый раз, когда я подключаю свой телефон, папки помечаются по-разному, так что это действительно случайное впечатление. Я согласен с вами, что создаются бесчисленные папки; даже если вы делаете один снимок в месяц в течение 12 месяцев, вы увидите 12 папок для каждого из этих календарных месяцев (я полагаю).
Мои 4s, Mini 2 и 5c работают под управлением iOS 8.1.2. Я понятия не имею, почему 5с ведет себя по-другому; Подводя итог, мы создаем 8-значные именованные папки для каждого месяца изображений, но только 5с делает это случайным образом каждый раз, когда я отключаю и снова подключаю его к порту USB. Как уже сказал кто-то другой, iPhone использует какую-то легкую базу данных SQL для хранения и диктовки всех видов вещей, и я думаю, что папки генерируются «виртуально», поэтому в этой БД должно происходить что-то странное мой 5c (и, вероятно, ваше устройство, из того, что вы описали), что, вероятно, только Apple может ответить .
Я надеюсь, что это поможет, если не согласиться, что вы здесь не единственные, кто сбит с толку! 🙂
Когда я подключаю свой iPhone 4s (использующий последнюю версию iOS 8) через USB к своему компьютеру WIN7, я также вижу те случайные подпапки DCIM, которые меняют свои имена (это действительно странно!) Каждый раз при повторном подключении iPhone к ПК.
Хорошая новость: я обнаружил, что в каждой подпапке есть фотографии только с определенного месяца. Однако случайные имена файлов подпапок (3 цифры, 5 букв) не коррелируют с какими-либо датами, что затрудняет поиск последних фотографий, например
Плохая новость: К сожалению, я также не знаю, как избавиться от данной проблемы при использовании проводника Windows для прямого доступа к фотографиям iPhone через USB.
Интересно, что для того же iPhone WIN XP показывает ВСЕ фотографии в одной папке, где ВСЕ фотографии можно просматривать и сортировать обычным способом.
Более старый iPhone 4 (который не поддерживает iOS 8) также показывает все фотографии (имеющие очень разные даты, особенно разные месяцы и годы) в одной подпапке.
Обновление 2015/10/06 (от Hardy): после обновления до iOS 9.0.2 папка DCIM возвращается в одиночные и простые подкаталоги DCIM, например, теперь в проводнике Windows отображается подкаталог 100APPLE для всех фотографий вплоть до IMG_0999.JPG, подкаталог 101APPLE для фотографий, начинающихся с IMG_1000.JPG и так далее.
Видите ли вы, что все папки при подключении к ПК могут быть до протокола (и приложения), который вы используете? Если он подключен к USB-накопителю, вы, вероятно, увидите папки. Однако, если вы используете «Протокол передачи изображений», вы должны видеть только фотографии.
ЭТО НЕ СЛУЧАЙНО — У меня такая же ситуация, мой iPhone 5C работает на i0S 7.1.2. Сначала я думал, что это тоже случайно, особенно из-за имен папок, но потом я понял, что каждый раз, когда вы делаете фотографию, она присваивает ей следующий порядковый номер, и каждая папка представляет собой различный набор из 1000. Одна папка имеет 0001-0999. затем 1000-1999, 2000-2999 и т. д. Поскольку вы удалили фотографии, у вас не будет всех чисел от 0001 до 0999, от 1000 до 1999, но каждый раз, когда он запускает новый набор из тысяч, он создает новую папку. , Поэтому вы можете сортировать по «имени», и он будет располагать их в цифровом порядке и, следовательно, в том порядке, в котором они были взяты. Свидетельство: я только что проверил это 1) проверяя каждую подпапку DCIM, чтобы видеть, был ли каждый из них из того же самого набора 1000, и 2) сделав несколько фотографий, проверив папку и проверив, были ли они названы в последовательном порядке. Есть одна папка с изображениями, которые я тоже сохранил от друзей. Почему это так? Я не уверен, почему папки имеют странные имена, но я считаю, что архивация может иметь какое-то отношение к резервному копированию iCloud. Если вы замените телефон и загрузите его из резервной копии, это поможет телефону не начинать с 0001, а перенести с последнего номера, взятого предыдущим телефоном. Откуда я знаю, что он переносит с предыдущего телефона? Ну, я дважды заменил свой iPhone 4, а затем я купил свой 5C, и я загрузил все из предыдущей резервной копии, и мои фотографии никогда не возвращались назад к 0001. Кроме того, группировка их по тысячам может помочь с меньшим количеством повреждений во время загрузки и / или если произойдет коррупция «
Эти папки никогда не появлялись ни на одном из десятков устройств iOS, которые я просматривал в папке DCIM. Похоже, что более новые iOS накапливают папки с большей готовностью, поэтому вам, возможно, придется адаптироваться к ним.
Если вы хотите узнать, является ли это ОС, сделайте полную резервную копию телефона, а затем сотрите его, используя приложение настроек, чтобы стереть все содержимое и настройки. На этом этапе не восстанавливайте резервную копию, просто запустите обычные приложения iOS и сделайте одну или две фотографии.
Вы должны увидеть типичную DCIM/ папку с папками just .MISC и 100APPLE sub. Затем вы можете отследить, вызывает ли структура папки стороннее приложение или просто набор различных фотографий.
К сожалению, это поведение «множества папок» действительно кажется «нормальным», начиная с iOS 8.1 (из того, что я могу собрать). У меня 3-месячный iPad, и я вижу одни и те же папки — примерно 1 раз в 30 дней. (Другие предполагают, что более ранние версии создавали новую папку только каждые 1000 фотографий.) Эта структура каталогов (3 цифры + 5 буквенно-цифровых) по-прежнему соответствует файловой системе DCF (стандарт цифровой камеры).
@ w3d ты прав. Мой опыт основывался на старых устройствах и старых ОС. Я отредактирую свой пост, чтобы отразить ваши проницательные моменты.
Apple, похоже, пошла на более разумный подход на iOS9 — папки генерируются с гораздо меньшей частотой и имеют последовательное название, так что вы можете легко перемещаться. Обновление iOS9 на этом устройстве реструктурировало мои папки, показанные в оригинальном вопросе ниже:

Если вы используете более раннюю версию iOS, то обходной путь, предложенный другими, работает хорошо. Просто выполните поиск по шаблону (*) и отсортируйте результаты по имени файла.
Как скопировать фотографии и видео с Айфона на компьютер?

Для того чтобы скинуть отснятые фото и видео с iPhone на компьютер, нам даже не понадобится фирменное приложение iTunes. Подключите ваш Айфон к компьютеру с помощью usb-шнура (он идет в комплекте со смартфоном). Windows автоматически определит наше устройство (при первом подключении на это потребуется немного времени):

Открываем его двойным щелчком – затем открываем “Internal Storage” – заходим в папку DCIM:
Здесь мы увидим папку (или папки), в названии которой содержатся буквы и цифры. В ней и лежат фото и видео, снятые на Айфон. Выделяем необходимые файлы и копируем их себе на компьютер.
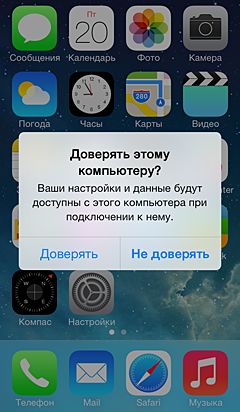
Если вы в первый раз подключаете Айфон к этому компьютеру и Windows не удается его опознать, или в папке DCIM нет никаких вложенных папок – значит посмотрите на экран своего iPhone (если он заблокирован – разблокируйте). Там появится диалоговое окно: “Доверять этому компьютеру?”. Нажмите “Доверять”:











