Как настроить наушники на компьютере Windows 7
Интерактивное общение и игровые миры все чаще заменяют реальность, поэтому для этих целей в магазинах можно найти множество устройств, позволяющих полностью погружаться в атмосферу любимой игры, музыкального произведения или при разговоре по скайпу. Сегодня практически у каждого есть музыкальные или игровые наушники, которые без труда можно подключить к компьютеру, ноутбуку, планшету и телефону.
ОС Windows 7 полюбилась пользователям благодаря стильному интерфейсу и расширенному функционалу. Помимо этого «семерка» самостоятельно устанавливает драйверы для большинства внешних устройств, что значительно экономит время любителей посидеть в сети. Однако не всем удается произвести правильное подключение наушников к компьютеру с первого раза, так как не всегда понятно в какой именно разъем необходимо подсоединить аудиоустройство.
Подключение проводных наушников
Способ 1: к системному блоку сзади
При подключении к стационарному компьютеру следует для начала использовать заднюю панель, так как передняя может быть не активной. Осмотрите заднюю часть системного блока. На ней должно быть несколько гнезд разного цвета.
Наушники нужно подключать в гнездо зеленого цвета, а микрофон — в розовое.
Голубое гнездо служит для подключения устройств у которых предусмотрен линейный выход.

Затем если на вашем компьютере установлен совместимый драйвер, активируется программа настройки звука с запросом о подключении. Выберите наушники и кликните ОК. На этом настройка закончена.

Но если запрос не появился и звук в наушниках не проигрывается, потребуется вручную выполнить настройку.
1 . В меню Пуск напечатайте панель управления , и откройте приложение.

2 . Перейдите в раздел «Звук».

3 . Отобразятся все аудио устройства. Убедитесь, что напротив наушников стоит зеленая галочка. Если галочка на другом устройстве, выберите наушники и нажмите на кнопку «По умолчанию».

Способ 2: к передней или боковой панели
Если всё работает исправно, то при подключении к передней или боковой панели, девайс сразу активируется. При этом запрос на подключение может и не появиться.
Обратите внимание: гнездо может быть бесцветным – просто небольшое круглое отверстие с маркировкой.

Если нет звука
Громкость на минимуме
Проверьте переключатель звука на самом устройстве. Возможно, уровень настроен на минимум. Дополнительно щелкните по значку громкоговорителя в панели задач и увеличьте громкость.

Не настроены драйверы звуковой карты
Бывает, на компьютере не установлен совместимый аудио драйвер. Как следствие, звука вообще может не быть.
1 . Щелкните правой кнопкой мыши по Пуск и откройте «Диспетчер устройств».

2 . Разверните вкладку звуковых устройств. Щелкните правой кнопкой по устройству с восклицательным знаком и выберите пункт «Обновить драйверы».

3 . Кликните на «Автоматический поиск обновленных драйверов» для поиска программы под вашу модель в интернете.

Подробнее читайте в уроке Как обновить драйвера.
Отключена служба аудио
В системе может произойти сбой, который приведет к остановке работы аудио службы.
1 . Щелкните правой кнопкой мыши по Пуск, перейдите в «Управление компьютером».

2 . В левой части окна, в пункте «Службы и приложения», откройте «Службы». Дважды кликните по «Windows Audio».

3 . Убедитесь, что служба запущена. А также, что переключатель в поле «Тип запуска» установлен в положение «Автоматически».

Наушники отключены в настройках
1 . В меню Пуск напечатайте панель управления , и откройте приложение.

2 . Перейдите в раздел «Звук».

3 . Щелкните правой кнопкой мыши по значку наушников и нажмите «Включить».

Настройка наушников и микрофона на Win10
Пользователи Windows 10 тоже порой сталкиваются с проблемой настройки микрофона. Если он не работает, попробуйте следовать такому алгоритму:
1) Откройте «Параметры» и найдите пункт «Конфиденциальность».
2) В подпункте «Микрофон» проверьте, включено ли устройство, и стоит ли нужный чекпоинт.

3) В том же меню убедитесь, что не запрещен доступ к микрофону для нужных вам приложений.
Если эта инструкция не помогла, щелкните по значку динамика в области уведомлений и зайдите в раздел «Звук». Вам нужен подраздел «Запись». Выберите микрофон в качестве устройства по умолчанию. Потом кликните по нему правой кнопкой мыши, откройте свойства и отрегулируйте громкость. Если же система пишет, что микрофон отключен, снова сделайте по нему правый клик и нажмите «Включить».

Микрофона нет в разделе «Звук»? Попробуйте переустановить аудиодрайвер. Он обычно присутствует на диске в комплекте с устройством, а также размещается на сайте компании-производителя. Не забудьте проверить, присутствует ли девайс в Диспетчере устройств. Если он там есть, но отмечен восклицательным знаком – удалите его и обновите конфигурацию, есть шанс, что после этого все заработает.

Настройка самих наушников производится практически так же, как и на Windows 7. В том же меню «Звук» выберите на этот раз вкладку «Воспроизведение», и там отрегулируйте громкость, а при необходимости, установите наушники в качестве устройства по умолчанию.
Устройства звука в Windows
В Windows 7,8 и 10 звуковая система устроена так, что звук выводится на текущее «устройство по умолчанию» . Откроем панель управления звуком, для этого нажимаем правой кнопкой по значку динамика возле часиков и выбираем «Звуки» и перейдём на вкладку «Воспроизведение» :

На скриншоте указано, что звук будет выводиться на «Динамики – Устройство High Definition Audio» , потому что оно выбрано как «Устройство по умолчанию» . Также есть «Устройство связи по умолчанию» , оно используется в мессенджерах типа Skype, Viber, WhatsApp:

Когда вы подключили наушники, здесь может появиться новое устройство, и если оно не помечено как «по умолчанию» , тогда нажмите по нему правой кнопкой и выберите «Использовать по умолчанию» :

Обычно в списке всего одно устройство, но если у вас есть телевизор или монитор, подключенный по HDMI, то вы увидите его в списке звуковых устройств Виндовс. Можно легко понять, к какому устройству вы подключили наушники, для этого нажимайте правой кнопкой по очереди на каждое устройство и выбирайте «Проверка» . В наушниках должен прозвучать тестовый сигнал. Запись микрофона настраивается аналогично.
На некоторых звуковых картах Realtek можно разделять задние и передние гнёзда компьютера, т.е., чтобы задние и передние гнёзда отображались как одно общее, или же как два отдельных устройства. Для этого перейдите в «Панель управления -> Оборудование и звук» и поищите там «Диспетчер Realtek HD» :

В правом верхнем углу нажмите на «Дополнительные настройки устройства» :

Можно выбрать из двух режимов: классический и многопотоковый. В многопотоковом режиме задние и передние выходы работают отдельно, т.е. можно настроить вывод разного звука на колонки, подключённые сзади, и на наушники спереди. В классическом режиме эти гнёзда настроены на одинаковый звуковой поток. Также, в Диспетчере Realtek бывает доступно переназначение гнёзд, таким образом вы сможете назначить для наушников не зелёное, а, например, чёрное гнездо.
Особенности беспроводного соединения к компьютеру
Большинство беспроводных устройств (наушники, колонки, зарядные станции) используют Bluetooth-соединение: сигнал от источника к приемнику и обратно передается посредством радиосвязи. Техника освобождается от проводов, а пользователь – от необходимости оставаться на одном месте. Используя блютуз-гарнитуру, можно ходить по комнате во время видеоконференции.

Для качественной работы беспроводных гаджетов на обоих устройствах должны быть установлены Bluetooth-модули версии от 4.1 и выше. Они есть во всех современных ноутбуках, планшетах и смартфонах, в стационарные компьютеры устанавливаются дополнительно. Модуль выглядит как небольшая флешка и начинает работать сразу после установки.
Чтобы сделать беспроводное аудиоустройство видимыми для ПК, нужно активировать модуль Bluetooth на обоих девайсах. В наушниках он запускается автоматически при включении питания. Затем на компьютерах с ОС Windows до 7 версии в правом углу панели задач нажать правой кнопкой мыши на значок Bluetooth (отдаленно похож на бабочку) и выбрать “Добавить устройство”. Откроется окно с результатами поиска. Если все сделано правильно, наушники появятся в списке, и останется только “Добавить устройство” в меню, которое открывается нажатием правой кнопкой мыши на иконку гарнитуры.
В ОС Windows 8 и выше значок Bluetooth находится в Центре обновлений (небольшой прямоугольник на панели задач, в правом углу), остальные действия аналогичны тем, которые производятся в операционных системах более старых версий.
Как настроить?
Чтобы добиться максимального уровня комфорта во время использования наушников, нужно выполнить настройку параметров громкости. Для этого нужно открыть панель управления звуком, посетить вкладку под названием «Воспроизведение» и выбрать необходимое устройство, кликнув на него 2 раза левой кнопкой мыши.
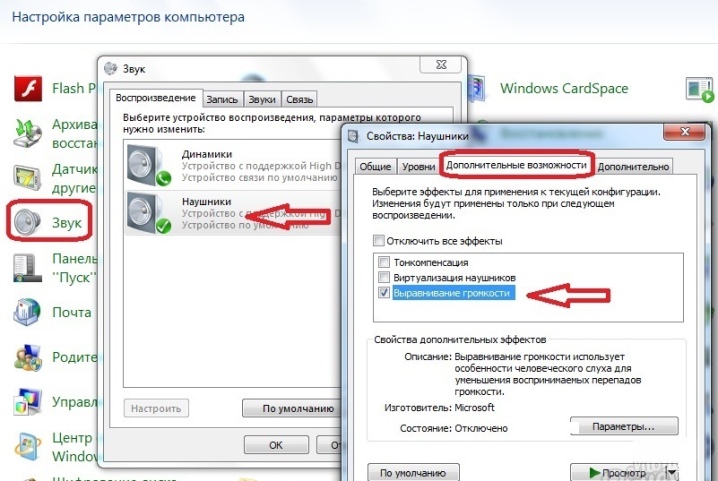
Уровень громкости и баланс
Для настройки этих параметров необходимо открыть раздел «Уровни». Общая громкость регулируется при помощи ползунка. Выполнить данные изменения также можно, если нажать на значок в виде динамика, находящегося на панели задач. После нужно проверить наушники и при необходимости выполнить настройку еще раз. Также можно отрегулировать работу левого и правого звукового канала. Нажмите на пункт «Баланс», проверьте настройку и сохраните изменения. Уровни обоих каналов будут автоматически меняться при изменении уровня громкости.
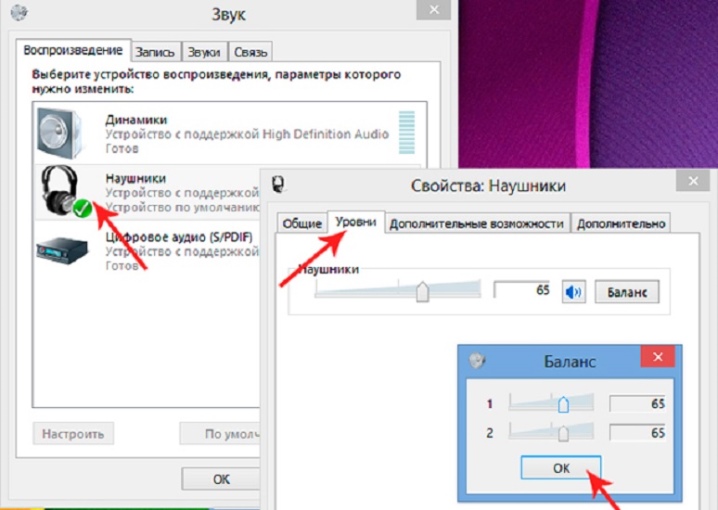
Звуковые эффекты
Различные эффекты, которые также называются улучшением качества звучания, можно включить в разделе Enhancements. Пользователю будет доступен определенный список эффектов, в зависимости от модели звуковой карты и версии используемого драйвера. Все звуковые улучшения автоматически отключаются, если напротив параметра Disable all enhancements стоит галочка. Уберите ее, и система будет самостоятельно изменять звук, делая его более чистым, звонким и объемным.
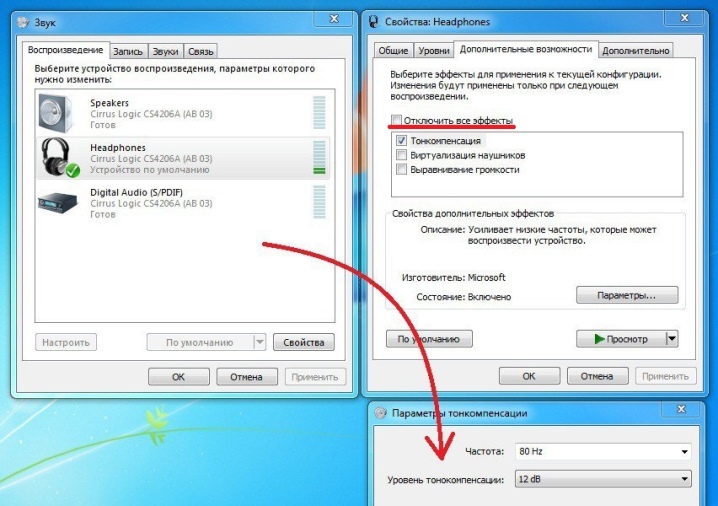
Также можно выбрать определенный эффект и после нажать кнопку с надписью Settings (в переводе на русский язык – «настройка»). Для каждого из эффектов предусмотрены свои настройки. Специалисты составили перечень самых востребованных улучшений на ПК.
- Параметр Bass Boost рекомендуется включить для прослушивания музыки с низкими частотами. Оптимальная частота для наушников – 50-100 Hz, а параметр усиления 3-12 dB. Точное значение рекомендуется устанавливать на слух.
- При использовании ресиверов включают Virtual Surround. Он кодирует многоканальное звучание в стерео.
- Чтобы настроить тембр, используется улучшение Equalizer.
- Для балансировки тихих и громких звуков используется параметр Loudness Equalization.
Заметка: данные улучшения рекомендуется включать при использовании наушников как с микрофоном, так и без него. Оценить результат калибровки можно при помощи кнопки Preview. При ее нажатии система проигрывает звуковой файл.
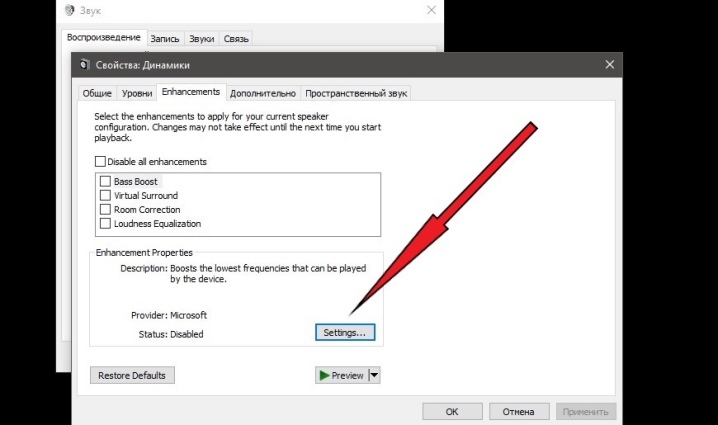
Дискретизация
При желании пользователь может настроить частоту дискретизации. Данный параметр изменяется во вкладке «Дополнительно». Он пригодится для прослушивания фонограмм высокого качества, в которых частота составляет выше 48 КГц. При воспроизведении файлов стандартного качества этот параметр можно пропустить. В качестве настроек по умолчанию лучше выбрать пункт «16 бит, 48000 Гц».
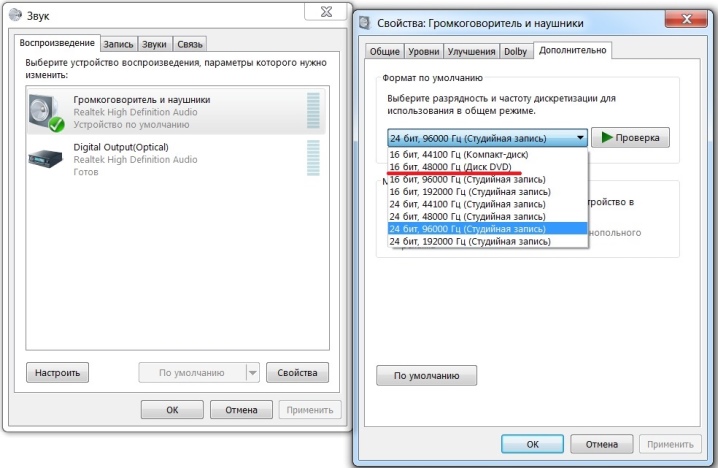
Объемный звук
Следующие изменения выполняются в окне «Пространственный звук». Рекомендуется выбрать один из параметров:
- «Объемный звук 7.1»;
- «Windows для наушников».
Данный эффект лучше использовать при просмотре фильмов или во время геймплея.
При использовании новых наушников рекомендуется добавить их в устройства воспроизведения и переключить в качестве гарнитуры по умолчанию.
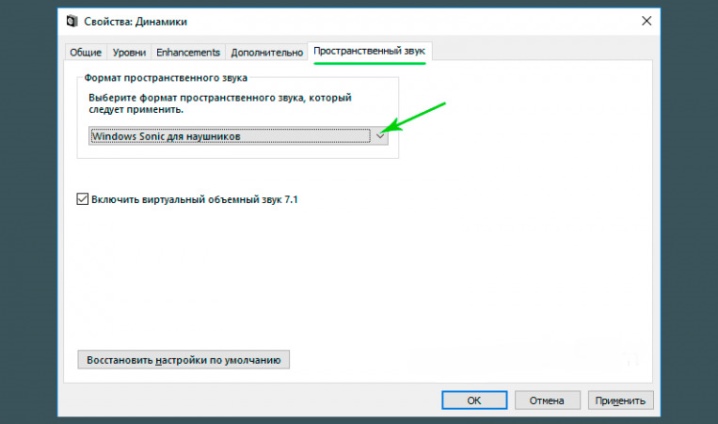
Как настроить гарнитуру в Windows 10
Чтобы использовать гарнитуру, вам необходимо подключить её. Мы знаем, что это просто, но можно ошибиться, если вы не знакомы с доступными портами аудио на ПК. Этого можно достичь, подключив конец кабеля гарнитуры к свободному порту на ПК или подключив её через беспроводную сеть.
Вот варианты для владельцев гарнитуры:
- Гнездо 3,5 мм. У более старых и более доступных гарнитур на конце кабеля обычно есть два штекера на 3,5 мм – один для аудиовыхода, а другой для микрофона. (Розовый для микрофона, зеленый для гарнитуры.)
- USB: гарнитуры с питанием от USB обеспечивают расширенные возможности благодаря встроенным усилителям, элементам управления и другим функциям, хотя с точки зрения качества между разъемами USB и 3,5 мм нет большого разрыва.
- Беспроводная связь: будь то Bluetooth или выделенный беспроводной USB-приемник, эти гарнитуры убирают все кабели между вашим компьютером и позволяют вам сидеть более комфортно, не опасаясь создать запутанный беспорядок.
В зависимости от случая и материнской платы, установленной на настольном ПК, могут быть доступные порты на передней панели корпуса или рядом с ней, что может оказаться полезным, если у вас короткий кабель или нет свободных портов на задней панели. Самым важным фактором с точки зрения качества звука будет звуковая карта на материнской плате.
Настройка микрофона в наушниках
Если у наушников имеется микрофон, нужно посмотреть, сколько входов имеется у этого гаджета. Если вы видите два штекера, то нужно подключить к компьютеру зелёный и розовый в гнёзда соответствующих цветов. Если же разъём один, то он подключается к универсальному входу.

Для настройки работы микрофона следует в меню панели управления перейти в раздел «Оборудование и звук». В открывшемся окне выберите строчку «Звук», а в ещё одном открывшемся окошке – вкладку «Запись». Если всё работает хорошо, то вы должны увидеть пиктограмму микрофона и название устройства – это означает, что драйверы включились и начали взаимодействовать с компьютером.
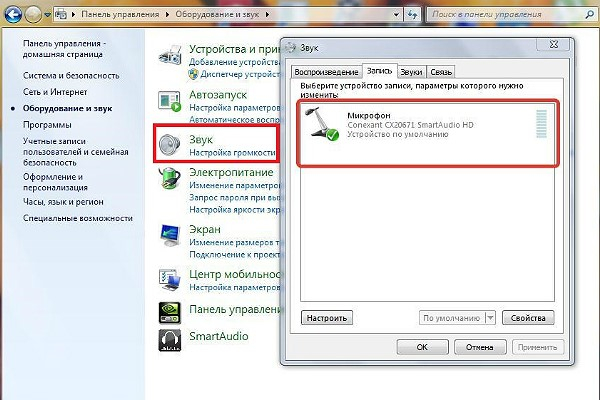
Кликните на символ микрофона и нажмите «Свойства». Откроется новое окно, в котором нужно выбрать сначала пункт «Прослушать», а затем поставить галочку напротив пункта «Прослушать с данного устройства». Откроется меню, в котором вы сможете писать звук с микрофона, а затем прослушивать и анализировать, регулируя громкость и уровень шумов. Как только настройка будет завершена и вас устроит качество записываемого звука, подтвердите выбранные настройки и закройте меню.
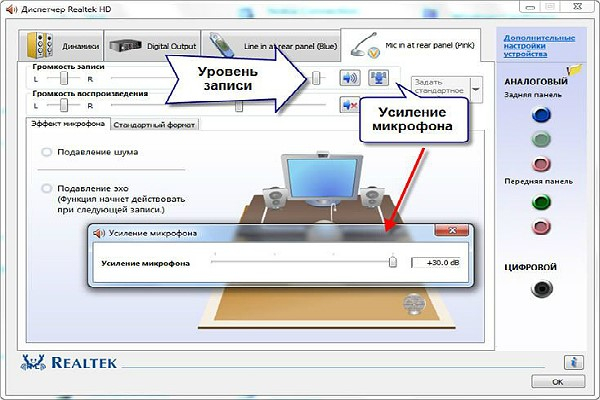
Настройка микрофона не требует никакого стороннего программного обеспечения и легко выполняется через стандартные приложения компьютера. Любой пользователь может интуитивно понять принцип регулировки параметров записи.
Если у вас всё ещё остались вопросы по подключению наушников к ПК, решить их поможет эта видеоинструкция:
Любой уверенный пользователь компьютера может самостоятельно разобраться в неполадках, возникающих при подключении наушников или гарнитуры к компьютеру. При исправной работе звукового устройства и звуковой карты этот процесс занимает всего несколько секунд и не требует никаких дополнительных манипуляций.












