Приветствую! Очередная техническая заметка будет посвящена входу в настройки роутеров ZyXEL через специальный адрес. Рассмотрим саму процедуру входа и ее варианты, а также возможные проблемы.
Если вы попали сюда случайно, просто перейдите по адресу my.keenetic.net .
- Вход в настройки
- Если не заходит
- Настройка роутера
Вход в настройки
Итак, все модели ZyXEL (4G, 4G II, II, Air, Extra, Giga, Lite, Omni, Ultra, Viva) имеют одинаковую механику входа в их веб-конфигуратор. Для входа в настройки роутера достаточно открыть в браузере одну из следующих ссылок:
my.keenetic.net – символьный, для быстрого запоминания
192.168.1.1 – цифровой классический, подходящий и для многих других
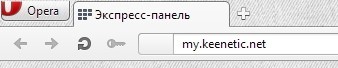
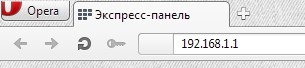
Здесь не стоит долго выбирать – для входа в роутеры Zyxel подходят оба адреса. Первый самый надежный – он действует даже тогда, когда IP адрес был вручную изменен. И уже сам на ходу преобразуется в конечный. Механизм тот же, что и с посещением сайтов: вы вводите домен, а уже после вас адресует по нужному IP к серверу, где и лежит сайт.
После ввода нередко панель управления открывается сразу. Но бывает и открывается страница с формой авторизации. Туда вводим:
admin – имя пользователя
1234 или admin – пароль (может быть и другой, посмотрите сноску ниже)
Для справки. Все данные для доступа к вашему маршрутизатору указываются на нижней стороне на наклейке.

И после этого вас уже успешно отправляет в личный кабинет, где можно производить свои действия. Вот и все, зайти в настройки роутера было не так уж и сложно. Но если вдруг какие-то проблемы, читайте следующий раздел.
Если не заходит
Перечислю здесь основные причины, почему вы можете не зайти в настройки Зикселя. К слову, это касается и всех других роутеров. Мои самые частые причины этой проблемы:
- Проблемы с подключением. Если вы подключены по проводу – посмотрите горит ли индикатор подключения, есть ли сеть на компьютере, а может роутер просто не подключен к питанию? Если через Wi-Fi – тоже все должно быть подключено. Я к тому, что бывает люди просто забывают подключиться к роутеру и уже пытаются войти в настройки.
- Перезагрузите свой компьютер и модем – очень часто помогает, чтобы не разбираться в проблеме.
- Ее одна возможна причина – изначально были выставлены в вашей системе настройки подключения к другой сети. И в этом случае вы можете быть подключены физически, но находиться в разных сетях. Лучший способ решения – получить автоматические настройки. Действия: Щелкаем правой кнопкой по сетевому соединению возле часов – Центр управления сетями… – Изменение параметров адаптера. А далее установить все как на рисунке ниже (способ подходит для всех версий Windows)
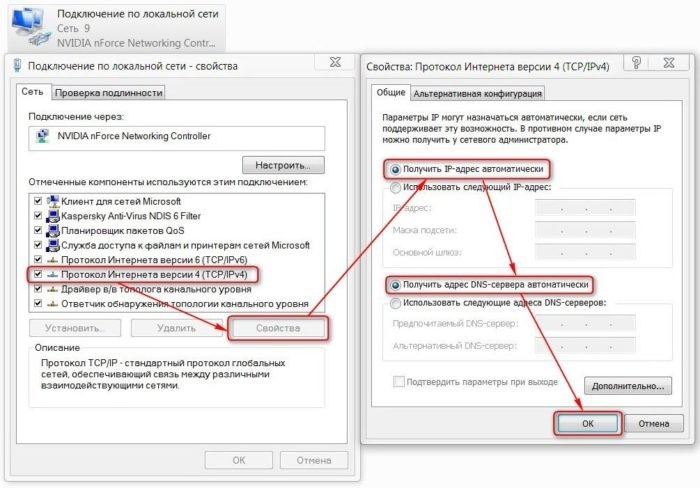
- Пункта выше будет достаточно полностью для большей части проблем. Бывает просто такое, что у людей выставлены особые DNS-сервера в тех же настройках. Например, от гугла 8.8.8.8. Тогда цифровой IP-адрес будет открываться, а вот доменный keenetic.net нет, т.к. о нем Google DNS в вашей сети не знает)
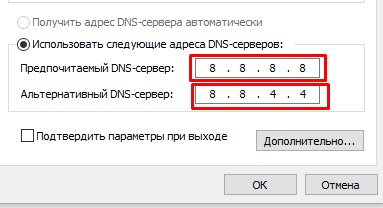
- Проверьте адрес для входа. А еще лучше – просто перейдите по ссылке в начале статьи, там все откроется нормально. Некоторые вводят mE.keenetic.net или mI.keenetic.net – но правильный вариант – MY. Еще одна ошибка – пытаются вводить протокол http://my.keenetic.net или https:// – это делать тоже не нужно. WWW – тоже не нужно.
- Если совсем ничего не выходит – попробуйте войти с другого устройства, например, с телефона или планшета. Если там открывается – значит настройки на первом устройстве были не в порядке. Если не заходит и с других – значит, какая-то проблема в роутере.
- Попробуйте сделать сброс Кинетика к заводским настройкам.
Настройка роутера
Друзья! Если вы перешли сюда, чтобы настроить свой роутер, рекомендую отдельную статью на нашем сайте – ПЕРЕХОДИМ СЮДА. Или посмотрите видео:
Уважаемые читатели! Если вы что-то не знаете, или не понимаете – напишите об этом в комментарии. Я обязательно увижу это и дам вам ответ.
Как зайти в настройки роутера Zyxel Keenetic?
Персональный компьютер теперь есть практически в каждой семье со средним достатком. У кого-то, помимо основной машины, есть еще и ноутбук, планшет и прочие устройства, которые имеют доступ к интернету. Так почему бы не объединить их все в единую сеть?! И тут не обойтись без специального оборудования – маршрутизатора. Среди всех моделей большой популярностью пользуется Zyxel Keenetic. Однако чтобы наладить домашнюю сеть, нужно решить основную задачу – как зайти в настройки роутера Zyxel.
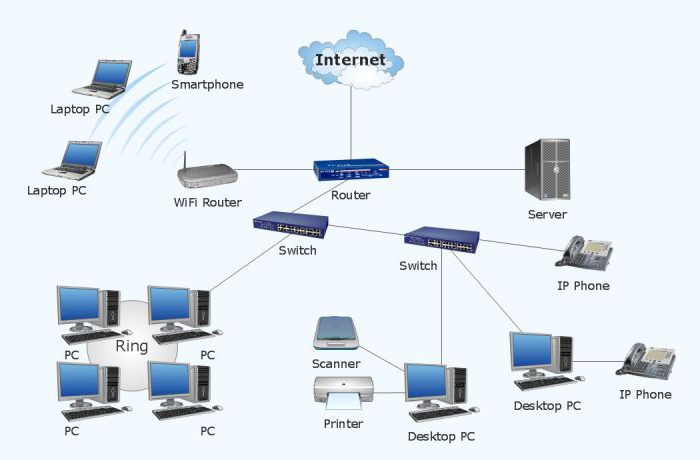
Для большинства новичков это может стать настоящей проблемой. Любой специалист настроит все за считанные минуты, у незнающего пользователя на это может уйти не один день. Чтобы разобраться в этом деле, стоит для начала ознакомиться с особенностями новых моделей роутера.
Преимущества роутера
Крупный китайский производитель, название которого на русский произносится как «за́йксел», представил на суд пользователей, помимо основной серии Zyxel Keenetic, линейку сетевого оборудования:
- Lite.
- Giga 1 и 2.
- Start.
- Omni.
- Ultra.
Все модели отличаются друг от друга количеством LAN портов, антенн и прочими характеристиками. Как отмечают многие пользователи, решая, как зайти в настройки роутера Zyxel, маршрутизатор от китайской компании зарекомендовал себя с хорошей стороны. Причем хорошей производительностью может похвастать вся серия, а не одна какая-нибудь модель.

Все оборудование поддерживает технологию Link Duo, что позволяет обеспечивать присоединение не только к Всемирной паутине, но и между серверами локальной сети. Такую схему использует Киберсеть. Доступ в интернет производится при помощи технологии PPPoE выделенного виртуального канала. Одновременно с этим у абонентов есть возможность посещать локальные ресурсы при скорости около 100 Мбит/с. Для этого предоставляется отдельный. так называемый. «приватный» канал с диапазоном IP-адресов начиная от 10.0.0.1 и заканчивая 10.0.255.255.
Технические характеристики
По своим техническим параметрам роутер больше похож на целый многофункциональный центр связи. Как зайти в настройки роутера Zyxel? Нет ничего проще! С его помощью можно выполнить соединение не только проводных, но и беспроводных устройств, у которых должна быть поддержка формата WPS. С этим особых проблем нет, так как многие такие устройства имеют данную поддержку.
Но что наиболее ценно, так это скорость – 1 Гб/сек (проводное соединение) и 300 Мбит/сек (Wi-Fi ). При необходимости из роутера можно создать подобие сетевого хранилища или FTP-сервера. Либо раздавать что-либо через торрент. С этой целью у роутера имеется два порта USB 2.0 для соединения с флеш-накопителем или жестким диском.

В серию Zyxel входят как сложные приборы, так и простые устройства. Поэтому любой пользователь сможет подобрать себе вариант в соответствии со своими предпочтениями.
Подключение маршрутизатора
Для создания домашней или локальной работоспособной сети необходимо подключать оборудование посредством сетевого кабеля Ethernet. В этом случае решение вопроса, как зайти в настройки роутера Zyxel, намного проще. Технология Wi-Fi не позволит произвести не качественную настройку роутера, и тогда на устройствах не будет никакого интернета. К нему должен идти провод от каждого компьютера, включая главный, по которому передается основной канал интернета.
Обычно у многих моделей насчитывается как минимум 4 LAN-порта, а в комплект поставки входит одна витая пара. Это позволит подключить через роутер только одну машину. При необходимости соединить с маршрутизатором несколько устройств потребуется докупить нужное количество сетевых кабелей.
При этом главный провод, который обычно подключается напрямую к сетевой карте ПК, нужно соединить с гнездом роутера WAN. В зависимости от модели, место соединения может быть подписано как Internet или по-русски «ИНТЕРНЕТ». Теперь остается включить блок питания – на корпусе, если подсоединены кабели, начнут мигать светодиоды. Дальнейшим шагом решения задачи, как зайти в настройки роутера Zyxel Keenetic, будет небольшая настройка операционной системы (ОС) главного ПК.
Небольшая настройка ОС Windows
Это нужно, чтобы операционная система смогла обнаружить IP-адрес сетевого оборудования. В частности, необходимо произвести настройки сетевого адаптера ПК. Так как Windows XP больше не поддерживается компанией Microsoft, то у многих пользователей на стационарных компьютерах или ноутбуках установлена Windows 7, 8 или более поздняя версия. Поэтому разберем настройку на примере данных ОС.

Первым делом потребуется открыть панель управления через меню «Пуск». Если возле надписи «Просмотр» выбрано «Категория», то сначала надо выбрать ссылку «Сеть и Интернет», а потом — «Центр управления сетями и общим доступом».
Появится окно, в котором с левой стороны будет находиться ссылка «Изменение параметров», которая и нужна. Как зайти в настройки роутера Zyxel Keenetic Lite далее? Пройдя по ссылке, вы увидите сетевой значок Internet. По нему следует нажать ПКМ, а когда появится контекстное меню, нужен пункт свойства. Далее двойной щелчок ЛКМ по пункту «Протокол интернета версии 4». Откроется другое окно, в котором надо выбрать «Автоматический способ получения IP и DNS-адреса», после чего потребуется нажать кнопку OK. На этом настройка сетевого адаптера закончена.
Нужен адрес
Настройка роутера производится посредством веб-интерфейса браузера, для чего необходимо знать IP-адрес сетевого оборудования. Обычно он указывается в документации к маршрутизатору, но также есть один верный способ – через командную строку. Делается это через меню «Пуск» либо при помощи клавиш Win + R. После открытия окна вводится команда CMD и нажимается кнопка OK.
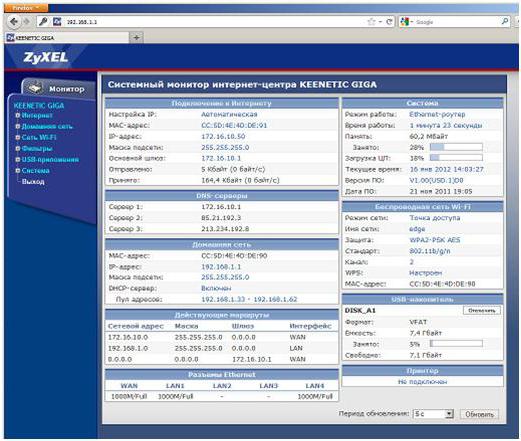
Это нужно, чтобы потом зайти в настройки роутера Zyxel Keenetic 2. Как только откроется другое окно, вводится уже другая команда – ipconfig/all и нажимается клавиша ввода (Enter). Перед глазами предстанут подробные сетевые параметры ОС. Из них интересна строчка «Основной шлюз», которая как раз содержит нужное значение IP.
В большинстве случаев это:
- 192.168.1.1;
- 192.168.0.1.
Поэтому стоит сначала ввести эти два значения по очереди, и если результата не будет, то только потом использовать описанный выше способ. Возможно, он и вовсе не понадобится.
Сброс настроек
Если ничего не помогло, можно воспользоваться функцией сброса настроек оборудования до заводских параметров. Для таких целей производители предусмотрели специальную кнопку, которая располагается на корпусе прибора. Правда, она находится в труднодоступном месте, и чтобы до нее добраться, понадобится тонкий предмет. Спица или шило вполне подойдут.
Видимо, это сделано из предосторожности, поскольку в процессе решения вопроса, как зайти в настройки роутера Zyxel Keenetic Giga 2, неизбежно нажимается кнопка сброса. В этом случае приходится каждый раз производить настройки сначала.
Веб-интерфейс
Дальнейшие манипуляции уже будут производиться в браузере, в котором нужно ввести уже известный IP роутера.

После этого появится окно, где требуется ввести логин и пароль. Как правило, это admin и 1234 соответственно. Далее поступит предложение заменить пароль, чем лучше воспользоваться для безопасности. В зависимости от серии роутера, веб-интерфейс в браузере может отличаться, однако сама настройка производиться одинаково для всех приборов.
Искать следует все, что связано с сетью. Как правило, это вкладки, где так и написано: «Интернет», тогда остается выбрать подключение. В других моделях понадобится раздел PPPoE/VPN, чтобы зайти в настройки роутера Zyxel Keenetic Start. Как вариант, можно выполнить быструю настройку, но лучше сделать все вручную. Основные разделы настроек, которые нужны:
- Тип (протокол) – выбирается один из способов подключения:
- IPoE.
- PPPoE.
- PPTP.
- L2TP.
- Подключаться через. – независимо от первого пункта, следует выбирать Broadband connection (ISP).
- Имя пользователя – предоставляется провайдером, поэтому следует его искать в договоре.
- Пароль – тоже выдается при подключении и тоже желательно заменить своей комбинацией букв и цифр.
- Настройка параметров IP – выбрать автоматический параметр.
В завершение остается сохранить параметры, нажав на кнопку «Применить».
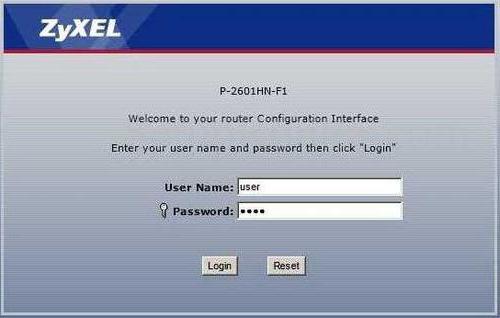
Что касается полей «Имя сервиса», «Имя концентратора» и «Описание», то они заполняются, если этого требует провайдер.
Мнение рядовых пользователей
В сети имеется достаточно много отзывов касательно работы маршрутизатора Zyxel Keenetic. Большинство из них скорее положительные, чем отрицательные. Есть противоположные мнения некоторых людей, у которых Wi-Fi соединение работало нестабильно. Стоит заметить, что прочие беспроводные сети могут служить серьезной помехой для Wi-Fi-передатчика роутера, что отражается в сокращении дальности связи. Также имеет значение, где расположен раздающий прибор и материал стен.
В качестве заключения
Существующая для многих новичков проблема, как зайти в настройки роутера Zyxel Keenetic Omni или любой другой серии, не такая уж сложная. И обычно вся необходимая информация может быть найдена в документации к сетевому оборудованию, которая находится в комплекте поставки. Однако не всегда она написана на русском языке, а также порой возникают проблемы, если роутер был взят с рук друзей, знакомых либо по объявлению. В этом случае прилагаемых документов обычно не найти. Тогда изложенная выше информация пригодится, как нельзя кстати.
В связи с чем оборудование лучше приобретать в компьютерном магазине, где в большинстве случаев будет не только русская документация, но и гарантия.
Настройка Keenetic для подключения домашнего Интернета Билайн
NOTE: Важно! Перед настройкой интернет-центра Keenetic обратитесь к договору с провайдером и найдите в нем информацию о параметрах подключения к Интернету в вашей сети: тип протокола L2TP или IPoE (web-авторизация), логин/пароль для доступа в Интернет. Эту информацию вы также можете узнать в службе поддержки провайдера Билайн.
TIP: Справка: Как правило, для подключения к Интернету Билайн используются следующие настройки:
— Подключение по Ethernet-кабелю от провайдера;
— MAC-адрес устройства не регистрируется (по умолчанию);
— Настройка параметров протокола IP: «Автоматическая»;
— Тип подключения к Интернету: «VPN-подключение L2TP» (адрес VPN-сервера tp.internet.beeline.ru) или «Без пароля» (в случае с подключением IPoE);
— Логин и пароль для доступа в Интернет, предоставленные провайдером. Логин (имя пользователя) обычно совпадает с номером лицевого счета и выглядит как 08xxxxxxxx.
Что такое технология «web-авторизация» и чем она отличается от подключения по протоколу L2TP вы можете прочитать на сайте провайдера.
При подключении домашнего Интернета от Билайн к вам в квартиру приходит сетевой кабель (патч-корд, витая пара, Ethernet-кабель). Подключите его в синий порт «0» на роутере. Устройство (компьютер, ноутбук, смартфон, планшет), с которого вы будете выполнять настройку, подключите по Wi-Fi к сети роутера или по кабелю в любой из сетевых портов, предназначенных для подключения домашних устройств (1 / 2 / 3 / 4). Дополнительную информацию вы найдете в инструкции «Подключение устройств домашней сети».
IPoE (web-авторизация)
При использовании типа подключения IPoE (Internet Protocol over Ethernet) по технологии web-авторизация, настройка роутера не потребуется, достаточно будет подключить интернет-кабель в синий порт «0» на Keenetic. Затем откройте в веб-браузере любой сайт (например http://keenetic.com). Вас автоматически переадресует на страницу авторизации пользователя (например http://login.beeline.ru):

Введите логин и пароль от домашнего Интернета, предоставленные провайдером, и нажмите кнопку «Войти».
При успешной авторизации доступ в Интернет включится автоматически.
Данную авторизацию нужно пройти один раз. Исключение составляет смена ПК/роутера на новый. При подключении нового устройства система запросит повторно логин/пароль от домашнего Интернета.
Подключение L2TP
При подключении к Интернету по протоколу L2TP (Layer 2 Tunneling Protocol) потребуется ручная настройка роутера.
Запустите веб-браузер (Google Chrome, Firefox, Opera, Safari . ) и введите в его адресной строке адрес интернет-центра my.keenetic.net

или предустановленный по умолчанию IP-адрес 192.168.1.1

Если по какой-то причине не открывается веб-интерфейс роутера, выполните сброс настроек устройства на заводские установки. Сделать это можно с помощью кнопки Сброс на корпусе роутера.
При первом входе в веб-конфигуратор (с заводскими установками интернет-центра) автоматически запустится мастер быстрой настройки Keenetic. Нажмите на ссылку «панель управления» для перехода в веб-интерфейс роутера.

В веб-конфигураторе Keenetic перейдите на страницу «Проводной».
На вкладке «Провайдер» в разделе «Аутентификация у провайдера (PPPoE / PPTP / L2TP)» в поле «Тип (протокол)» установите значение L2TP.
В поле «Адрес сервера» впишите tp.internet.beeline.ru, а в поля «Имя пользователя» и «Пароль» впишите соответственно логин и пароль для доступа в Интернет, предоставленные провайдером.
Остальные настройки на вкладке «Провайдер» не меняйте, оставьте те значения, которые были установлены по умолчанию.
Нажмите «Сохранить» для записи настроек в памяти устройства.

На этом настройка подключения к домашнему Интернету Билайн завершена.
Для проверки подключения откройте в браузере какую-нибудь веб-страницу (например, http://keenetic.com).
Настройка IPTV
Если помимо Интернета вы подключены к услуге IP-телевидения и на роутере нужно выделить специальный bridge-порт (тв-порт), в который будет подключена IPTV-приставка, сделать это можно в веб-конфигураторе на странице «Проводной». В разделе » Порты и VLAN’ы » выберите свободный сетевой порт (в нашем примере это порт 1), в который будет подключен Ethernet-кабель от IPTV-приставки, и выберите режим работы порта «ТВ-приставка». Нажмите «Сохранить».

Дополнительную информацию вы найдете в инструкции «Настройка подключения IP-телевидения (IPTV)».
TIP: Советы:
1. При web-авторизации провайдер регистрирует MAC-адрес устройства, подключаемого к Интернету. Если у вас при подключении Ethernet-кабеля провайдера напрямую к компьютеру Интернет работает, а при подключении через роутер доступ в Интернет отсутствует, нужно в настройках роутера клонировать MAC-адрес компьютера. Для этого подключите компьютер, на котором без роутера работает Интернет, кабелем Ethernet (из комплекта поставки роутера), к любому свободному сетевому порту (1 / 2 / 3 / 4).
Обращаем ваше внимание, что клонирование MAC-адреса возможно только при подключении компьютера по сетевому кабелю!
С компьютера выполните web-авторизацию, а затем уже в веб-конфигураторе роутера на странице «Проводной» в разделе «Параметры IP и DNS» в поле «MAC-адрес» нужно выбрать значение «Взять с вашего ПК» — произойдет смена WAN MAC-адреса интернет-центра на MAC-адрес вашего компьютера.

Нажмите «Сохранить» и затем перезагрузите роутер (выключите питание и снова включите).
2. Если не открываются некоторые сайты или наблюдается проблема с работой сервисов Google, попробуйте уменьшить размер MTU до значения 1460 (или 1420) для L2TP-подключения. Сделать это можно в веб-конфигураторе на странице «Проводной» в разделе » Аутентификация у провайдера (PPPoE / PPTP / L2TP)», нажав на «Показать дополнительные настройки L2TP». В поле «Размер MTU» укажите значение 1420 и нажмите «Сохранить».

Для IPoE-подключения размер MTU должен быть равен 1500.
3. Если не открываются некоторые сайты, рекомендуем добавить дополнительные DNS-сервера в настройках роутера. Сделать это можно в веб-конфигураторе на странице «Интернет-фильтр». В разделе » Серверы DNS» нажмите кнопку «Добавить сервер DNS» и укажите адрес публичного DNS-сервера (например от Google). Нажмите «Сохранить».

Пользователи, считающие этот материал полезным: 71 из 87
Как войти в роутер ZyXEL Keenetic: вход в веб-конфигуратор
Сам лично пользуюсь роутером от данной фирмы. У меня дома стоит передатчик OMNI II. Моделька старенькая уже, но работает стабильно, без прерывания и перегружать её часто не надо. Мне постоянно приходят письма с вопросом – а как быстро зайти в настройки своего роутера от компании Zyxel Keenetic. Сразу скажу, что ничего сложного нет.
Теперь на новых моделях и прошивках можно заходить, используя приложение на телефоне, которое в разы облегчает, как настройку интернета и Wi-Fi, так и изменения некоторых конфигураций. При чем в Web-интерфейс вы можете зайти практически с любого устройства: с телефона, планшета, ноутбука или компьютера. Ну не будем ходить, вокруг, да около – начнём!
- Подключения
- По проводу
- По Wi-Fi
- Заходим в веб-конфигуратор
- Используем приложения для телефона
Подключения
Смотрите, наша задача подключиться к «админке» или точнее администраторской панели роутера. Как вы, наверное, уже поняли эта штука находится внутри маршрутизатора, поэтому для начала нам нужно к нему подключиться и можно сделать это двумя способами.
По проводу
Первый и самый надёжный способ — это подключиться по кабелю. Для этого мы будем использовать ноутбук или компьютер, у которых есть специальный выход. Если у вас нет ни ноута, ни компа, то перейдите к следующей главе – где я объясняю подключение по воздуху.
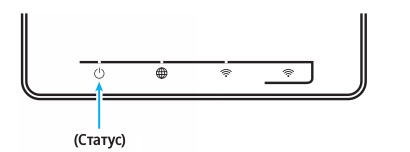
Для начала убедитесь, что роутер включен и горит лампочка питания. И так теперь достаньте сетевой кабель. Он должен быть в коробке из-под аппарата.

Один конец нужно вставить в жёлтый порт (Домашняя сеть) – их обычно от 4 до 5 штук. Синий порт, предназначен для подключения интернет-кабеля. Если вы только его приобрели и интернет идёт по проводу, то сразу вставьте кабель провайдера в синий или голубой порт.

Второй конец провода от жёлтого порта вставляем в сетевой разъём на ноутбуке или ПК. Обычно это всего лишь один порт, так что не ошибетесь.
По Wi-Fi
Чтобы подключиться по беспроводной сети, вам практически ничего делать не нужно. А сделать это можно как с телефона, планшета и ноутбука, так и со стационарного компьютера, у которого есть WiFi-модуль. Убедитесь, что интернет-центр работает и включен. Далее просто включите вай-фай на втором устройства и начните искать сети.

Если имя беспроводной сети никто не менял, то её название должно быть как модель аппарата. А стандартный пароль от вайфай можно найти на этикетке под корпусом роутера.
Если такой сети нет, то включить воздушную сеть можно кнопкой WPS. Она расположена на верхней части корпуса и имеет значок волны или на старых моделях ключика. Нажмите на эту кнопку, а когда устройство попросит пароль от сети, вновь нажмите на ту же кнопочку.
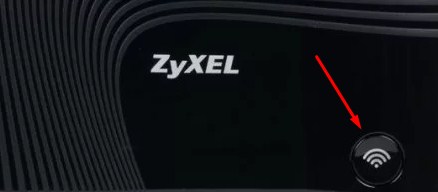
Заходим в веб-конфигуратор
И так мы наконец-то подключились к передатчику и теперь мы можем зайти и поменять какие-то настройки. Вам не нужно устанавливать какие-то драйвера или программы, и достаточно запустить любой доступный браузер. После этого заходим на этот адрес – http://my.keenetic.net/ . Также есть IP для входа меню – 192.168.1.1 .
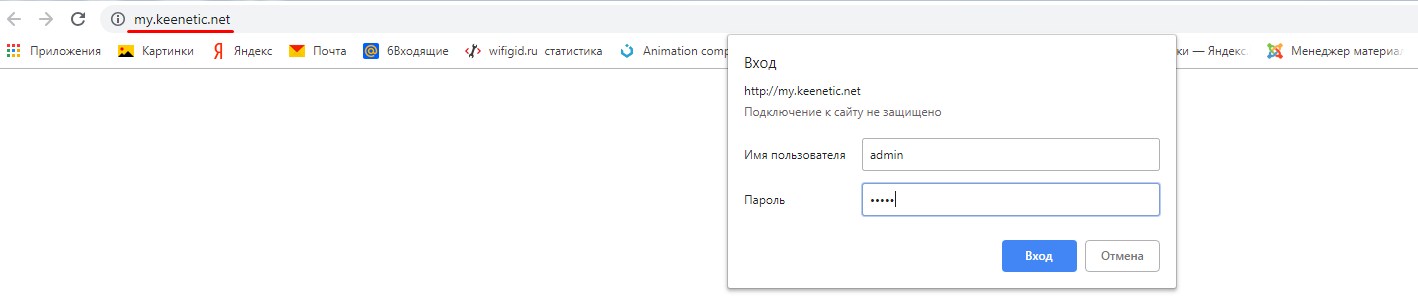
Если у вас новая модель, то вы сразу же должны увидеть – или меню конфигуратора, или предложение по «быстрой настройке». На старых моделях нужно сначала ввести логин и пароль от Web-интерфейса. Обычно это «admin-admin» или «admin-*пустая строка*».
Если по каким-то причинам пароль не подходит, а вводя всё снова и снова аппарат вас не пускает — значит пароль был ранее изменён. Спросите человека, который настраивал роутер. Очень часто этим занимаются работники провайдера. В таком случае позвоните по номеру горячей линии и узнайте пароль у технической поддержки.
Если вы не найдёте пароль, то придётся сбрасывать его до заводских настроек. Для этого находим сзади кнопку «Reset»/«Сброс» и зажимаем её на 15 секунд, а потом ждём минуты 3, пока всё переустановится. Она утоплена в корпус, поэтому вам понадобится скрепка или иголка.

Используем приложения для телефона
ВНИМАНИЕ! Программка для смартфона работает только с моделями: Ultra, Giga, Viva, Duo, Extra, Air, City, DSL, Omni, Lite, 4G, Start – с операционной системой маршрутизатора 2.05 и выше. Для поддержки приложения обновите ОС аппарата до последней версии.
Разработчики придумали очень удобное приложение, которое позволяет управлять вашим интернет-центром из любой точки планеты. Но первая настройка должна производиться вблизи аппарата по Wi-Fi коннекту. И так, вы подключились к беспроводной сети. Теперь надо скачать приложение с:
- Google Play
- App Store
ПРИМЕЧАНИЕ! Если есть какие-то проблемы со ссылками, то вы можете скачать приложение, просто поискав его по названию «My.Keenetic».
Как только вы скачаете ПО – установите его к себе на планшет или смартфон. Далее запускаем. Если вы впервые его запускаете, то вас попросят ввести логин и пароль от интернет-центра. Если вы ещё не установили эти значения, то вас попросят ввести новый логин и пароль.

После этого вы должны увидеть вот такое окошко со всей информацией. Теперь вы можете изменять настройки личного кабинета роутера Зиксель Кинетик с любой точки мира. Но ни в коем случае не меняйте стандартный IP роутера 192.168.1.1 и порт 80. В противном случае приложение работать не будет.
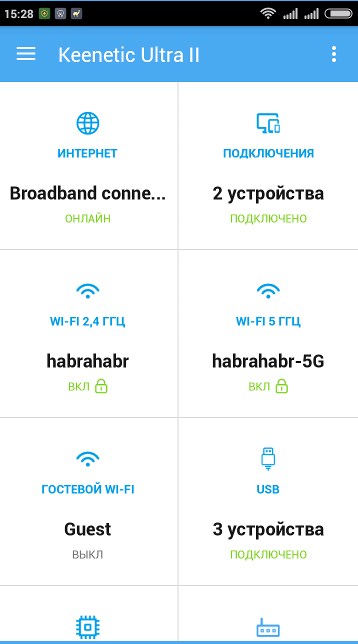
Keenetic как зайти в настройки. Как войти в роутер ZyXEL Keenetic: вход в веб-конфигуратор
ZyXEL Keenetic: как войти в опции роутера (my.keenetic.net)
 Доброго времени!
Доброго времени!
Роутеры марки ZyXEL одни из самых фаворитных на рынке Рф. И, к огорчению, на мой умеренный взор – не самые беспроблемные (распространенные “болячки”: неувязка со входом в веб-интерфейс, глючные прошивки, перезагрузки при больших отягощениях чипа, не миролюбивый интерфейс на старенькых устройствах…).
В данной нам нынешней заметке попытаемся разобраться с одной из перечисленных заморочек, а конкретно, как открыть главную страницу настроек.
Примечание! Вообщем, в большинстве случаев для опции роутера ZyXEL – довольно открыть адрес:my.keenetic.net(просто вставьте это в адресную строчку собственного браузера).
Сразу отмечу, что моделей у ZyXEL довольно много: Air, Extra, Lite, Omni, Giga, Ultra, Viva и др., но принцип работы везде схож (так, что заметка будет универсальной)!
И так, сейчас поближе к теме…
Вход в опции ZyXEL: по шагам
ШАГ 1
Первое, что необходимо сделать — это подключить роутер к розетке (и удостовериться, что он подает признаки жизни – к примеру, на нем должны загореться светодиоды…✔).

В качестве примера – роутер работает
Далее необходимо или соединить компьютер с роутером LAN-кабелем, или подключиться к беспроводной Wi-Fi сети.
Примечание: для первого подключения к Wi-Fi сети — пароль и логин указан на наклейке, расположенной на корпусе роутера. См. примеры наклеек в шаге 2 ниже.
В любом случае, каким бы методом вы не подключили роутер к компьютеру — значок сети в трее Windows у вас должен явно поменяться (см. примеры ниже).

Wi-Fi сеть подключена!

Сети нет (роутер не подключен!). В качестве примера
ШАГ 2
И так, роутер работает, комп соединен с ним. Сейчас, чтоб открыть опции устройства, нужно запустить браузер и перейти по одному из последующих адресов (просто скопируйте адресок в URL-строку браузера):
my.keenetic.net
192.168.1.1
(специально не привожу ссылки, т.к. в адресную строчку браузера вставлять “http://” – не нужно! Также ненужно добавлять “www” и пр. аббревиатуры…)
Первый адресок (my.keenetic.net) — всепригодный, должен работать вне зависимости от того, были ли изменены заводские предустановки устройства.
Обратите внимание, что на корпусе роутера (на подавляющем большинстве моделей) есть спец. наклейка. На ней есть несколько чрезвычайно принципиальных параметров: имя Wi-Fi сети и пароль к ней (это необходимо при первом подключении по Wi-Fi), адресок веб-интерфейса (настроек) устройства. Как это смотрится – см. картину ниже.

Наклейки на корпусе моделей ZyXEL
ШАГ 3
Далее роутер “попросит” вас ввести логин и пароль для входа в веб-интерфейс устройства (эти данные указаны на наклейке, см. картину выше).
По умолчанию это:
логин: admin
пароль: admin либо 1234 или
Обратите внимание, вводить необходимо в нижнем регистре без точек, тире, кавычек и т.д.
Кроме этого, ежели роутер докладывает, что пароль не верный — попытайтесь совсем без него, оставив пустое поле (также при вводе поглядите, какой язык установлен – может быть, заместо “admin” – пишется “фвьшт”).

KEENETIC Giga – ввод логина и пароля
Кстати, у неких моделей устройств (например, KEENETIC Lite) — есть подсказка о логине и пароле (см. скриншот ниже). Осталось лишь ввести их…

KEENETIC Lite – роутер сам дает подсказку пароль
ШАГ 4
Если все прошло успешно — пред вами должен показаться веб-интерфейс устройства (по сущности, припоминает мини-сайт, в котором есть десяток разделов и вкладок, где можно поменять определенные параметры).
В общем-то, на этом наша задачка решена (ибо о тонкостях опций роутеров – цели поведать в данной нам заметке не было…). о этом наиболее тщательно тут: https://ocomp.info/wi-fi-routeryi/

Главная страничка опций ZyXEL KEENETIC
Что делать, ежели войти не получается
Довольно популярный вопрос…
1) 1-ый совет достаточно стандартный: перезагрузите роутер и комп (ноутбук).
2) Дальше обратите внимание на собственный браузер: к примеру, в Opera по умолчанию может быть включен VPN! Ежели это так – войти в опции роутера вы не сможете! Кстати, почти все плагины и дополнения (антивирусные, блокировка рекламы и т.д.) – могут также мешать загрузке веб-интерфейса роутера.
Вообще, рекомендую употреблять для этих задач браузер Internet Explorer (Edge).

Opera – включен VPN!
3) Проверьте опции сети. Для этого нажмите сочетание Win+R, введите команду ncpa.cpl и нажмите Enter. Дальше откройте характеристики текущего подключения, потом IP версии 4, и проверьте, чтоб IP-адрес и DNS-севера выходили автоматом (см. пример на скриншоте ниже).

4) Ежели с компа зайти всё также не выходит, попытайтесь подключиться к Wi-Fi сети с телефона и в нем перейти по адресу my.keenetic.net. В случае каких-либо заморочек на ПК, этот метод реально может выручить.
Разве лишь не у всех моделей роутеров интерфейс оптимизирован под мобильные устройства, и воспользоваться может быть не совершенно удобно…
5) Ежели все вышеприведенное не посодействовало, может быть стоит сбросить опции роутера в дефолтные (заводские предустановки). Для этого на корпусе роутеров есть маленькая клавиша “Reset” — традиционно ее довольно зажать карандашом на 5-10 сек.
Более тщательно о этом тут: https://ocomp.info/kak-sbrosit-nastroyki-routera.html
Ну и также не могу не посоветовать еще одну заметку на блоге, отчасти касающейся данной темы. Ссылка на нее ниже.
В помощь!
192.168.1.1 — как зайти в роутер (логин, пароль: admin) —https://ocomp.info/kak-zayti-po-192-168-1-1-vhod-vrouter.html
Дополнения по теме – будут кстати…
my.keenetic.net – вход в опции роутера Keenetic. Имя юзера и пароль
В данной статье я покажу, как зайти в опции роутера Keenetic по адресу my.keenetic.net либо 192.168.1.1. Мы так же разглядим решения фаворитных заморочек, когда не удается зайти в опции роутера, не подступает пароль, возникает ошибка при попытке открыть веб-интерфейс интернет-центра Keenetic.
Эта статья будет написана на примере актуальных версий роутеров Keenetic, которые выполнены в белоснежном корпусе и работают на новейшей версии операционной системы KeeneticOS. С новеньким и современным веб-интерфейсом. Аннотация подойдет для последующих моделей: Keenetic Start, 4G, Lite, Omni, DSL, City, Air, Extra, Duo, Speedster, Viva, Ultra, Giga, Runner 4G, Hero 4G. У меня роутер Keenetic Viva. Я купил его специально для того, чтоб приготовить несколько подробных аннотацию по настройке различных функций. Ну и начнем мы естественно же со входа в веб-интерфейс (на страничку с настройками).
Я купил его специально для того, чтоб приготовить несколько подробных аннотацию по настройке различных функций. Ну и начнем мы естественно же со входа в веб-интерфейс (на страничку с настройками).
Как открыть опции роутера Keenetic?
Если вы уже когда-то без помощи других делали вход в веб-интерфейс хоть какого другого роутера, то с Keenetic заморочек появиться не обязано, там все точно так же. Чтоб сделать аннотацию очень обычный и понятной, поделю ее на несколько шагов.
Шаг 1 – подключение
Устройство, с которого вы желаете получить доступ к страничке с опциями обязано быть подключено к роутеру Keenetic. Ежели ваш роутер уже настроен и устройства в вашем доме к нему подключены, то вы сможете употреблять хоть какое устройство: ноутбук, ПК, телефон, планшет. Ежели роутер новейший, то к нему необходимо подключить какое-то одно устройство, с которого вы выполните настройку. Лучше всего применять обыденный комп, либо ноутбук. Есть два варианта подключения:
- По кабелю. Просто соедините собственный комп с Keenetic с помощью сетевого кабеля, который есть в комплекте с интернет-центром.

- По Wi-Fi. Как лишь вы включите роутер, он будет раздавать Wi-Fi. Необходимо подключиться к данной Wi-Fi сети. Заводское имя сети и пароль для подключения к ней указаны на корпусе роутера (наклейка размещена снизу).
 Если подключаетесь с телефона либо планшета, сможете запустить камеру и навести ее на QR-код, который есть на той же наклейке снизу.
Если подключаетесь с телефона либо планшета, сможете запустить камеру и навести ее на QR-код, который есть на той же наклейке снизу.
Шаг 1 – вход на my.keenetic.net либо 192.168.1.1
На устройстве, которое подключено к роутеру откройте хоть какой браузер. Я на компе использую обычный Microsoft Edge. Для входа в веб-интерфейс роутеров Keenetic можно употреблять обыденный адресок my.keenetic.net(указан снизу роутера, на фото выше) либо IP-адрес 192.168.1.1.
Можно употреблять хоть какой адресок. Различия никакой нет. Введите адресок в адресной строке браузера (не в поисковой строке!) и перейдите по нему (нажав на Enter).

Дальше есть три варианта:
- Если роутер уже был настроен, пароль админа изменен, то раскроется страничка авторизации в веб-конфигураторе Keenetic. На которой необходимо указать имя юзера и пароль (который был установлен при первой настройке) и выполнить вход.
 В том случае, когда вы не понимаете пароль, либо запамятовали его, в опции зайти не получится. Попытайтесь обычный логин и пароль admin/admin либо admin/1234. Ежели не подошли – необходимо делать сброс опций роутера. Для этого необходимо кое-чем острым надавить на клавишу “Reset” (она утоплена в корпус) и подержать 10-12 секунд. Опосля сброса опций и повторного перехода по адресу my.keenetic.net либо 192.168.1.1 покажется страничка, о которой я рассужу ниже (2 вариант). Наиболее подробная аннотация по сбросу опций есть в конце статьи.
В том случае, когда вы не понимаете пароль, либо запамятовали его, в опции зайти не получится. Попытайтесь обычный логин и пароль admin/admin либо admin/1234. Ежели не подошли – необходимо делать сброс опций роутера. Для этого необходимо кое-чем острым надавить на клавишу “Reset” (она утоплена в корпус) и подержать 10-12 секунд. Опосля сброса опций и повторного перехода по адресу my.keenetic.net либо 192.168.1.1 покажется страничка, о которой я рассужу ниже (2 вариант). Наиболее подробная аннотация по сбросу опций есть в конце статьи. - Если роутер новейший (или опосля сброса настроек), то покажется окно, в котором можно выбрать язык веб-интерфейса, запустить мастер стремительной опции, либо перейти в панель управления.
 Выбрав один из 2-ух вариантов, покажется окно в котором необходимо принять лицензионное соглашение, а потом установить пароль админа интернет-центра. Необходимо придумать пароль и указать его два раза. Имя юзера по умолчанию будет admin.
Выбрав один из 2-ух вариантов, покажется окно в котором необходимо принять лицензионное соглашение, а потом установить пароль админа интернет-центра. Необходимо придумать пароль и указать его два раза. Имя юзера по умолчанию будет admin. В предстоящем это имя юзера и установленный пароль необходимо будет вводить каждый раз, когда вы будете делать вход в веб-интерфейс маршрутизатора. Опосля установки пароля раскроется или мастер стремительной опции, с помощью которого вы можете быстро настроить собственный роутер (подключение к вебу, Wi-Fi сеть), или же панель управления, которая смотрится вот так:
В предстоящем это имя юзера и установленный пароль необходимо будет вводить каждый раз, когда вы будете делать вход в веб-интерфейс маршрутизатора. Опосля установки пароля раскроется или мастер стремительной опции, с помощью которого вы можете быстро настроить собственный роутер (подключение к вебу, Wi-Fi сеть), или же панель управления, которая смотрится вот так: После чего же вы сможете перейти в отдельные разделы и задать нужные опции, поменять пароль и т. д.
После чего же вы сможете перейти в отдельные разделы и задать нужные опции, поменять пароль и т. д. - Ну и 3-ий вариант – страничка с опциями не раскрывается. При попытке перейти по адресу my.keenetic.net либо 192.168.1.1 возникает ошибка (страница недосягаема, не удается открыть эту страницу), нескончаемая загрузка.
 Либо же раскрывается страничка поисковой системы Google либо Яндекс.
Либо же раскрывается страничка поисковой системы Google либо Яндекс. О решении этих заморочек я расскажу наиболее подробно.
О решении этих заморочек я расскажу наиболее подробно.
my.keenetic.net либо 192.168.1.1 не раскрывается. Что делать?
Попробуйте применить последующие решения:
- Проверьте оба адреса. Ежели не входит на my.keenetic.net, попытайтесь перейти по адресу 192.168.1.1.
- Проверьте подключение устройства к роутеру. Подключение может быть без доступа к вебу, но опции должны открываться.
- Перезагрузите роутер (отключить/включить питание).
- Попробуйте зайти через иной браузер.
- Отключите VPN (если он установлен как отдельная программа либо расширение в браузере).
- Подключите к роутеру Keenetic другое устройство и попытайтесь открыть веб-интерфейс с его помощью.
- Если пытаетесь зайти с компа, то проверьте, выставлены ли автоматические опции IP-адреса в Windows.
- Если раскрывается поисковая система, то вы быстрее всего вводите адресок в поисковой строке, а не в адресной.

- Посмотрите доп решения в данной нам статье: не входит в опции роутера на 192.168.0.1 либо 192.168.1.1.
- Сделайте сброс опций роутера. Это в последнем случае. О том как это сделать, читайте далее в статье.
Неправильное имя юзера либо пароль
Имя юзера и пароль по умолчанию на роутерах Keenetic не установлены. Ежели я не ошибаюсь, то эти опции не были установлены и на наиболее старенькых моделях. Это означает, что при первой настройке роутера юзер сам устанавливает пароль (имя юзера admin). Ежели у вас возникло окно авторизации в веб-конфигураторе, но вы не понимаете какое имя юзера и пароль вводить, либо возникает ошибка “Неправильное имя юзера либо пароль”, то необходимо делать сброс опций роутера.

Попробуйте стандартные: admin/admin либо admin/1234.
Если это не сработало, остается лишь один вариант – сброс опций. Опосля данной процедуры роутер будет как новейший, его придется настраивать поновой. Включите роутер и подождите несколько минут. Скрепкой, либо остальным острым предметом зажмите клавишу на 10-12 секунд.

Кнопку можно отпускать, когда индикатор “Статус” начнет быстро мигать.
После этого вы опять можете зайти в опции интернет-центра и установить новейший пароль администратора.
Если остались какие-то вопросцы – задавайте их в комментариях.
 Windows 10 – все аннотации по настройке веба и решению проблем
Windows 10 – все аннотации по настройке веба и решению проблем










