При включении компьютера не включается монитор
Выявление неисправностей всегда не в удовольствие. К сожалению, рано или поздно все мы с этим сталкиваемся, если пытаемся починить технику самостоятельно либо желаем разобраться с тем, почему она не работает. В данной статье мы хотели бы поговорить с Вами о том, почему при включении компьютера не включается монитор – причин может быть несколько и везде имеются свои решения. Начнём мы традиционно с самого простого.
Помимо кнопок питания, на некоторых мониторах есть ещё и сетевые фильтры. Не стоит путать их с фильтрами бесперебойного питания и ИБП. Для начала мы советуем Вам проверить, не был ли он переключен в состояние «Off», например, кем-нибудь из Вашей семьи. Возможно, Вы сами, когда протирали монитор, случайно переключили его.
В большинстве случаев сетевые фильтры располагаются сзади, реже – сбоку. Если Вы всё ещё не понимаете, о чём идёт речь, мы на всяких случай привели фотографию для наглядного примера.

Если фильтр переведён в состояние «On», значит, проблема в чём-то другом. Давайте продолжим разбираться.
Компьютер включается, но на экране ничего нет
Проверьте монитор
Если компьютер включается, но монитор не реагирует и остается выключенным или без сигнала, попробуйте отключить компьютерное соединение и вновь подключить, устранив слабость контакта. Если монитор имеет разные типы портов подключения, например, HDMI и DispalyPort, можно проверить, работает ли другой.
Если возможно, вы можете попробовать подключить этот же монитор к другому ПК, чтобы проверить, работает ли он.
Проверьте видеокарту
Если монитор работает хорошо, экран может не включиться из-за видеокарты компьютера. Если это возможно, вам следует попробовать её на другом компьютере, чтобы увидеть, работает ли она, или получить другую видеокарту и посмотреть, работает ли она на компьютере, который вы используете.
Очевидно, что необходимо, чтобы видеокарта была правильно подключена к материнской плате и чтобы соединительный кабель с монитором был надежно прикреплен к видеопорту компьютера.
Очистить память BIOS
Очистка памяти BIOS означает сброс настроек BIOS, которые могут быть неправильно сконфигурированы и препятствовать правильной загрузке компьютера.
Для этого отсоедините ПК от источника питания, откройте корпус компьютера, выньте батарею материнской платы (небольшую, легко узнаваемую круглую батарею). Подождите 10 минут, снова вставьте аккумулятор и загрузите компьютер.
Это очень легко сделать на настольном ПК, но на ноутбуке, где это часто невозможно без специализированных инструментов, это может лишить гарантии на продукт.
Проверьте, правильно ли установлена ОЗУ
Если компьютер не включается, возможно, ОЗУ неправильна подключена. Откройте корпус компьютера, отсоедините ОЗУ от гнезда и включите компьютер. Если из материнской платы раздается звуковой сигнал, это означает, что материнская плата находится в идеальном состоянии, затем просто очистите ОЗУ от пыли и вставьте на место.
Если акустический сигнал не появляется, возможно, повреждена материнская плата, в этом случае делать особо нечего, кроме вызова технического специалиста для её замены.
Проверьте радиатор процессора
Кулер процессора является главной системой охлаждения, если он не работает или недостаточно эффективен, это может препятствовать правильному включению питания компьютера. Процессор компьютера нагревается практически мгновенно и требует постоянного охлаждения, в противном случае ПК немедленно выключится, чтобы предотвратить перегрев и сгорание электронных компонентов.
Способ 2 — Проверить кабели
Также причиной того, что пропадает изображение на мониторе, но компьютер работает, может заключаться в кабелях. Независимо от того, используете ли вы VGA, DVI, HDMI или DisplayPort для подключения компьютера к монитору, любой из них может отсоединиться. Особенно часто это случается с кабелями, которые не вкручиваются в заднюю часть монитора.
Убедитесь, что кабель от компьютера до монитора подключен правильно.
Если у вас есть выделенная видеокарта, убедитесь, что монитор подключен к видеокарте, а не к видеоразъему материнской платы. По умолчанию Windows должна автоматически отключать графику материнской платы, когда у вас есть отдельная видеокарта, но иногда это не происходит.

Если вы в конечном итоге подключите свой монитор к материнской плате, он может немного поработать, но потом внезапно погаснуть. Перезагрузка компьютера может решить проблему, но все равно она повторится. Если у вас два монитора, и один из них вы подключаете к видеокарте, а другой — к материнской плате, и один монитор показывает изображение, а другой нет – тогда вы знаете причину.
Если вы подключаете только один монитор, тогда необходимо исключить вероятность неисправности кабеля. Для этого вам нужно найти другой монитор для подключения к вашему компьютеру. Если он будет работать, возможно, что кабель вашего монитора поврежден, и нуждается в замене.
Попробуйте заменить видеокабель или использовать другой видеокабель, если у вас есть несколько вариантов подключения, таких как DVI, HDMI и т.д.
Компьютер включается, но нет изображения
Здесь также существует несколько вариантов развития событий либо монитор вовсе не включается, либо пропадает картинка во время запуска, обычно после окна БИОС. Мы рассмотрим оба варианта и начнём с проблем, которые легче всего устранить.
Отсутствие контакта
Возможно у вас просто отошел контакт монитора с компьютером или питанием, проверьте так ли это. Также в результате определённых сбоев видеокарты, часто случается, что поток передаётся только на один порт. Вам следует найти переходник (обычно такой есть в комплекте компьютера) и подключиться к другому выходу, многим этот вариант помог.

Сбои с системе
Независимо от того какая ОС у вас установлена, случаются проблемы, вызывающие конфликты. Обычно здесь всё дело в драйверах, если они криво установлены или подверглись изменению со стороны, монитор просто может быть недоступен. Здесь также самый лучший вариант, попробовать восстановить работоспособность из безопасного режима или, если это невозможно, воспользуйтесь средством восстановления из установочного диска. Возможно придется переустановить систему вовсе.
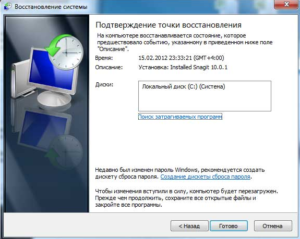
Вероятно изменились настройки вывода изображения. Иногда, в случаях, когда у вас один монитор, могут стоять настройки, которые передают сигнал на другой, которого по сути просто нет. Проверить так ли это можно нажав Win + P, такую комбинацию нажмите 4 раза, чтобы перебрать возможные варианты.
Корень проблемы в видеокарте
Вероятной причиной данной ситуации, когда не включается монитор при запуске компьютера, причем, обычно, лампочка не свидетельствует о получении сигнала, является видеоадаптер.
Обычно лампочка просто мигает, как в выключенном положении. Текущая проблема может как сопровождаться пиликанием компьютера так и нет.
Здесь лучший вариант проверить работоспособность GPU, это подключить другой монитор. Также попробуйте подключить монитор в другой разъём на видеокарте. Если у вас есть выход интегрированного видеоадаптера, попробуйте подключиться к нему.

Проблема с монитором
Довольно часто, когда компьютер включается, но нет изображения на мониторе, виноват последний, на нём портятся конденсаторы, выход из строя которых приводит к подобному результату. Здесь лампочка на мониторе может как мигать так и гореть, всё зависит от места поломки. Также случаются и другие поломки внутри монитора, здесь ничего не остаётся, кроме как воспользоваться сервисным центром, разве, что вы умеете работать с мультиметром и паяльником.

Если вам нечего не помогло, придется отправить компьютер на ремонт или заменить сломанное оборудование самостоятельно, только прежде стоит убедиться, что причина именно в нём. Обычно в подобных ситуациях удаётся отделаться малой кровью и решить проблему либо собственноручно, либо за небольшую цену с помощью мастера.
Если у Вас остались вопросы по теме «Почему не включается экран компьютера? «, то можете задать их в комментариях
Компьютер зависает намертво даже до возможности загрузки операционной системы или входа в BIOS
Еще более нетипичная ситуация, с которой мне пришлось столкнуться уже при диагностике одного из своих компьютеров.
Один из старых тестовых компьютеров стоял у меня в том месте, где я разрешаю свободно гулять кошке. Этот системный блок мной практически не использовался, но время от времени все-таки был нужен. К ПК была подключена мышь и клавиатура, на которой любила спать кошка. Это племя почему-то всегда любит вздремнуть на электрических приборах и других неожиданных местах. В один из дней я запустил этот системный блок, и он завис намертво. При повторном включении ПК мне все-таки удалось войти в BIOS, но ПК все равно зависал намертво. Я начал с самого простого — вытащил из компьютера всю оперативную память и оставил один заведомо рабочий модуль ОЗУ. Данное действие никак не решило проблему с компьютером, он продолжал зависать намертво. Заметил я следующие: зависает компьютер не сразу и не через определенный период времени, а абсолютно случайно. В одной из перезагрузок мне удалось попасть в Windows, я открыл консоль, но клавиатура сама начала печать никак не связанный набор цифр, букв и символов. Я вытащил шнур клавиатуры из разъема PS/2 и произвольный набор символов прекратился.
Было ясно, что во всем виновата кошка, которая постоянно спала на компьютерной клавиатуре. Видно, что ее линяющая шерсть стала причиной замыкания в клавиатуре, из-за чего весь компьютер работал некорректно.
Мораль истории такова — не подпускайте домашних питомцев к электрическим приборам.
Если вы также столкнулись с подобной проблемой, то единственным выходом для вас будет поочередная замена комплектующих до выявления неисправных, в которых присутствует замыкание. При подобной диагностики стоит извлечь комплектующие из корпуса, чтобы исключить возможное замыкание, создаваемое корпусом.
Необычные причины
Что делать, если черный экран вызван не техническими и не программными средствами? Черный экран может появиться из-за банальной невнимательности пользователей, которые иногда доходят до абсурда. Перед началом поиска сложных причин проблемы, стоит проверить свою внимательность:
- Могли ли вы специально или случайно до минимума понизить яркость монитора? Тогда не скажешь, что монитор включился на 2 секунды и гаснет, но само изображение отсутствует.
- Не «коротят» ли металлические части ПК? Статическое электричество может попасть на корпуса компьютера. Устройство начнет выключаться внезапно для пользователя, даже при загрузке. К данной проблеме часто приводит касание к корпусу элементов, проводящих ток, или большое скопление пыли внутри системника.
- Стоит прислушаться к звуку работы кулера. Работает ли вентилятор, имеются ли необычные звуки? Часто из-за неисправности системы охлаждения осуществляется внезапное выключение ПК. Для избежание подобной проблемы компьютер нужно содержать в чистоте. Его не следует прислонять кулером к шкафам, стенам и не располагать около батарей.
Проблема появления черного экрана при включении компьютера решается путем исправления конкретной ошибки. Если проверить корпус на прохождение статического напряжения, прибавить яркость или заменить кулер, проблема способна решиться.
В любом варианте появление черного экрана не должно приводить пользователя к панике. В порыве испуга или недоумения можно только усугубить ситуацию. Нельзя стучать по системному блоку и монитору, это проблему не решит, а может вообще вывести компьютер окончательно из строя. Еще не рекомендуется самостоятельно разбирать системник и переключать в нем провода, если у вас нет опыта в его починке, и вы не знаете принцип работы компьютера.
Контакты
Следующая причина, почему изображение может не выводиться на монитор, заключается в нарушении надёжности контактов.
Даже неопытные пользователи наверняка знают, что ряд комплектующих, среди которых оперативная память, звуковая и видеокарта, находятся в специальных слотах на материнской плате.

И тут иногда происходит такая ситуация. Системный блок разбирался, что-то извлекалось, чистилось, менялось. Теперь комп включается вроде нормально, но монитор ничего не показывает. Вероятнее всего, один из компонентов недостаточно плотно было установлен на своё место.
Плохой контакт довольно распространённая причина того, почему монитор не хочет включаться.
Проверить этот факт не сложно. Но для этого придётся отключить питание от ПК, снять все кабели, открутить боковую крышку, открутив несколько винтов, и добраться до внутренностей системного блока. Внимательно посмотрите, как установлены планки оперативной памяти, видеокарты и прочие разъёмы. Хотя в случае с монитором акцент делается именно на оперативке и видеокарте. Планки должны быть установлены плотно, ровно, не иметь никаких перекосов. Также проверьте, закрыты ли боковые защёлки.

Вздувшиеся конденсаторы на материнской плате — одна из возможных причин возникновения проблем с выключением монитора
Ещё убедитесь, что видеокарта зафиксирована с помощью винта к шасси самого корпуса системного блока. Даже если контакт отошёл совсем немного, всё равно это может проявиться в виде неработающего дисплея. Проблема банальная, но частая. И многие попросту упускают её из виду, отправляя монитор на диагностику. А это услуга платная.
Что делать если компьютер включается, но нет изображения на мониторе?
Итак, в такой ситуации главное не паниковать, так как починить десктоп можно самостоятельно, при этом не имея особых навыков. В первую очередь, вам нужно разобраться с источником проблемы почему нет изображения на мониторе, сделать это можно разными способами, в идеале использовать компьютер донор, с которого вы будете брать различные запчасти для проверки работы комплектующих с вашего ПК. Итак, проверять аппаратное обеспечение необходимо в определенной последовательности, которую мы сейчас опишем. Примерно в такой последовательности делают диагностику во всевозможных сервисных центрах, поэтому это самый оптимальный путь решения такой проблемы, как компьютер включается, но нет изображения на мониторе.
- 1) Монитор, а также всевозможные кабели, по которым он подключен.
В первую очередь лучше заняться самой простой проверкой, так как нередко проблема имеет очень простое решение. Проверьте кабель, который подключает ваш монитор к компьютеру, а также его адаптер питания. Сделать это можно различными способами, так что смело пускайте вход логику и эрудицию. Самым простым является попытка подключить ваш системный блок к другому монитору или же телевизору (практически все современные экземпляры поддерживают работу при подключении через HDMI кабель). Если у вас кроме вашего монитора нет других, то попробуйте заменить кабель, по которому происходит подключение. Вы можете купить в магазине новый и если проблема не будет решена, то в течение 14 дней просто верните его и получите свои деньги обратно, при желании тоже самое можно сделать и с монитором (только выбирайте надежный и проверенный магазин, который предоставляет полноценную гарантию). В целом, если компьютер включается, но нет изображения на мониторе вызвано тем, что шнур перебит или же вышел из строя монитор, то это легко исправляется заменой комплектующих или же ремонтом их.
- 2) Проблемы с BIOS.
Нередко причиной, по которой компьютер включается, но нет изображения на мониторе является проблема в настройке BIOS. Решается она довольно просто, полным сбросом его настроек до заводских.
Но как сделать это без использования монитора? Ответ удивит вас своей простотой! Вам необходимо просто добраться до материнской платы вашего персонального компьютера, на ней вы найдете маленькую, круглую батарейку. Наверняка вы видели нечто подобное на часах или же на других приспособлениях, так вот, вам нужно ее вытащить. Когда вы вытащите ее, буквально на 5 минут, все сохраненные настройки сбросятся, так как при отключении от сети BIOS использует питание батарейки для их сохранения. Решение также довольно простое, но мало, кто вообще знает о существовании такого элемента, как батарейка БИОС.
Итак, для каждой комплектации системного блока, имеются свои проверки работоспособности видеокарты.
Для дискретной видеокарты. В таком случае, вам будет довольно просто определить в чем проблема. Если вы используете отдельную видеокарту, а также подключаете к ней монитор, вы можете без проблем проверить ее работоспособность. Существует множество способов, один из них проверить работу кулеров на графическом чипе, но есть более проверенный вариант. Итак, подключите монитор напрямую в материнскую плату, на всех платах имеются специальные разъемы, которые позволяют пользоваться вам встроенной графикой. Встроенная видеокарта – это графический чип, который встраивается в сам процессор, такой технологией пользуются все процессоры Intel, а также современные представители от компании AMD (в частности серия Ryzen). После того, как вы подключили монитор напрямую в материнскую плату, вам необходимо отключить дискретную видеокарту. Теперь вы можете включать ваш компьютер, если проблема была в видеокарте, то изображение компьютер вновь начнет работать.
Шаг 1 – проверяем оперативную память компьютера
Из многолетнего стажа ремонта компьютеров можем сказать что именно оперативная память зачастую является виновником черного экрана монитора при включении компьютера. Плюс ко всему проверить данный факт легко.

Одна из возможных причин черного экрана при включении – плохой контакт оперативной памяти
Нужно всего лишь достать модули памяти из их слотов на материнской плате и вставить обратно, желательно сменив при этом слот установки. К примеру если модуль ОЗУ стоял в первом слоте, то переставить его во второй и т.д.
Чтобы на 100 процентов исключить вариант с оперативной памятью идеально было бы взять у друзей/знакомых заведомо рабочую планку оперативной памяти и попробовать поставить ее в разные слоты на материнской плате.
Связано это с тем, что пусть редки, но все же имеют место быть случаи, когда модуль памяти выходит из строя на столько, что даже после переустановки материнская плата попросту не видит его.
Шаг 2 – осматриваем материнскую плату на предмет вздувшихся конденсаторов.
Если вашему компьютеру более 4-ех лет, то стоит уделить особое внимание хотя бы внешнему состоянию конденсаторов в левой верхней части материнской платы.

Вздувшиеся конденсаторы на материнской плате как причина когда монитор не показывает изображение, а компьютер работает
Очень часто в старых материнских платах причиной черного экрана при включении являются вздувшиеся конденсаторы.
Шаг 3 – проверяем монитор и кабель монитора
Еще одной важной причиной черного монитора при включении системного блока является неисправный монитор или кабель, идущий у нему от системного блока. При этом также вентиляторы будут работать, но естественно никакой реакции на мониторе происходить не будет.

Отключение кабеля монитора от системного блока
Поэтому чтобы проверить монитор совсем не обязательно брать на подмену другой, заведомо рабочий. Достаточно лишь вытащить кабель, идущий из монитора в системный блок из разъема видеокарты. При этом на мониторе должна появиться хоть какая-то надпись о том, что кабель отключен и монитор уходит в ждущий режим.

Сообщение рабочего монитора при отключенном кабеле
Если подобное сообщение на мониторе есть, значит он рабочий. Остается проверить кабель, но вероятность того, что он сломался небольшая. Поэтому если у вас есть где для проверки взять другой кабель от монитора к системному блоку, то проверить его стоит. Если же взять кабель негде, то переходим к следующему пункту.
Если же изображения нет, то попробуйте отключить монитор от розетки и попробуйте включить его снова. Если по прежнему он ничего не выдает при отключенном кабеле от системного блока, то в вашем случае причиной черного экрана и отсутствием реакции при включении компьютера является сломанный монитор.
ШАГ 3: есть ли другие порты на мониторе/видеокарте?
Как правило, на большинстве мониторов и видеокарт есть как минимум 2-3 разных порта для получения/передачи видеосигнала. На сегодняшний день это HDMI, VGA, DVI и Display Port.
Так вот, в ряде случаев проблема возникает с одним из портов, но само устройство может быть вполне рабочим (например, на той же видеокарте мог сгореть HDMI порт, но быть исправным DVI).
Тем более, что в большинстве случаев подобная проверка ничего не стоит — т.к. в комплектации ко многим моделям мониторов идут сразу несколько кабелей (и даже переходников) …

Монитор с VGA и DVI интерфейсами

Шаг 4 – проверяем 4-pin коннектор блока питания, идущий на питание процессора и сам блок питания
Следующей легко проверяемой причиной отсутствующего изображения на мониторе компьютера при включении является подгоревшая фишка питания процессора. Находится она, как правило в левой верхней части материнской платы возле процессора.

4 пиновый конектор питания процессора
Ее нужно просто вытащить и посмотреть не обуглены ли на ней контакты.
Также при возможности берем у друзей/знакомых заведомо рабочий блок питания и пробуем включать компьютер с ним.
Шаг 5 – проверяем видеокарту
Вот мы и дошли до пункта, который по мнению многих неопытных мастеров считает чуть ли ни самым очевидным в ситуации, когда монитор не показывает изображение, а компьютер при этом как бы работает. Под словом “работает” подразумевается скорее “гудит”. Ведь вентиляторы крутятся!
На самом деле это не так. Вентиляторы крутятся потому что на них просто напросто от блока питания подается напряжение. Видеокарта же при этом довольно редко является виновницей. но проверить все таки стоит.

Пробуем достать видеокарту, открутив болтик слева, которым она крепится к корпусу и надавив на специальный рычаг правее возле разъема в который она подключена.
Протираем контакты видеокарты тщательно мягкой тряпкой или ластиком и пробуем вставлять ее обратно. В идеале попробовать запустить ее на другом, заведомо рабочем компьютере. Если на вашей материнской плате есть встроенная видеокарта, то попробуйте запуститься от нее. Если же ее все таки нет, то можете попробовать одолжить у друзей видеокарту для проверки.
Шаг 6 – Отключаем все от материнской платы, кроме процессора, блока питания, видеокарты и оперативной памяти
В случае, если на передних USB портах произошло короткое замыкание или перетерся кабель, идущий от передней панели к материнской плате, последняя может не стартовать и вы будете наблюдать известную картину с черным экраном, отсутствием изображения и реакции на нажатие кнопок.
Поэтому отключаем все от материнской платы: шлейфы привода оптических дисков и шлейфы всех жестких дисков, шлейфы передних USB и передней звуковой панели. Оставить только кнопку включения. Также отключить все дополнительные платы расширения, такие как модемы, сетевые и звуковые карты.
Как отключить передние USB и звуковые выходы читаем здесь.
После этого пробуем включать компьютер.
Шаг 7 – Извлекаем оперативную память и проверяем наличие спикера

Внешний компьютерный спикер на материнской плате
Убеждаемся в том, что спикер есть, если его нет, то подключаем. Далее извлекаем все модули оперативной памяти и пробуем включать компьютер. При этом если он не издает никаких звуковых комбинаций, то с 90 процентной вероятностью виновником черного экрана без какой либо реакции при включении компьютера является материнская плата.
Если села батарейка на материнской плате что будет с компьютером?

Что делать если нет дискретной видеокарты?
В таком случае вы убьете двух зайцев одновременно, в первую очередь: проверите работу вашего процессора, а также интегрированной видеокарты.
Стоит отметить, что процессоры редко являются причиной поломки, но все-же проверка лишней не будет. Попробуйте найти у знакомых аналогичный процессор, если такой возможности нет, то снимите кулер, после чего попробуйте прочистить процессор. Возьмите влажную салфетку и протрите верхнюю часть силиконового чипа, на ней наверняка остались засохшие следы старой термопасты. После того, как полностью отчистите его, поставьте маленькую каплю свежей термопасты и равномерно распределите ее.
Теперь можете вернуть кулер на место, не забудьте подключить его питание. Если проблема не решена, то вряд ли проблема в процессоре, так что переходите к следующему этапу диагностики.
- 4) Оперативная память.
Вам снова придется разбираться с материнской платой, откройте корпус системного блока, после чего вы увидите одну или несколько небольших плат, установленных перпендикулярно материнской. Это плашки оперативной памяти, у вас их может быть несколько, так как большое количество «материнок» поддерживают многоканальную работу. Вам необходимо вынуть каждую из них, делается это довольно просто, так как каждая плашка держится на боковых защелках, просто оттяните их. После того как достали «оперативку» приступайте к ее очистке. Возьмите обычный ластик для бумаги и протрите им контакты на каждой из плашек. Делайте это плавно и тщательно, что пыль и окисления полностью пропали с плашки. Также вытащите батарейку БИОС, чтобы наверняка были сброшены настройки. После этого верните плашку или плашки в исходно положение и закрепите их. Подождите около минуты и включайте ваш десктоп, возможно проблема решится.
- 5) Блок питания.
Многие экономят при сборке компьютера, поэтому устанавливают посредственные БП – это очень большая ошибка, так как без надежного и качественного источника питания система не будет работать в должной мере. Зачастую БП от китайских производителей имеют фальшивые сертификаты, а также неправдивую заявленную мощность. Проверить функционирования блока питания можно двумя способами:
- Используйте специальный прибор для замера напряжения. Мультиметр позволяет проверить работоспособно ли устройства или же ему пришел конец.
- Второй способ – это позаимствовать у кого-то рабочий экземпляр, чтобы иметь возможность проверить наверняка. Блоки питания используются в каждом компьютере, так что вы без проблем найдете человека, который позволит вам взять на проверку.
Если вы поставили новый БП, после чего появилась проблема, что компьютер включается, но нет изображения на мониторе. Воспользуйтесь онлайн калькуляторами, вы вводите в них все свои комплектующие, а также количество используемых кулеров. После чего они выдают вам в результате — мощность БП, которого должно хватить для такой системы. Если вы купили китайский вариант, то смело можете делить его мощность на 2, так как заявленные показатели существенно отличаются от реальных, что было доказано большим количеством тестов, которые проводили всевозможные блогеры.
Важно знать! Многие люди, которые не имеют дела с техникой и особо не разбираются в работе персональных компьютеров, не знают, что на БП имеется специальный переключатель, он включает или выключает устройство. Возможно, вы случайно задели его ногой или же кто-то его переключил в положение «0». Проблема очень глупая, но поверьте, бывали случаи, когда суть была именно в этом.
В целом некачественные блоки питания регулярно выходят из строя, поэтому старайтесь брать качественные, проверенные варианты, ознакомится со списком подобных можно поискав информацию в сети.
Если вам не помог ни один из вышеуказанных способов и все также компьютер включается, но нет изображения на мониторе, то имеется вероятность, что проблема вовсе не с аппаратным обеспечением вашего персонального компьютера, поэтому попробуйте проверить нижеуказанные аспекты работы. Стоит отметить, что это редкие проблемы, но они все-же бывают, по большей части они мало чем связаны с работой ПК.
Проверьте розетку, к которой вы подключаете ваш персональный компьютер и монитор, возможно контакт слабый или же просто периодически отходит. Попробуйте вставить другой прибор в нее или же подключите ваш десктоп к другому источнику питания.
Если ваш десктоп подключается через удлинитель, на всякий случай проверьте его, возможно проблема, которая не дает вам нормально работать таится в такой мелочи.
Источник бесперебойного питания.
Если вы заботитесь о сохранности своей техники и используете подобные приборы, в целях проверки попробуйте подключится напрямую. ИБП – это также техника, которая может выйти из строя в любую минуту, по самым различным причинам. Поэтому причиной того, что компьютер включается, но нет изображения на мониторе может быть выход из строя сопутствующего устройства.
- Проблемы с периферией.
Бывают небольшие баги в работе системы, когда из-за подключенного периферийного устройство возникают большие проблемы с загрузкой. Таким недоработки исправляются за счет, отключения всех устройств или же с помощью использования других портов на материнской плате. Ошибки бывают самого различного характера, такое происходит редко, но все-же небольшая вероятность все-таки имеется, возможно именно у вас присутствует подобный брак. Если компьютер заработал, пытайтесь поочередно подключать клавиатуру, мышку, наушники и всевозможные адаптеры, чтобы выявить проблемное устройство, которое мешало нормально запуску работы.
- Большое количество пыли.
Если вы никогда не прочищали свой компьютер, то не будет лишним наконец заняться его полной чисткой. Возможно у вас забились пылью кулеры из-за чего они попросту не крутятся. Или же какие-либо контакты отходят из-за обильного количества комков пыли. Чтобы заняться капитальной чисткой вам нужно обзавестись кисточкой, салфетками, а также ластиком.
Разрешение
Довольно часто подобные проблемы происходят, когда качество картинки не соответствует возможностям монитора. В этом случае экран не будет работать или начнет отключаться с завидной периодичностью. Чтобы разрешить подобную проблему, достаточно перезагрузить систему и запустить ее в безопасном режиме. После этого достаточно изменить разрешение на более низкое.

Однако все не так уж просто. Дело в том, что современные операционные системы возвращают исходное разрешение через 15 секунд. Поэтому нужно вовремя нажать кнопку «Сохранить». Кроме этого, система может начать настойчиво переключать разрешение при обнаружении более подходящих, на ее взгляд, параметров.
Также может произойти и другая ситуация. Например, когда монитор не подает «признаков жизни» при работающем компьютере. В этом случае, возможно, пользователь просто подключил два монитора, а затем отключил один из них, но операционная система по каким-либо причинам не получила этого сигнала. В этом случае рекомендуется зажать на клавиатуре кнопку Fn (обычно она находится слева от пробела) и нажать F1, F12 или другую клавишу (в зависимости от модели ноутбука).












