Что делать, если флешка не открывается и требует форматирования
Итак, если операционная система просит отформатировать флешку — можно ли проигнорировать этот запрос и открыть ее без форматирования? Ответить однозначно нельзя. В некоторых случая можно полностью восстановить файлы, но бывают ситуации, когда приходится все же соглашаться на форматирование. Мы рассмотрим несколько сценариев и дадим несколько ценных советов по этому поводу.
Каждый может однажды столкнуться с ошибкой «Прежде чем использовать диск в дисководе, его нужно отформатировать». Компьютер или телефон просят отформатировать карту памяти при подключении по разным причинам: от некорректного извлечения из разъёма, до естественного износа.
В любом случае, при отсутствии механических повреждений носителя вполне реально открыть флешку без форматирования и/или восстановить не менее 40% хранящейся в памяти информации. Главное — не соглашаться на форматирование, отложить флешку в сторону и внимательно прочесть данный гайд.
Как быть, когда флешка требует форматирования
Бывают случаи, когда информация, такая ценная, как документы или наработки проектов, на которые потрачено несколько месяцев, оказывается запертой в носителе, который не хочет или не может по каким-то причинам нормально функционировать. Одним словом, флешка простит её отформатировать. Что тогда делать?

В первую очередь нужно провести визуальный осмотр накопителя на предмет сколов и тещин, не погнут ли USB-разъём вследствие падения или удара, другие видимые повреждения, возможно, окисление контактов от попадания влаги. Не подвергалась ли флешка или SD-карта перегреву или чрезмерно низким температурам. Ремонт в таком случае обойдется значительно дороже самой флешки при замене запчастей. И прибегать к такому ремонту целесообразно только в том случае, если на флешке очень важные данные, которые нужно восстановить.
Кроме того, нужно убедиться, что ваши USB-порты исправны. Для этого подключите к компьютеру заведомо исправную флешку. Её следует подключить к порту, находящемуся, непосредственно, на материнской плате. Разъёмы на передней панели компьютера могут не обеспечиваться достаточным питанием.
Как определить проблему с флешкой?
Правильное определение флешки операционной системой зависит от многих факторов, которые необходимо проверить для выявления и устранения проблемы. Именно поэтому следует использовать комплексный подход диагностики накопителя.
Для начала следует проверить флешку в сервисе «Управление дисками». Для этого необходимо нажать правой клавишей мыши по кнопке «Пуск» и выбрать пункт «Управление дисками».
Другим способом, подходящим для пользователей старых версий Windows, является вызов утилиты «Управления дисками». Для этого следует нажать правой клавишей мыши по кнопке «Пуск», выбрать пункт «Выполнить» и в открывшемся окне ввести diskmgmt.msc.
В открывшемся окне утилиты можно обнаружить все подключенные накопители. Среди них должен находится диск, соответствующий по размеру с флешкой. Данный диск может отображаться даже если не происходит автозапуск, а также отсутствует его отображение в каталоге «Мой компьютер».
Отсутствие отображения флешки в «Управлении дисками» является свидетельством того, что с накопителем могли случиться следующие неполадки:
- Сломан USB порт компьютера. Чтобы выявить это, необходимо воспользоваться другим портом или вставить флешку в другой компьютер.
- На носитель не подается питание. Иногда флешки могут иметь внутренние повреждения, ограничивающие подачу питания. Помимо этого, существуют носители, требующие внешнего источника питания. В этом случае следует проверить кабель.
- Проблемы с накопителем, аксессуарами или компьютером. Чтобы исключить все проблемы, следует попробовать подключить флешку напрямую к материнской плате в разные порты. Явным признаком скорой поломки материнской платы являются выходящие из строя мосты, которые подключены к USB-входам. Чтобы убедиться в поломке флешки, ее можно проверить на другом компьютере.
Читайте также: Используем бесплатную программу Victoria для тестирования и исправления жесткого диска
Восстановление данных
Хотя в большинстве случаев первые два способа срабатывают безошибочно, давайте представим ситуацию, что они не помогли. В таком случае можно попробовать провести восстановление данных, используя софт, специально написанный для этой цели. Таких утилит существует огромное количество. Рассмотрим две самые лучшие программы: TestDisk и R-Studio. Они несложные и в них совсем несложно разобраться. В конце не поленитесь произвести очистку, ведь отформатированный накопитель уже не содержит повреждённых секторов. Как открыть флешку при помощи каждой из утилит?
TestDisk
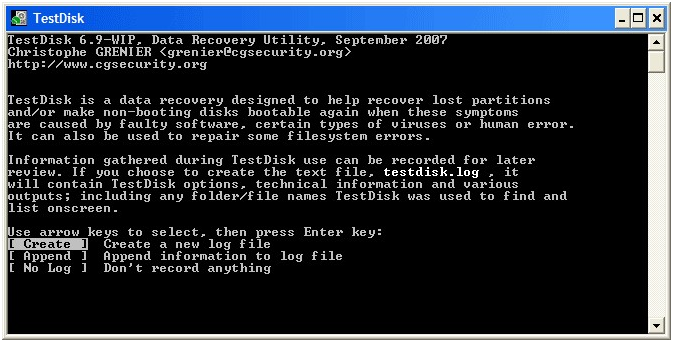
- Скачайте программу с официального сайта разработчиков.
- Вставьте флешку в компьютер, при запросе на форматирование отклоните его.
- Создайте на жёстком диске папку, куда будут скопированы восстановленные файлы, распакуйте в неё скачанную программу.
- Запустите приложение для восстановления, дважды кликнув по файлу photorec_win.exe.
- При помощи стрелки выберите нужный диск, нажмите Enter.
- Выберите тип таблицы раздела вашего флэш-накопителя, опять же, перемещаясь по списку при помощи стрелок. Нажмите Enter для подтверждения.
- Далее выберите раздел для восстановления. Вам потребуется Whole Disk. Переместите указатель при помощи стрелок и кликните Enter.
- Выберите тип файловой системы, отметив Other, что будет подразумевать FAT
- Отметьте папку, куда будут копироваться восстановленные файлы. По умолчанию выбирается созданная вами в самом начале процедуры.
- Кликните Y для запуска процесса.
- В самом конце перейдите в папку и просмотрите все файлы, которые были восстановлены.
R-Studio
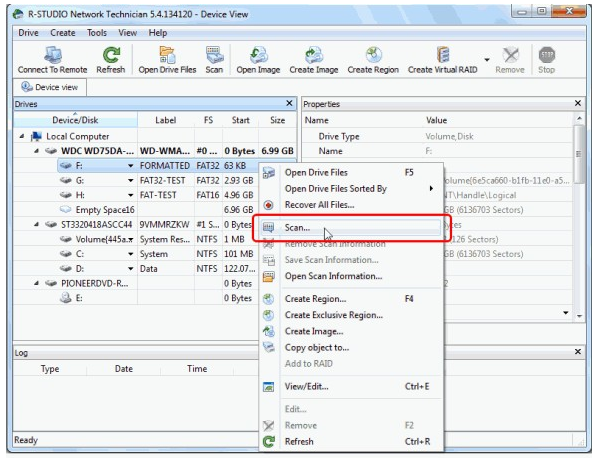
- Загрузите утилиту с официального сайта, установите её на ваш компьютер.
- Откройте главное меню программы, найдите в списке каталогов вашу флешку. Обычно она отображается в самом низу списка.
- Нажмите кнопку «Сканирование» в верхней части экрана, подтвердите операцию в следующем открывшемся окне.
- Отметьте файлы, которые вы желаете восстановить, и нажмите кнопку «Восстановить».
- Дождитесь окончания и перейдите в папку, где хранится восстановленная информация.
Надеемся, что мы помогли вам решить проблему, при которой не открывается содержимое флешки, а система пишет, что её нужно отформатировать. В комментариях просим вас рассказать, помог ли вам материал статьи.
Как мы будем восстанавливать данные c вашей USB флешки

Паяльные станции EZRA

Вольтметры и мультиметры

Комплекс PC-3000 Flash Reader 4.0

Адаптеры и переходники для комплекса

Осциллограф для проверки сигналов

















Флешка распознается Windows, но доступ к данным отсутствует
Если носитель распознается, но показывает неверную емкость, при попытке просмотра содержимого выдаются ошибки «Нет доступа к диску», «Вставьте диск» и так далее, скорее всего имеет место повреждение прошивки (микропрограммы).
К подобным поломкам чаще всего ведут сбои в электропитании, небезопасное извлечение устройства из USB-порта. Также причиной описанных выше ошибок могут стать сбои и повреждения самой flash-памяти. В таких случаях при попытках отформатировать накопитель выдается сообщение «Диск защищен от записи».
Случай более сложный, чем с файловой системой RAW. Тем не менее, при правильном подходе нерабочий накопитель можно восстановить. Для этих целей применяются специальные программы класса MPTool, позволяющие выполнять так называемое низкоуровневое форматирование.
Поскольку все эти инструменты строго специализированы, для каждой модели флешки и типа контроллера нужно использовать свою, «родную» утилиту. А для этого как минимум нужно знать идентификатор устройства (PID) и идентификатор производителя (VID).
Подключите флешку к компьютеру, откройте Диспетчер устройств, в категории запоминающих или переносных устройств найдите в категории «Контроллеры USB» подключенный накопитель и откройте его свойства.

В списке свойств вам нужно отыскать параметр: ИД устройства или Код экземпляра устройства. В поле «Сведения» вы увидите строку, в которой будут элементы VID_XXX; PID_XXX, где XXX — это ID производителя и ID устройства соответственно.

Если указанных параметров у вас нет, воспользуйтесь утилитами для получения полных сведений о съемном носителе: Flash Drive Information Extractor.


Получив сведения, перейдите на специализированный сайт Flashboot, введите полученные VID и PID в соответствующие поля и выполните поиск. Вы получите список утилит для восстановления накопителя.

Если утилиты, точно соответствующей VID и PID вашей флешки не окажется, ориентируйтесь на производителя съемного устройства. Дать последовательную инструкцию по использованию каждой утилиты не представляется возможным. Так как все они отличаются друг от друга. Главное при их использовании — четко следовать указаниям мастера.
Впрочем, вы можете воспользоваться универсальными программными средствами для восстановления флешек, например, D-Soft Flash Doctor. Эта бесплатная программа не имеет привязки к определенному производителю и типу контроллера. И поэтому может использоваться для лечения flash-накопителей самых разных типов.

Дополнительно D-Soft Flash Doctor поддерживается создание образа дисков, сканирование на предмет логических ошибок. Пользоваться утилитой просто, нужно лишь выбрать в окошке нерабочий флеш-накопитель и нажать кнопку «Восстановить носитель».
Как предотвратить появление ошибки
Чтобы в дальнейшем не сталкиваться с такой проблемой рекомендуется соблюдать ряд простых правил:
- На любом устройстве отсоединять накопитель безопасным извлечение.
- Оберегать от ударов.
- Раз в 3-4 месяца форматировать полностью накопитель, предварительно скопировав информацию.
Также не стоит длительно хранить важные документы на флешке, а скидывать их только перед печатью. Лучше делать дополнительные копии в облачном хранилище. В случае потери или поломки устройства, данные всегда будут под рукой.
Что делать, если компьютер не видит флеш-накопитель
В этом случае вначале проверяют состояние USB-гнезда на передней или задней панели системного блока. От многократного использования разъем может расшатываться и загрязняться, что приводит к исчезновению электрического контакта между компьютером и флешкой. Затем проверяют, подключен ли жгут, идущий от материнской платы к передней стенке.
Еще один способ, позволяющий узнать, почему не виден флеш-накопитель в проводнике или приложении для безопасного извлечения, это использование другого компьютера или ноутбука. Следует вставить проверяемый съемный диск в любой порт. Если появится сообщение о необходимости отформатировать его, то проблема обнаружена в компьютере, который не видит устройство. Если вспомогательный ноутбук также не реагирует на вставленный USB-диск, то последний неисправен.
В этом случае потребуется использовать реанимационные утилиты, предлагаемые производителями устройств хранения. Например, для ремонта флешек Transcend доступно приложение Jet Flash Online Recovery. Утилита обнаруживает устройство и выполняет резервное копирование файлов, которые сохранились, и форматирование носителя для устранения проблем.
Кроме того, причина, по которой ПК не видит внешний HDD или флеш-носитель, может заключаться в поврежденных или нестабильных драйверах. Эта проблема может проявляться на Windows XP и более ранних версиях. В этом случае, не вынимая проблемный накопитель, следует перейти в диспетчер устройств и удалить драйверы запоминающего устройства и всех контроллеров USB. После этого надо перезагрузить компьютер и подождать, пока завершится переустановка. Стоит учитывать, что в системах Windows 98 отсутствует полноценная поддержка USB-дисков и SD-карт памяти.












