Подключение ноутбука или компьютера к телевизору
Чтобы подключить ноутбук или компьютер к телевизору, необходимо определиться с методом его подключения. В зависимости от модели устройства, способ может отличаться. Чтобы не испортить запланированный просмотр фильма, воспользуйтесь одним из наших советов.
- 1. Варианты подключения
- 1.1 Через HDMI кабель
- 1.2 DVI кабель
- 1.3 Через VGA
- 1.4 Miracast (WiDi )
- 1.5 RCA и S-Video
- 1.6 Подключение по Wi-Fi (или Ethernet)
- 1.7 Используя беспроводной монитор
- 1.8 Scart
- 2. Подключение ноутбуков Apple Macbook Pro и Air к телевизору
- 2.1 Беспроводное подключение
- 2.2 Подключение через кабель
- 3. Проблемы при подключении к телевизору по HDMI и VGA
- 3.1 Нет сигнала с ноутбука/компьютера на телевизор
- 3.2 Нет звука, но есть изображение
Для чего это нужно?
Каждый пользователь должен для себя сделать вывод о том, насколько целесообразно будет подключать стационарный компьютер и плазменный телевизор друг к другу. Например, если требуется смотреть только ранее настроенные каналы, то смысла в этом большого нет. А вот если вы хотели бы смотреть фильм на экране телевизора типа ЖК, который имеет большие размеры и обеспечивает более качественную цветопередачу, то это будет отличный вариант.
В любом случае вывод изображения с компьютера на экран телевизора позволяет существенно расширить функционал последнего. Вот лишь некоторые из возможностей, что появляются:
- проведение презентаций;
- просмотр различного видеоконтента;
- возможность играть в видеоигры на большом экране телевизора;
- общаться с друзьями и близкими по Skype.


Как уже было сказано, цветопередача, да и разрешение телевизоров от таких производителей, как LG, Sony или Samsung, будет существенно выше, чем у многих мониторов.
Благодаря этому синхронизация техники даст возможность смотреть фильмы в хорошем качестве. Особенную актуальность это приобретает в случае, если телевизор не имеет функции Smart TV и встроенного модуля Wi-Fi.
Добавим, что произвести настройку телевизора в качестве второго монитора довольно просто. Данную задачу сможет решить даже пользователь, который не слишком разбирается в компьютерной технике. Нужно только определиться со способом подключения, а также приобрести необходимый шнур.

Типы подключения
Самый простой вариант, когда используется один кабель для подключения к одинаковым разъёмам что на компьютере, что на телевизоре:
- HDMI—HDMI;
- VGA—VGA;
- DVI—VGA (правда, тут может потребоваться переходник DVI-VGA и кабель VGA);
- S-Video—S-Video;
- S-Video—AV;
- AV—AV.
Если с разъёмами наблюдается некоторое несовпадение между устройствами, придётся использовать переходники и конвертер сигнала, который зачастую позволяет использовать отдельный кабель для передачи аудио. В любом случае универсального совета не существует — надо исходить из того, какие разъёмы есть на конкретном компьютере и конкретном телевизоре и, исходя из этого, всё обойдётся либо простым подключением кабеля в оба устройства, либо придётся идти в магазин электроники за переходником.
Настройка проводного соединения
Подключение к телевизору компьютера через кабель имеет несколько вариантов отображения.
- Экран расширяется. Рабочий стол растягивается на оба устройства: выйдя за мышкой за границы одного, пользователь оказывается на втором. Это удобно для работы или гейминга – можно существенно увеличить полезную площадь рабочего стола.
- Дублирование – одинаковая картинка на обоих устройствах.
- Отображение рабочего стола на одном из экранов. В этом случае изображение будет выведено лишь на один рабочий стол, который будет выбран пользователем.

Настройка экранов в разных версиях Windows ничем не отличается. На Windows 7 на рабочем столе следует вызвать меню и выбрать «разрешение экрана». Можно войти через «все параметры» — «экран» — «разрешение». У Windows 10 нужно выбрать на рабочем столе «параметры экрана» — «дисплей», пролистать вниз до меню настроек. Если автоматически второй дисплей не появился (может быть в случае старого ТВ), то следует нажать кнопку «обнаружить». Далее все делается аналогично по алгоритму:
- дисплей позволяет выбрать, какой монитор будет настраиваться;
- разрешение можно поменять для выбранного в первом пункте экрана;
- ориентация альбомная/горизонтальная;
- несколько дисплеев – дублирование, один экран или расширение — следует выбрать подходящий.

Важно! Чтобы настроить параметры конкретного экрана, его нужно определить. Как правило, устройство, подключенное позже, автоматически считается вторым. Однако точный ответ даст нажатие на кнопку «определить» — на дисплеях загорятся цифры 1 и 2, указывающие номер.

Определившись с нумерацией и способом отражения, иногда приходится настроить второй экран. Обычно некорректное отображение связано с разрешением. Например, на ПК установлено HD, а ТВ по умолчанию FHD. В этом случае нужно установить FHD и на ПК. При этом у старого монитора оно остается прежним.
Случается так, что видеокарта слабая или старая и не поддерживает высокое разрешение телевизора, особенно если он UHD. В этом случае следует посмотреть в настройках ТВ: у некоторых моделей предусмотрена опция «уменьшить разрешение под ПК». Чаще всего это Sony и менее известные устройства из Китая.
Еще один шнур, который может послужить для соединения – ЛАН кабель, он нужен для организации проводной локальной сети (аналог DLNA). Подробнее о методе рассказано ниже.
Если подключить компьютер к телевизору через VGA-кабель

Рис. 1. Как выглядит VGA-разъем
Этот способ не подойдет для новых моделей ТВ, так как у них, скорее всего, не будет VGA разъема. Поэтому сразу проверьте наличие такого входа на вашем телевизоре. Этот разъем (рис. 2):
- имеет почти прямоугольную форму,
- состоит из 15 контактов, которые расположены в 3 ряда по 5 штук.
Чтобы подключить компьютер к ТВ, Вам понадобится всего лишь кабель VGA. Покупать его не надо, так как, скорее всего, ваш монитор уже и так подключен к компьютеру именно таким кабелем.

Рис. 2. Кабель VGA
Просто отсоедините от монитора шнур и подключите персональный компьютер к вашему телевизору через VGA-разъем.
Если Вы пользуетесь ноутбуком, где невозможно отсоединить монитор, то Вам понадобится
- кабель VGA-VGA для подключения с одной стороны к выходному разъему VGA ноутбука,
- а с другой стороны к входному разъему VGA телевизора.
Такие кабели VGA-VGA можно купить в магазине компьютерной техники и компьютерных аксессуаров, если у Вас его нет в наличии.
Подробнее про подключение к ноутбуку внешнего монитора или проектора ЗДЕСЬ.
После включения компьютера телевизор должен отобразить ваш рабочий стол, как был на компьютере. И можно запускать любые фильмы, игры и другие приложения.
Сразу надо отметить, что при подключении телевизора с помощью VGA, звук по-прежнему будет воспроизводить компьютер. Разъем VGA предназначен для передачи только изображения, но не звука. Поэтому воспользоваться возможностями телевизора для воспроизведения звука нам не удастся при таком подключении.
Как подключить системник к телевизору
Возможность соединить два прибора, есть практически у каждого пользователя, если только аппаратура не слишком древняя. Необходимо знать возможности системного блока, изучить инструкцию к телевизору и выходы устройств. Тогда и можно сделать выводы, каким способом осуществить подключение. Их может быть несколько, для современных устройств доступны следующие:
- DVI
- HDMI
- VGA кабель
- Сетевой кабель
- Viracast
- S-Video
Пришел на смену VGA кабелю в конце 20 века и позволил сменить аналоговый сигнал цифровым. С помощью кабеля DVI можно передать только видео, звук придется подключать отдельным проводом. Обеспечивает передача изображения с разрешением до 2048 х 1536, с частотой 75 Гц. Длина кабеля может составлять 20 м. На системниках, разъемы обозначаются как DVI IN, телевизорах DVI OUT.

DVI кабель
Внимание! Кабель с обозначением DVI-A передает только аналоговый сигнал, и качество изображения может быть неудовлетворительным. До приобретения кабеля следует изучить разъемы на устройствах, они должны совпадать по количеству контактов.
Подключить кабель очень просто, выполнив следующие действия:
- К отключенным приборам подсоединить кабель.
- Включить и выбрать в телевизоре источник сигнала DVI.
- В компьютере, выбрать в свойствах или разрешении экрана необходимый порядок воспроизведения (дублирование либо воспроизведение только телевизором) и необходимое разрешение экрана.
Изображение должно быть четким, хорошего качества. Иногда требуется перезагрузка системного блока.
- Простое соединение.
- Высокое качество воспроизведения видео.
- Еще один провод от компьютера.
- Передача звукового сигнала посредством дополнительных проводов.
Современная технология транслирования видео и аудио сигнала. С момента появления, доросла до передачи Full HD 3D формата видео с разрешением до 3840 × 2160 и качественного натурального звука.
Минимум одним разъемом HDMI снабжены практически все современные телевизоры и компьютеры, тип разъемов – A. Другие типы (В, mini-HDMI или С, micro-HDMI или D), или практически не используются, или используются в ноутбуках и устройствах меньшего размера.
Существует несколько видов кабелей, имеющих разные маркировки. Для соединения компьютер – телевизор используются два — HDMI Standart и HDMI High Speed. По сути это два одинаковых кабеля, но последний производителями характеризуется как премиум.

HDMI кабели
Порядок подключения и настройки аналогичен DVI.
Важно! Обратите внимание при покупке кабеля на наличие небольших бочонков. Их наличие избавит от помех, радио наводок и выхода из строя приборов.
Достоинства подключения HDMI:
- Наличие разъемов такого типа у всех новых телевизоров и компьютеров.
- Простота подключения.
- Кабель доступен и недорого стоит.
- Один универсальный провод для трансляции комплексного сигнала.
- Отличное качество передачи данных.
VGA кабель
Аналоговый стандарт VGA был внедрен еще в конце восьмидесятых. Обеспечивает достаточно высокое качество сигнала с разрешением 1280 × 1024 пикселей. До сих пор такими портами оснащаются многие приборы. Звук кабелем не передается. Трансляцию звукового сигнала можно обеспечить отдельным аудио проводом или подключив к компьютеру HDMI через переходник к VGA кабелю с разъемами тюльпан.

VGA кабель
Подключение простое и выполняется аналогично предыдущим.
- Обеспечивает приемлемое качество передачи данных.
- Несложное подключение.
- Доступность провода.
- Необходимость передачи звука через отдельный провод или переходник.
- Не все телевизоры оснащаются VGA разъемом.
Сетевой кабель
Высококачественную передачу данных можно осуществить с помощью еще одного кабеля – сетевого. В этом случае, на экране телевизора можно будет воспроизвести данные памяти компьютера, выделенные пользователем. Это могут быть фотографии, фильмы, ролики и звуковые дорожки. Устройства должны быть оборудованы LAN портами.

Сетевой кабель
Важно! Телевизор должен поддерживать DLNA технологию.
С помощью сетевого кабеля передачу данных можно организовать двумя способами:
- Посредством роутера.
- Соединив напрямую.
Что бы организовать просмотр с помощью роутера, необходимо выполнить следующие шаги:
- LAN выходы устройств подсоединить с помощью сетевых кабелей к роутеру.
- На компьютере установить программу, для создания медиа-центра. Программ много (это обще применяемая Home Media Server, либо созданные под конкретную торговую марку телевизора).
- С помощью установленной программы следует выбрать папки для просмотра и разрешить подключение телевизора.
- В меню телевизора необходимо зайти в Smart TV, выбрать установленную на компьютере программу и открыть вкладку Подключенные устройства.
- Открыть доступные папки и можно воспроизводить музыку, фильмы фотографии.
Без посредничества роутера можно соединить приборы сетевым кабелем напрямую, через порты LAN
Miracast
Возможность обойтись без проводов появилась благодаря Wi-Fi соединению. При этом сигнал с компьютера можно транслировать на экран телевизора напрямую. Эта превосходная технология позволяет показывать на экране телевизора картинку рабочего стола компьютера и вести трансляции из Интернета.
Оба прибора должны быть укомплектованы Wi-Fi устройствами, телевизор с поддержкой функции Miracast. Если модули не установлены производителями, можно приобрести и подключить самостоятельно.
Для телевизоров приобретаются внешние Miracast (Mirascreen) адаптеры, желательной той же торговой марки. Подключаются они к разъему HDMI. Компьютер можно снабдить внутренним Wi-Fi модулем или приобрести внешний.

Miracast
Подключение с разными Windows имеет нюансы, скорее всего придется скачать программу Intel Wireless Display, желательно с официального сайта. Наладка и установка соединения выполняются в следующем порядке:
- Установить программу Intel Wireless Display и запустить трансляцию.
- Если к телевизору подключен внешний адаптер — выбрать источник сигнала (соответствующий разъем HDMI). Если TV обладает функцией Miracast, активировать ее через Меню.
- Можно смотреть.
Управление содержимым, выводящимся на экран телевизора, осуществляется компьютером.
Преимущества соединения по технологии Miracast:
- Большая скорость соединения.
- Великолепное качество видео и звука.
- Провода отсутствуют.
S-Video
S-Video или RCA разъемами типа тюльпан, оснащены практически все старые компьютеры и телевизоры. На многих новых системных блоках нет таких выходов. Композитные разъемы на шнурах имеют три цвета:
S-Video не может обеспечить высокое качество изображения и его целесообразно использовать, только если нет других вариантов подключения.
Подключение кабеля выполняется при выключенных устройствах. Настройка подключения выполняется несложно:
- Первым включить телевизор, затем системный блок.
- Компьютер должен распознать композитное соединение автоматически.
- В меню Свойства или Разрешение экрана следует выбирать использование телевизора (расширение или дублирование), если есть необходимость настроить экрана.
- На пульте управления телевизором нажать SOURCE (INPUT) или кнопку Video, и выбрать соответствующий вид сигнала.
На экране телевизора отобразится рабочий стол компьютера, управление изображением осуществляется посредством системного блока.
- Дешевизна и доступность проводов.
- Низкое качество передачи сигнала.
Кабельное подключение через HDMI
Наиболее простым способом для подключения к современным телевизорам: Лджи, Sony, Самсунг и другимl, – является использование кабеля. Существует несколько вариантов:

- RCA (колокольчики).
Наиболее качественным является первый из них. Обычно этот шнур не входит в комплект поставки и его нужно докупать отдельно. Большинство современных компьютеров и телевизоров имеет такой разъём. Чтобы подключить HDMI, нужно предпринять следующие действия:

- Вставить кабель в HDMI разъёмы, соединяя компьютер и телевизор. В телевизоре они располагаются в задней части. В компьютере такой разъём находится на системном блоке.

- Зайти в настройки телевизора.
- В разделе, посвящённом источникам сигнала нужно найти HDMI и выбрать его.
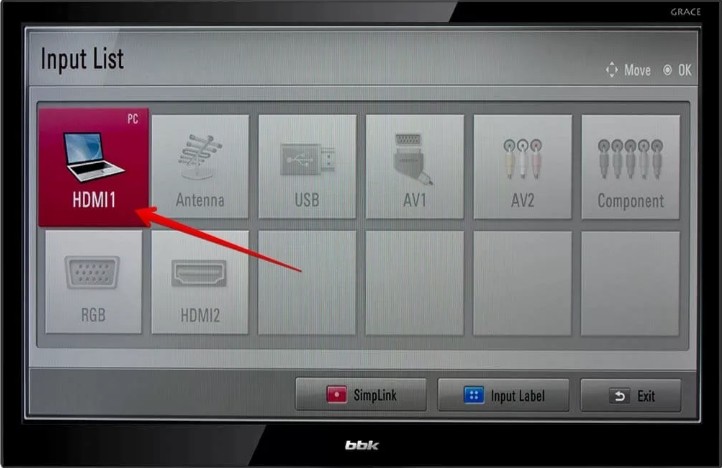
- Нужно зайти в настройки дисплея на компьютере. Необходимо выбрать опцию «Несколько мониторов».

- Отметить опцию дублирования изображения на дисплее.
После этого изображение будет подаваться через кабель на большой экран. По умолчанию на телевизор будет передаваться то изображение, которое предназначено для второго дисплея.
Перед тем, как начать просмотр, нужно настроить видео, наиболее подходящим для нового экрана. Вход HDMI обычно можно увидеть у наиболее современных компьютеров. Однако на старых его может и не быть. Исправить ситуацию можно с помощью переходника «USB-HDMI». Могут использоваться и другие варианты. Например, существуют переходники «VGA-HDMI».

Выясняем, какие виды подключений доступны
Чтобы компьютер смог передавать изображение на телевизор, в обоих устройствах должны присутствовать порты подключений для передачи видеосигнала. Обычно проблем с этим не возникает, так как во всех современных телевизорах присутствует минимум один распространенный аудио/видео разъем под названием HDMI. Он располагается сзади или сбоку и имеет соответствующее буквенное обозначение.

Есть ли HDMI в ПК – тут как повезет. В большинстве десктопных компьютеров он присутствует на задней панели и принадлежит либо материнской плате, либо дискретной видеокарте. Что касается ноутбуков, HDMI есть далеко не везде. Обычно его лишены ультратонкие модели. Нет его и в MacBook. Производители рассчитывают, что обладатели таких устройств вместо HDMI видеовыхода будут использовать USB-C с соответствующим адаптером (что делать в такой ситуации, расскажем далее).
Существуют два типа HDMI. Наиболее распространенный сценарий – HDMI «мама» на ПК и HDMI «мама» на телевизоре, для соединения которых требуется один кабель с коннекторами HDMI «папа» на обоих концах. Одним концом кабель подключается к ПК, другим к телевизору – и в принципе все. Если на телевизоре присутствует несколько портов HDMI, подключенный компьютер выбирается при помощи пульта ДУ.
Иногда на стороне компьютера присутствует miniHDMI, который по размеру меньше стандартного. В такой ситуации нужно искать кабель другого типа – HDMI/miniHDMI (стандартный разъем для телевизора, уменьшенный для компьютера). Подключаем – и дело сделано.
Обязательно стоит учитывать, на каком расстоянии устройства находятся друг от друга. Кабель должен быть достаточной длины и подключаться без натяжения.
Настройка вывода изображения
Чтобы настроить вывод изображения, нужно выполнить все необходимые действия по подключению компьютера и телевизора. После включения экрана необходимо на пульте дистанционного управления нажать на кнопку Input.
На телевизоре в настройках откроется страница, на которой находится выбор источника изображения. Пользователь может увидеть список доступных вариантов или набор соответствующих иконок.
Видео- и аудиоданные после подсоединения могут передаваться при помощи беспроводной связи (через Miracast или DLNA-сервер) или через определенный порт (HDMI или другой). Название соответствующего способа будет в списке для выбора. Пользователь должен указать тот способ, который он использовал.
После указания источника данных телевизор начнет работать, обеспечивая показ нужного контента.












