Безопасный и простой доступ к контенту
Вы можете хранить и передавать коллегам файлы и папки, а также работать над ними вместе с другими пользователями на компьютере или любом мобильном устройстве.
При предоставлении доступа к файлам на Диске используется шифрование и обеспечивается высокий уровень безопасности. Сервис проверяет передаваемые вам файлы и удаляет те из них, в которых обнаружены вредоносное ПО, спам, программы-вымогатели или фишинг. Диск – это облачный сервис, а значит он позволяет не хранить файлы локально и снижает риски для ваших устройств.
Как отключить автозагрузку OneDrive в Windows 10
Консервативным пользователям, которые предпочитают не предпринимать кардинальных решений в отношении системы, которая исправно работает, в первую очередь интересно, как отключить автозагрузку OneDrive в Windows 10. То есть, само приложение не удалиться, но оно не будет работать в фоновом режиме, не будут потреблять ресурсы и маячить перед глазами значком приложения и, конечно же, надоедливыми уведомлениями. Безусловно, это – лучшее решение и рекомендуется воспользоваться именно им.
Инструкция по отключению автозапуска OneDrive в Windows 10:
- Нажать на значок OneDrive в системном трее Windows, расположенном в правой части панели задач;
- Перейти в раздел «Справка и параметры»;
- Выбрать пункт «Параметры» в открывшемся контекстном меню (также можно быстро перейти к выбору данного пункта кликнув правой кнопкой мыши по иконке приложения в системном трее);
Если значка OneDrive нет в трее, то возможно он расположен в разделе скрытых значков. В таком случае необходимо нажать на стрелочку, как это показано на скриншоте ниже, а затем – нажать по приложению облачного хранилища.
- Перейти во вкладку «Параметры» в открывшемся окне;
- Убрать галочку с пункта «Автоматически запускать OneDrive при входе в Windows», расположенного в подразделе «Общие»;
- Нажать «ОК» для сохранения внесенных изменений.
Если все действия из инструкции выше выполнены верно, то при следующей загрузке компьютера или ноутбука, приложение не загрузится. Не будет ни значка, ни уведомлений.
Нет значка OneDrive в системном трее Windows
Проблемы с отключением OneDrive в Windows 10 могут возникнуть в случае, если значок программы отсутствует в системном трее. Есть вероятность, что приложении просто было закрыто пользователем после загрузки операционной системы. В таком случае можно перезагрузить ПК и приложение снова появится. Либо — запустить OneDrive самостоятельно. Сделать это можно из меню «Пуск».
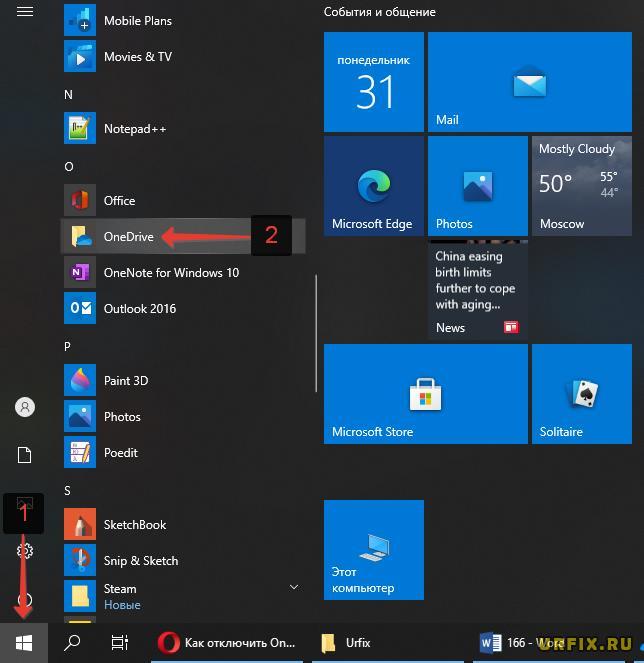
Или найти приложение через форму поиска Windows.
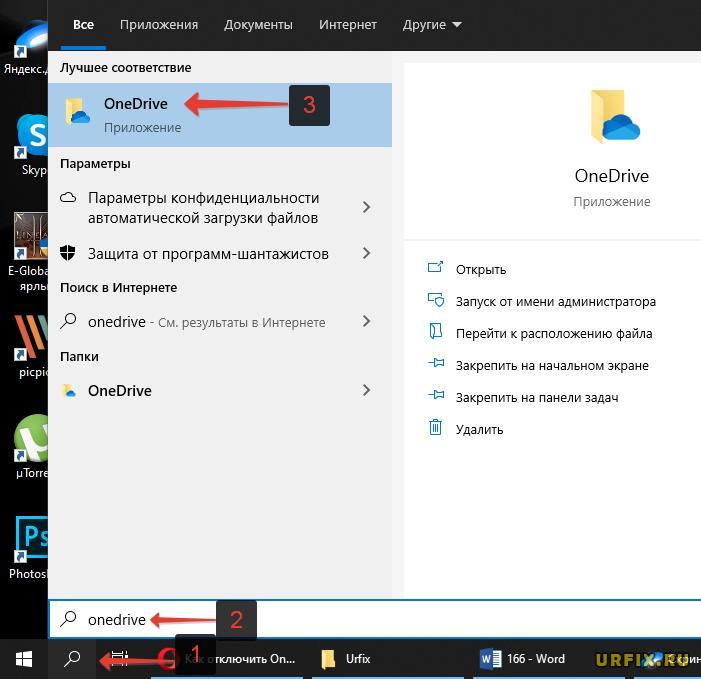
Нужна ли вам эта программа на телефоне?
- Не собираетесь пользоваться облаком от Microsoft. Особенно когда есть облако Google, где бесплатно дают в три раза больше места.
- В принципе не хотите хранить файлы где-то еще кроме телефона, карты памяти, флешки.
- Не хотите чтобы в фоновых процессах висело OneDrive, ведь это может снизить автономную работу смартфона.
- Можно открывать и сохранять файлы из облака в таких программах как Word, Excel, PowerPoint, OneNote. Вообще с офисом тесная интеграция, ведь это софт тоже от Microsoft.
- Искать фотки можно используя теги.
- Можно предоставить общий доступ к файлам. Если кто-то отредактирует документ — вы получите уведомление.
- Самые нужные файлы можно открывать в автономном режиме. Как понимаю — после появление интернета измененный файл сразу обновиться в облаке.
- Можно делиться файлами — достаточно просто отправить кому-то ссылку на файл, например в Viber или Skype. И человек например сможет посмотреть фото. При создании ссылки можно указать ее срок действия.
- Присутствует функция личного сейфа. Это папка в облаке для особо важных/ценных/личных данных. Папка защищена при помощи двухфакторной аутентификации (2FA) через отпечаток пальца, PIN или код из приложений-аутентификаторов. Это полезно, например если украли телефон — то доступ к личному сейфу будет получить сложно.
Как полностью удалить OneDrive с компьютера
Обновление 2017: Начиная с Windows 10 версии 1703 (Creators Update), для удаления OneDrive больше не требуется совершать все манипуляции, которые были необходимы в предыдущих версиях. Теперь удалить OneDrive можно двумя простыми способами:
Странным образом, при удалении OneDrive указанными способами, в панели быстрого запуска проводника остается пункт OneDrive. Как убрать его — подробно в инструкции Как удалить OneDrive из проводника Windows 10.
Ну и наконец последний способ, который позволяет полностью удалить OneDrive из Windows 10, а не просто отключить его, как это было показано в предыдущих способах. Причина, по которой я не рекомендую данный способ использовать — не вполне ясно, как его после этого снова установить и заставить работать в прежнем виде.
Сам же способ выглядит следующим образом. В командной строке, запущенной от имени администратора, выполняем: taskkill /f /im OneDrive.exe
После этой команды, удаляем OneDrive также через командную строку:
- C:WindowsSystem32OneDriveSetup.exe /uninstall (для 32-разрядных систем)
- C:WindowsSysWOW64OneDriveSetup.exe /uninstall (для 64-разрядных систем)
На этом всё. Надеюсь, у вас все сработало как нужно. Отмечу, что в теории возможно, что при каких-либо обновлениях Windows 10, OneDrive снова будет включен (как это иногда случается в этой системе).
Как скачать большую папку с OneDrive через web
Решение состоит в том, чтобы разбить одну большую директорию на несколько маленьких, которые уже можно скачать по отдельности zip-файлами (одну большую – нельзя, см. ниже).
Алгоритм такой:
- Создаём нужное количество директорий по соседству с большой папкой.
Их количество выбирается исходя из того, чтобы:- размер одной пачки файлов не превышал 4 Гб (а лучше, чтобы был меньше 2)
- количество файлов там было меньше 1000.
Заходим в большую папку (у меня там фотки), там переключаемся на list view, иначе через некоторое время страница просто зависнет из-за количества картинок.
С помощью shift выделяем некоторое количество фоток и перемещаем («move») их в одну из заранее заготовленных директорий. У меня размер одной пачки был от 500 до 1000 фоток.
Важно: выделять надо именно через shift, а не Ctrl-A. И учтите, что вы не видите всех файлов в этой директории!
К сожалению, при выборе файлов вам не показывается суммарный размер, только их количество.
Чтобы увидеть ещё файлы, надо выйти наверх и войти в директорию заново 😉 (ну это как всегда)
Повторяем, пока размер директории не станет меньше 4 Гб.
Скачиваем каждую папочку отдельно.
Предыдущее выделение снимается крестиком. Следите, чтобы не было выделено две директории!
- размер zip < 4 Гб: соединение прервалось и zip не докачался, тогда надо скачать эту директорию заново
- размер zip >= 4 Гб: было выбрано слишком много файлов, эту директорию надо снова разбить на две и скачать по отдельности.
Постcкриптум
Обзор составлялся путем исследования как сайта разработчика, так и самого сервиса. Вся информация в этом обзоре взята из открытых источников в интернете. Неявные технические моменты уточнялись у официальной технической поддержки сервиса.
Внимание! Компания AvenueSoft не сотрудничает с представителями сервисов в рекламных целях. Обзоры сервисов составляются нашими специалистами и исключительно в интересах наших посетителей.
Если вы являетесь представителем сервиса и не согласны с какими-либо данными в этом обзоре, то просим все свои замечания и аргументы отправлять на support@avenuesoft.ru.











