Как включить устранение неполадок компьютера виндовс 7. Пошаговая диагностика неполадок пк. Диагностика и предотвращение проблем на компьютере
Тема для компьютеров и ноутбуков,
с установленной ОС Windows.
Сразу скажу, что под проблемами с компьютером – я имею
ввиду проблемы с ОС Windows. А не чисто технические вопросы. Когда что-то перегорело, сломалось или разбилось.
Когда возникают проблемы в ОС Windows – система сама
и исправляет. С вашей помощью. Вам нужно только знать –
где эти возможности найти.
Диагностика и предотвращение проблем на компьютере
- Компьютер не включился, компьютер включился, но монитор пуст.
- Компьютер не загрузился с жесткого диска.
А если после включения компьютера, Windows вообще
не загружается – вы можете вставить диск восстановления
системы в дисковод и, поскольку на диске содержатся средства
восстановления системы, компьютер возобновит работу.
Темы этой страницы
Компьютер работает, но монитор пуст
Чтобы устранить неполадки в работе компьютера, следуйте инструкциям в каждом разделе ниже. Если компьютер включен без устройств, добавьте периферийные устройства назад по одному, пока не сможете определить неисправное устройство. Для ноутбуков в дополнение к вышесказанному снимите и снова вставьте аккумулятор и включите устройство без шнура. При нажатии на них они загорятся и покажут, насколько полностью заряжена батарея. Если индикаторы не загораются даже после того, как ноутбук был подключен какое-то время, необходимо заменить батарею. Замены могут быть получены от производителя или через интернет через сторонних реселлеров. Если вы покупаете у интернет-магазина, убедитесь, что вы подтвердили, что замена предназначена для вашей модели ноутбука. Батареи для ноутбуков должны соответствовать каждой конкретной модели. Является ли монитор плотно вставлен в рабочую стенную розетку или силовую полосу, и включена ли полоска питания? Если они согнуты, выпрямите их плоскогубцами с иглой. Если монитор не работает, ваша видеокарта может не работать, и вам, вероятно, понадобится профессионал, чтобы более точно диагностировать проблему.
Компьютер не загружен с жесткого диска
- Большинство батарей для ноутбука имеют индикаторы зарядки.
- Если это так, попробуйте подключить монитор или шнур питания к другой розетке.
- Включена ли кнопка питания монитора в положение «включено»?
- Правильно ли настроены регулировки яркости и контрастности монитора?
- Проверьте оба конца видео кабеля на изогнутые контакты.
- Удалите все внешние диски или устройства и попробуйте перезагрузить компьютер.
- Возможно, вы сможете диагностировать проблему таким образом.
Диагностика и предотвращение проблем на компьютере
Когда появляется ошибка?
Обычно данная проблема возникает, когда «Служба политики диагностики» (англ. «Diagnostic Policy Service»), пытается стартовать, встречается с рядом ошибок, а затем прекращает свою работу.
Наиболее часто это связано с установленной на компьютере неофициальной (взломанной) версией ОС Виндовс, не всегда работающей корректно.
При этом появление данного сообщения может указывать на наличие проблем с сетью, а также на отсутствие у пользователя ряда прав для изменения системных настроек.

Решаем проблему «Policy Service Is Not Running»
Устранение неполадок Windows 10
Привет друзья! В сегодняшней статье я хочу познакомить вас с одним замечательным и в тоже время малоизвестным средством, при помощи которого можно устранить различные неполадки в операционной системе Windows 10, этот инструмент так и называется «Устранение неполадок компьютера». Д анное средство полностью автоматизировано и для решения возникшей проблемы нам нужно лишь выбрать один из нескольких инструментов и запустить его в работу, будет произведена диагностика неполадки и установлена причина её появления, затем неполадка будет устранена.
Уверен, что многим начинающим пользователям средство «Устранение неполадок компьютера» неизвестно совсем, хотя оно и присутствовало и в ранних версиях операционных систем от Майкрософт. Ну а опытные пользователи найдут в нём ещё несколько новых полезных инструментов.
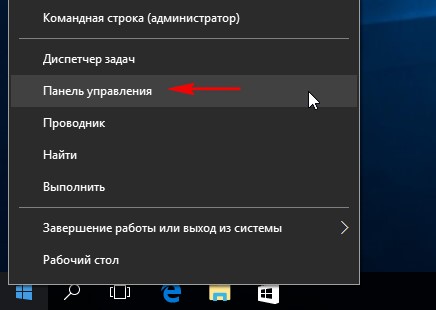
Жмём на кнопку «Поиск и исправление проблем»
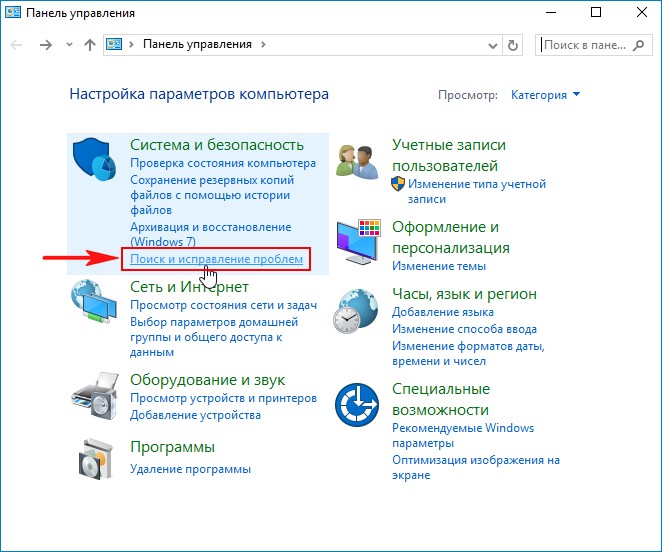
В начальном окне средства «Устранение неполадок компьютера» все инструменты разделены по нескольким категориям:
Программы — используется для исправления неполадок совместимости Windows 10 с приложе ниями, предназначенными для более ранних версий Windows.
Оборудование и звук — выполняет поиск и устранение проблем воспроизведения звука на компьютере.
Сеть и Интернет — устраняет различные сетевые неполадки.
Система и безопасность — выполняет поиск и устранение разных системных неполадок: связанных с работой Центра обновления Windows 10, электропитанием, безопасностью и т.д.
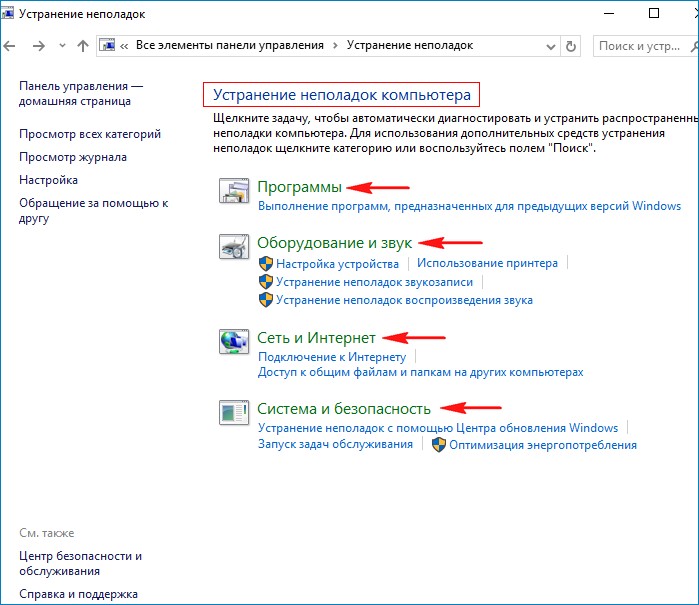
Откроем также «Просмотр всех категорий»
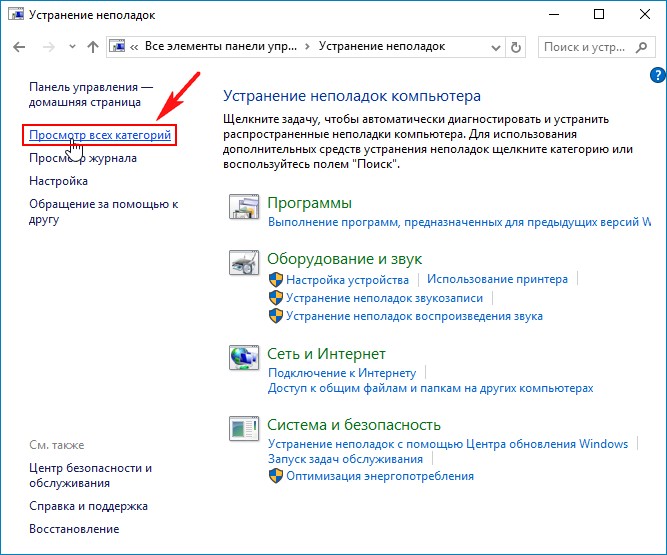
В данном окне представлены все инструменты сразу.
Если нажать левой кнопкой мыши на любом инструменте, то выйдет окно с описанием возможностей данного инструмента.
DVD-диск в проигрывателе Windows Media. Производит поиск и устранение проблем, связанных с воспроизведением DVD-дисков в проигрывателе Windows Media.
Безопасность Internet Explorer. Диагностирует настройки браузера Internet Explorer, которые могут нарушить безопасность системы при Интернет-серфинге.
Воспроизведение видео. Производит поиск и устранение проблем воспроизведения видео в проигрывателе Windows Media.
Воспроизведение звука. Производит поиск и устранение проблем, связанных с воспроизведением звука .
Входящие подключения. Решение проблем, связанных с блокировкой входящих подключений.
Домашняя группа. Устраняет проблемы доступа к об щим файлам домашней группы.
Запись звука. Устраняет проблемы записи звука в Windows.
Клавиатура. Решение проблем, связанных с работой клавиатуры.
Оборудование и устройства. Поиск и устранение проблем с оборудованием и устройствами вашего компьютера.
Обслуживание системы. Выполнение повседневного обслуживания системы, если пользователь сам забывает делать это.
Общие папки. Устранение проблем с доступом к общим файлам и папкам на других компьютерах.
Питание. Устранение проблем, связанных с электропитанием компьютера.
Подключения к интернету. Устранение проблем с подключением к интернету.
Поиск и индексирование. Поиск и устранение проблем службы Windows Search.
Приложения из магазина Windows. Устранение неполадок, мешающих правильной работе приложений из Магазина Windows.
Принтер. Решение проблем, связанных с работой принтера.
Производительность Internet Explorer. Устранение проблем, влияющих на производительность браузера Internet Explorer.
Сетевой адаптер. Устранение сетевых неполадок.
Синий экран. Устранение ошибок, вызывающих остановку и внезапный перезапуск системы.
Устранение проблем с совместимостью. Поиск и устранение проблем совместимости Windows 10 со старыми программами.
Центр обновления Windows. Устранение проблем, мешающих обновлению Windows.
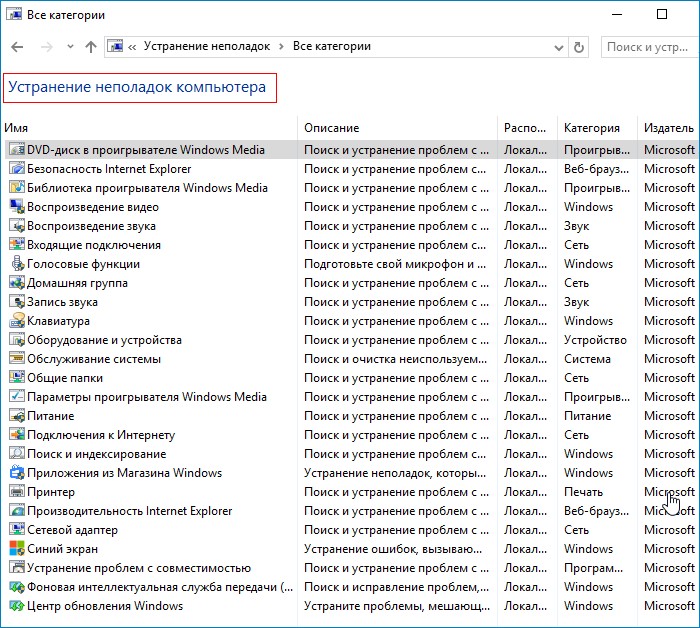
Для примера, давайте устраним неполадку, связанную с воспроизведением звука на нашем компьютере.
Звук на нашем компьютере временами пропадает или бывает очень тихим.
Щёлкаем левой мышью на инструменте «Воспроизведение звука»
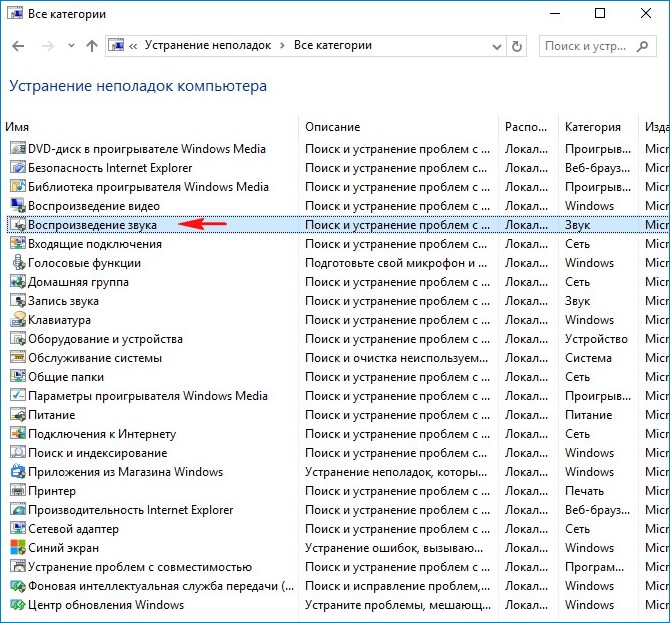
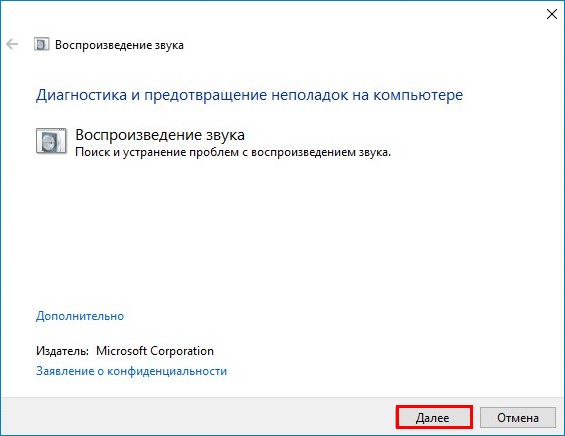
Начинается процесс обнаружения проблем, связанных с воспроизведением звука на нашем компьютере.
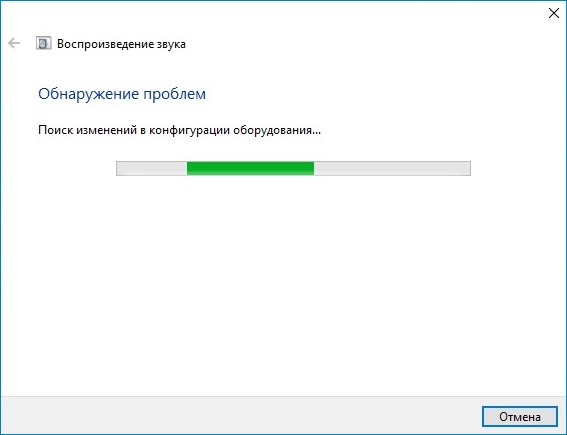
Проблема найдена и происходит её устранение.
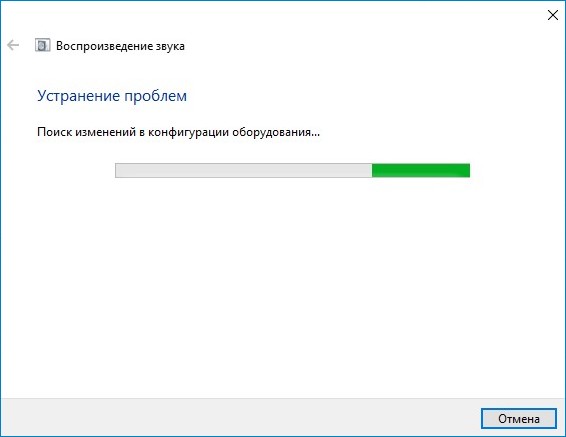
У меня была проблема с динамиками, а не с наушниками и я отмечаю пункт «Динамики»
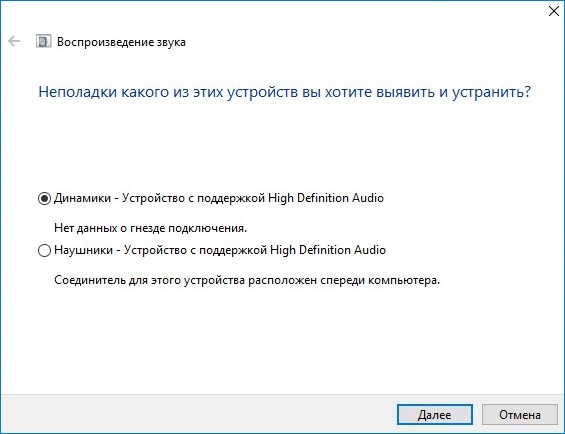
Процесс обнаружения дополнительных проблем.
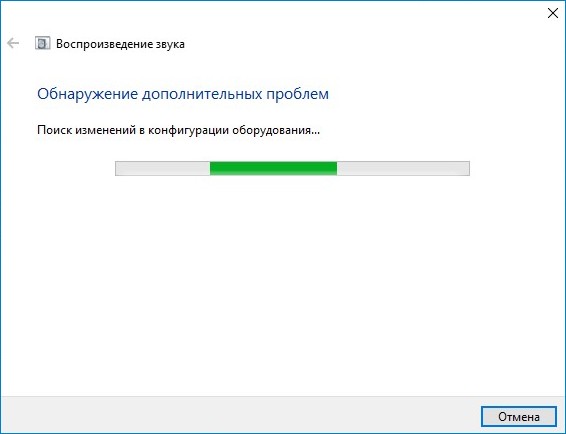
Неполадка исправлена, звук на компьютере появился!
Закрываем модуль исправления неполадок.
При устранении некоторых неполадок нас могут попросить перезагрузить компьютер.
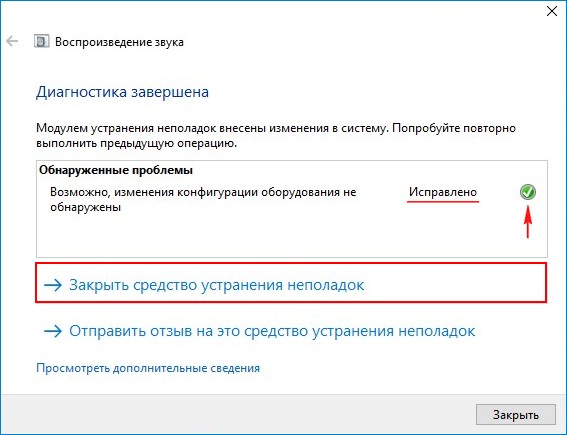
Точно таким же способом вы можете исправить неполадку на вашем компьютере или ноутбуке с Windows 10.
Решение проблемы
Для того чтобы исправить сбои в работе магазина, воспользуйтесь одним из перечисленных ниже вариантов.
Применяем Troubleshooter
Разработчики из Microsoft создали собственный инструмент, который в автоматическом режиме должен исправлять любые возникнувшие неполадки. Для того чтобы использовать программу, делаем следующее:
- Изначально скачиваем приложение по . В появившемся окне просто жмем кнопку «Далее».

Запускать утилиту нужно только с правами администратора. Для того чтобы это сделать, кликните по файлу правой клавишей мышки и жмите по записи запуска от имени администратора.
- Начнется поиск неполадок, которые могли привести к сбоям в работе магазина Windows.

- Программа сообщит нам о том, что ситуацию можно исправить при помощи обновлений, которые нужно установить. Для этого кликаем по соответствующему пункту.

- Идет исправление системы, ждем его завершения.

В итоге видим следующую картину. Исправлены служба (которая была повреждена или вовсе отсутствовала), а также были применены обновления, которые были доступными, но не устанавливались. Нам остается лишь нажать кнопку с надписью «Закрыть».

Используем Software Repair Tool
В середине лета 2016 года в Microsoft создали и передали пользователям инструмент под названием Software Repair Tool – утилиту для комплексного решения проблем с ОС Windows 10, которая поможет нам разобраться, почему не работает магазин в Windows 10. Приложение создает контрольную точку восстановления перед тем, как приступать к работе.
Возможности Software Repair Tool:
- восстановление стандартных сетевых настроек;
- переустановка программ с использованием PowerShell (в частности, Windows Store);
- контроль целостности файлов ОС через DISM;
- установка обновлений системы;
- сброс схемы электропитания к настройкам по умолчанию;
- удаление ненужных резервных данных Windows и очистка таким путем свободного места.
Приступаем к работе с программой:
- Для начала скачаем приложение по . Затем запустим ее от имени администратора, примем лицензию использования и нажмем кнопку «Next».

- Далее начнется процесс поиска неисправностей и их исправление – ждем пока процесс подойдет к концу.

- На 50% прогресса программа потребует перезагрузить компьютер. Закройте все приложения, сохраните данные и нажмите кнопку, которую мы обвели красной рамкой.

- После того как ПК будет перезапущен, процесс продолжится автоматически.

- Если в системе будет найдено обновление, вам предложат применить его – в данном случае оно есть.

- В результате сброс всех программ ПК будет завершен, нам останется только повторно перезагрузить машину.

Восстанавливаем системные файлы
Windows Store, который не открывается или имеет другие проблемы, можно попробовать исправить, восстановив его файлы. Для этого делаем следующее:
- Запустите командную строку с правами суперпользователя. Для этого используем поиск OS (иконка увеличительного стекла в левой части панели задач) и вводим запрос «cmd». Далее делаем правый клик по обозначенному на картинке результату и жмем на строчку, которую мы обозначили четвертым номером.

- В открывшемся окне вводим команду: sfc /scannow и жмем Enter.

- Когда сканирование будет окончено, перезагрузите ПК. Снова вызовите командную строку (обязательно с правами администратора) и введите оператор: DISM.exe /Online /Cleanup-image /Restorehealth, после чего жмите Ввод.

В процессе сканирования всех данных Windows 10 проверит их целостность, и, если понадобится, заменит поврежденные.
Заметка: второй проход может идти очень долго, порой даже кажется, что утилита зависла, но нам нужно терпеливо ждать завершения операции.
Сбрасываем кэш
Иногда сбои в работе Windows Store наблюдаются из-за забитого под завязку кэша. Часто по той же причине не устанавливаются приложения из магазина Windows 10. В таком случае пользователи видят сообщение: «Кэш магазина windows может быть поврежден», «Возникла внутренняя проблема» или код ошибки «0x80240438». Для того чтобы очистить временные файлы, делаем следующее:
- Запускаем инструмент «Выполнить» (для этого вместе давим две кнопки Win+R) и вписываем в появившееся окошко оператор: wsreset, затем жмем «ОК».

Начнется процесс очистки кэша. Если все получится, то приложение Магазин откроется по завершении операции. Если этого не произошло, переходите к вариантам, описанным ниже.
Повторная регистрации Windows Store через PowerShell
Для того чтобы перерегистрировать (переустановить) магазин Windows 10, в PowerShell делаем следующие шаги:
- Открываем поисковый инструмент «Десятки» (значок увеличительного стекла в левой стороне панели задач) и вводим слово PowerShell. Когда появится результат, делаем по нему правый щелчок и выбираем пункт, обозначенный на скриншоте цифрой «4».

- В открывшемся PowerShell вставляем набор команд вида:
Get-AppXPackage -AllUsers | Foreach

В процессе работы вы увидите ряд ошибок (красные строчки на скриншоте), но они не повлияют на ход очистки и обращать внимания на них не нужно.

Как только процесс будет завершен, закройте все программы и перезагрузите компьютер. После запуска системы проверьте не начал ли работать магазин Windows 10. Если нет, значит, переустановить программу не вышло. Идем дальше.
Добавление нового аккаунта
Еще один вариант, способный помочь отремонтировать магазин, который не запускается – добавить еще один аккаунт и запустить Windows Store из-под него.
Рассмотрим, как можно максимально быстро сделать это:
- Открываем нашу командную строку с правами администратора. Как это осуществить мы писали немного выше (вписываем в поиск Windows 10 слово cmd и запускаем нужный результат от имени администратора). Когда окно будет открыто, введите в него поочередно следующие операторы:
Net user имя_пользователя_которого_мы_создаем /add Net localgroup Администраторы имя_пользователя_которого_мы_создаем /add

Вместо строчки «имя_пользователя_которого_мы_создаем» нужно вписать имя нового аккаунта.
Если после того, как новый аккаунт будет создан, запустить магазин от его имени получится, просто удалите старого пользователя и работайте с нового аккаунта. Если же и это вариант не помог, переходим к ремонту магазина при помощи восстановления системы.
Восстановление системы
Если ни один из описанных способов не помог наладить работу магазина Windows 10, остается прибегнуть к услугам тяжелой артиллерии – восстановлению системы.
Для этого делаем следующие шаги:
- Открываем панель управления, запустив ее через поиск Windows. Кликаем по значку лупы в левой половине панели задач и начинаем писать название интересующего приложения, а когда появится нужный результат – жмем по нему.

- Когда запустится панель управления, введите в ее поиск слово «Восстановление» и кликните по обозначенному на картинке пункту.


- В открывшемся мастере восстановления системы жмем по кнопке «Далее».

Важно: для того чтобы процедура восстановления могла работать, необходимо включить автоматическую запись точек восстановления и создать хотя бы одну из них.
- Выбираем контрольную точку восстановления Windows 10, к которой будет откачена система и жмем «Далее».

- На этом подготовка к процедуре окончена и мы можем закрывать мастер.

- Нас уведомят в том, что, если мы начнем восстановление, отменить его уже будет невозможно. Если согласны, то жмем «Да».

- Началась инициализация отката системы.

- Компьютер перезагрузится, так как процедура восстановления ведется в PreOS-режиме.

- Идет восстановление системы. Оно может потребовать времени – например, у нас процесс занял около 15 – 20 минут.

В результате система будет возвращена к точке, которая была создана ранее.
Решение 3 – Отключить антивирус и брандмауэр
Иногда ваше программное обеспечение безопасности не позволяет специалисту по поиску и устранению неисправностей искать решения в Интернете (в основном статьи Microsoft KB) или отправлять необходимую информацию на серверы Microsoft. Попробуйте временно отключить программное обеспечение безопасности и посмотрите, работает ли средство устранения неполадок сейчас. В некоторых случаях вам может потребоваться полностью удалить антивирус и переключиться на другое антивирусное решение.
В настоящее время лучшими антивирусными инструментами на рынке являются Bitdefender и BullGuard , и если ваш антивирус является проблемой, обязательно попробуйте один из этих инструментов.
- ЧИТАЙТЕ ТАКЖЕ: Исправлено: отсутствующие группы и приложения на начальном экране Windows 8.1
CHKNTFS — включение-отключение проверки жесткого диска при перезагрузке
Выводит или изменяет параметры проверки диска во время загрузки.
/D — восстанавливает стандартные параметры компьютера; все диски проверяются при загрузке и CHKDSK запускается при обнаружении ошибок.
/T:time — изменяет обратный отсчет AUTOCHK на указанный отрезок времени в секундах. Если время не указано, показывает текущую настройку.
/X — исключает стандартную проверку диска при загрузке. Сведения об исключенных ранее дисках не сохраняются.
/C — запрашивает выполнение проверки диска при следующей загрузке; если на диске обнаружены ошибки, запускается CHKDSK.
Если никакие параметры не указаны, CHKNTFS отображает или состояние бита обнаружения ошибок для диска или его проверку при следующей перезагрузке.











