Как исправить ошибку 1500: в Windows 10 выполняется другая установка
Вы только что закончили установку одной программы за другой. Затем появляется сообщение «Ошибка 1500: в Windows 10 выполняется другая установка». Вы знаете, что ничего не устанавливаете, но по-разному появляется сообщение каждый раз, когда вы пытаетесь установить новый программный пакет. Чем ты занимаешься? К счастью, мы нашли много разных способов решить эту проблему.
Прелесть Windows 10 и изобилие помощи
Прежде всего, позвольте мне сказать вам, что Windows 10 работает как по волшебству, если вы можете воспользоваться многими функциями, которые вам предоставляются. Но, как и в любой другой операционной системе, у вас в голове было бы множество мигреней, если бы вы не нашли исправление быстро, когда происходят ошибки. Что ж, хорошая новость в том, что это известная проблема для пользователей Windows 10. Позвольте мне изложить для вас исправления, которые я нашел для решения этой проблемы.
- Убить все фоновые процессы установки
Самый простой способ исправить ошибку 1500: «В Windows 10 выполняется еще одна установка» — закрыть все процессы установщика, работающие в фоновом режиме. Вам нужно щелкнуть правой кнопкой мыши на панели задач и выбрать Диспетчер задач.
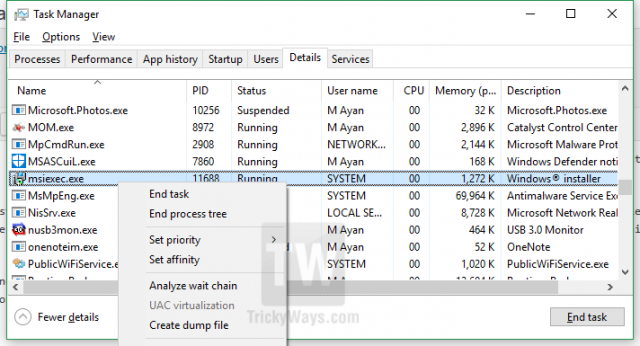
В открывшемся окне вы увидите все запущенные программы, включая все установки; найти названные msiexec.exe, installer.exe и setup.exe, Выделите эти процессы и нажмите Снять задачу кнопка. Это должно остановить все установки и позволить вам успешно перезапустить программу установки.
Установка драйверов вручную
Если системе не удается продолжить установку nVidia из-за проблем с обнаружением совместимого оборудования, в первую очередь выполните следующие шаги.
Откройте Диспетчер устройств командой devmgmt.msc из окна Win +R.
Раскройте содержимое вкладки Видеоадаптеры, щелкните правой кнопкой мыши на имени видеокарты и выберите «Удалить».

Дождитесь завершения работы мастера удаления, и перезагрузите компьютер. В ходе последующей загрузки Windows автоматически инициализирует установку графического драйвера.
Снова откройте Диспетчер устройств и перейдите на вкладку Видеоадаптеры. Щелкните правой кнопкой мыши на графическое устройство и выберите «Обновить». В следующем экране запустите задачу «Выполнить поиск на этом компьютере». Затем нажмите на «Обзор» и перейдите в папку nVidia, в которую программа извлекает установочные файлы. Убедитесь, что установлен флажок на опции «Включая вложенные папки». Продолжите нажатием на «Далее». После завершения перезагрузите компьютер.

Поскольку в предыдущем шаге был инсталлирован только драйвер видеокарты, в проводнике перейдите в каталог с установочными файлами nVidia и запустите программу *.exe. После того как вы приняли лицензионное соглашение, выберите выборочную установку. Затем отметьте флажком опцию «Выполнить чистую установку» и продолжите.

Установка драйверов видеокарты после полного удаления
В простых случаях приведённый выше метод срабатывает, но не всегда. В такой ситуации помимо загрузки желаемых и подходящих драйверов (помним, что не следует скачивать драйверы DCH для старых версий Windows), следует попробовать удалить уже установленные драйверы NVIDIA и лишь после этого попробовать выполнить установку. Удалить можно двумя способами:
- Средствами Windows 10, 8.1 или Windows 7
- С помощью стороннего ПО — Display Driver Uninstaller (DDU)
Первый способ часто срабатывает исправно, поэтому, если вы не хотите обращаться к стороннему софту, можно начать с него (внимание: изображение может пропасть — в этом случае и почти гарантированно будет установлено низкое разрешение):
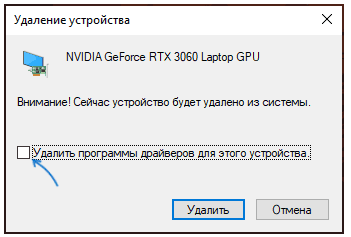
- Заранее скачайте нужную версию драйвера видеокарты NVIDIA.
- Отключите Интернет на вашем компьютере или ноутбуке для того, чтобы Windows сама не установила драйверы после удаления.
- Откройте диспетчер устройств, для этого можно нажать клавиши Win+R на клавиатуре, ввести devmgmt.msc и нажать Enter, а в Windows 10 — нажать правой кнопкой мыши по кнопке «Пуск» и выбрать нужный пункт контекстного меню.
- В разделе «Видеоадаптеры» нажмите правой кнопкой мыши по видеокарте NVIDIA, выберите пункт «Удалить устройство», а в следующем окне отметьте пункт «Удалить программы драйверов для этого устройства» и нажмите кнопку «Удалить».
- После этого желательно перезагрузить компьютер и, если у вас автоматически подключается Интернет, не дать ему этого сделать.
- Запустите установку скачанного на 1-м шаге драйвера.
Если предложенный подход не сработал, следующий вариант — использовать Display Driver Uninstaller, лучше — в безопасном режиме, но обычно срабатывает и без этого:
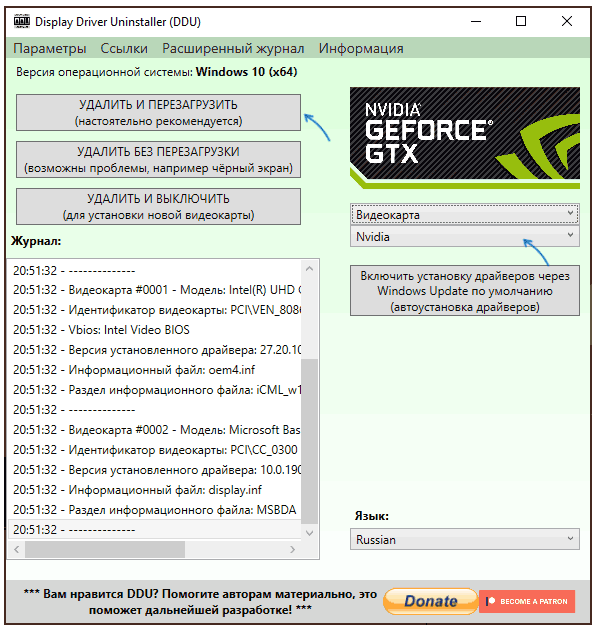
- Скачайте установщик нужного драйвера NVIDIA, чтобы он был на компьютере.
- Скачайте DDU с официальной страницы https://www.guru3d.com/files-details/display-driver-uninstaller-download.html и распакуйте архив.
- Отключитесь от Интернета.
- Запустите DDU и установите параметры как на скриншоте ниже — удаляем драйвер видеокарты, NVIDIA, остальные настройки, как правило, менять не требуется.
- Нажмите «Удалить и перезагрузить».
- После перезагрузки, не подключаясь к Интернету, запустите установку ранее скачанного драйвера NVIDIA.
Установка драйверов видеокарты после полного удаления
В простых случаях приведённый выше метод срабатывает, но не всегда. В такой ситуации помимо загрузки желаемых и подходящих драйверов (помним, что не следует скачивать драйверы DCH для старых версий Windows), следует попробовать удалить уже установленные драйверы NVIDIA и лишь после этого попробовать выполнить установку. Удалить можно двумя способами:
- Средствами Windows 11, 10, 8.1 или Windows 7
- С помощью стороннего ПО — Display Driver Uninstaller (DDU)
Первый способ часто срабатывает исправно, поэтому, если вы не хотите обращаться к стороннему софту, можно начать с него (внимание: изображение может пропасть — в этом случае и почти гарантированно будет установлено низкое разрешение):

- Заранее скачайте нужную версию драйвера видеокарты NVIDIA.
- Отключите Интернет на вашем компьютере или ноутбуке для того, чтобы Windows сама не установила драйверы после удаления.
- Откройте диспетчер устройств, для этого можно нажать клавиши Win+R на клавиатуре, ввести devmgmt.msc и нажать Enter, а в Windows 11 или 10 — нажать правой кнопкой мыши по кнопке «Пуск» и выбрать нужный пункт контекстного меню.
- В разделе «Видеоадаптеры» нажмите правой кнопкой мыши по видеокарте NVIDIA, выберите пункт «Удалить устройство», а в следующем окне отметьте пункт «Удалить программы драйверов для этого устройства» и нажмите кнопку «Удалить».
- После этого желательно перезагрузить компьютер и, если у вас автоматически подключается Интернет, не дать ему этого сделать.
- Запустите установку скачанного на 1-м шаге драйвера.
Если предложенный подход не сработал, следующий вариант — использовать Display Driver Uninstaller, лучше — в безопасном режиме, но обычно срабатывает и без этого:

- Скачайте установщик нужного драйвера NVIDIA, чтобы он был на компьютере.
- Скачайте DDU с официальной страницы https://www.guru3d.com/files-details/display-driver-uninstaller-download.html и распакуйте архив.
- Отключитесь от Интернета.
- Запустите DDU и установите параметры как на скриншоте ниже — удаляем драйвер видеокарты, NVIDIA, остальные настройки, как правило, менять не требуется.
- Нажмите «Удалить и перезагрузить».
- После перезагрузки, не подключаясь к Интернету, запустите установку ранее скачанного драйвера NVIDIA.
Решение 1. Запустите сканирование SFC
Сканирование SFC — это самая основная мера противодействия такой проблеме, как ошибка 1500, поскольку она способна анализировать все системные файлы на наличие повреждений и других проблем и восстанавливать / заменять любые системные файлы, которые могут вызывать проблемы. Чтобы запустить сканирование SFC на компьютере с Windows 10, просто следуйте этому руководству .
Сообщение об ошибке Ошибка 1500 может быть вызвано затяжными фоновыми процессами из установок, которые ранее выполнялись на зараженном компьютере. Если эту проблему вызывают остаточные фоновые процессы из предыдущих установок программы, вы можете исправить ее, просто закрыв проблемные фоновые процессы в диспетчере задач . Для этого вам необходимо:
- Нажмите Ctrl + Shift + Esc, чтобы запустить диспетчер задач .
- В диспетчере задач перейдите к процессам
- Один за другим найдите и щелкните столько из следующих процессов, сколько вы можете найти в списке запущенных фоновых процессов, чтобы выбрать их, и щелкните Завершить задачу :
msiexec.exe
installer.exe
setup.exe
- После принудительного завершения процессов закройте диспетчер задач .
- Попробуйте еще раз запустить установку, в которой возникла эта проблема, и на этот раз приложение должно быть успешно установлено на компьютере.

Решение 4 – Измените настройки загрузки
Иногда из-за настроек загрузки может появиться ошибка Компьютер перезагрузился неожиданно . По словам пользователей, им удалось решить проблему, внеся несколько изменений в командную строку. Для этого просто выполните следующие действия:
- Во время загрузки компьютера нажмите сочетание клавиш Alt + F10 .
- Командная строка теперь появится. Удалите /noexecute = optin и введите восстановление системы . Теперь нажмите Enter .
- Теперь вы должны увидеть загрузочный экран с адресом раздела восстановления. Нажмите Enter , и вы должны начать процесс восстановления.
Это своеобразное решение, но несколько пользователей сообщили, что оно работает для них, поэтому вы можете попробовать его.
Стоит отметить, что это решение предназначено для ноутбуков Acer, и если вы не используете устройство Acer, это решение может вообще не работать для вас.
Проблемы с загрузкой в Windows 10? Исправить их так же просто, как дышать с помощью нашего полного руководства!
Вирусы
Нельзя исключать и негативное вирусное влияние на установку. Высока вероятность того, что загрузка не получается, несмотря на отсутствие всех выше перечисленных программ, именно из-за блокировки установщика вирусами.
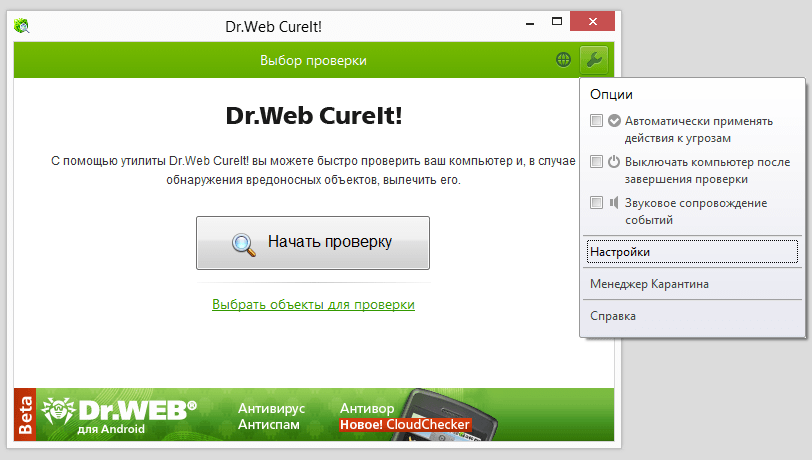
Это ещё одна из причин, почему на любом ПК и ноутбуке должен стоять полноценный комплексный антивирусный софт. Проверку можно выполнить с его помощью, либо же загрузив хорошую и действенную утилиту. Ярким примером выступает Dr. Web CureIt. Она бесплатная и не занимает много места на жёстком диске. Зато работает великолепно.
Исправление проблем при использовании Средства создания носителя
Средство создания носителя от Microsoft позволяет выполнить чистую установку или обновление на месте. Этот инструмент рекомендуется использовать, если Центр обновления Windows не работает, но и здесь вы можете столкнуться с различными проблемами, в том числе с загрузкой файлов и открытием приложения.
Решение проблемы с загрузкой обновлений
В процессе подготовки Средство создания носителя извлекает файлы установки и любые доступные обновления с сервера Microsoft для установки последней сборки Windows 10. Тем не менее, иногда инструмент может зависнуть во время обновлений, которые блокируют процесс установки.
Чтобы решить проблему остановившейся загрузки файлов, проделайте следующее:

- Закройте Средство создания носителя.
- Снова откройте Средство создания носителя.
- Подтвердите завершение загрузки установочных файлов и отсоедините сетевой кабель либо отключитесь от беспроводной сети.
После выполнения этих шагов время ожидания соединения истечет, и процесс установки продолжится без обновлений.
Если Средство создания носителя не запускает установку
Если вы используете Средство создания носителя для выполнения обновления на месте, может случиться так, что программа установки не запустится автоматически после загрузки необходимых файлов. В таком случае может потребоваться запустить процесс обновления вручную.
Чтобы запустить программу установки Windows 10 вручную, проделайте следующее:
После выполнения этих действий продолжите процесс обновления до версии 21H1. Также можно попробовать воспользоваться Помощником по обновлению.
Как исправить проблемы с USB-накопителем
Если для установки майского обновления 2021 вы используете USB-накопитель, и установка завершается неудачно — возможно, некоторые файлы повреждены или отсутствуют. Проблему можно легко решить, воссоздав загрузочный носитель с помощью Инструмента создания носителя.
Чтобы создать загрузочный носитель USB для установки Windows 10, проделайте следующее:
После выполнения этих шагов Средство создания носителя создаст новый установочный диск с файлами для установки майского обновления 2021.
Если носитель снова выйдет из строя, используйте другой компьютер для повторного создания загрузочного носителя.
Не могу открыть установщик windows. Прекращена работа программы windows installer
Не могу открыть установщик windows. «прекращена работа программы windows installer.
Что именно хочешь сделать и что делаешь?
Потому что ни кто из винды винду не будет ставить в здравом уме!
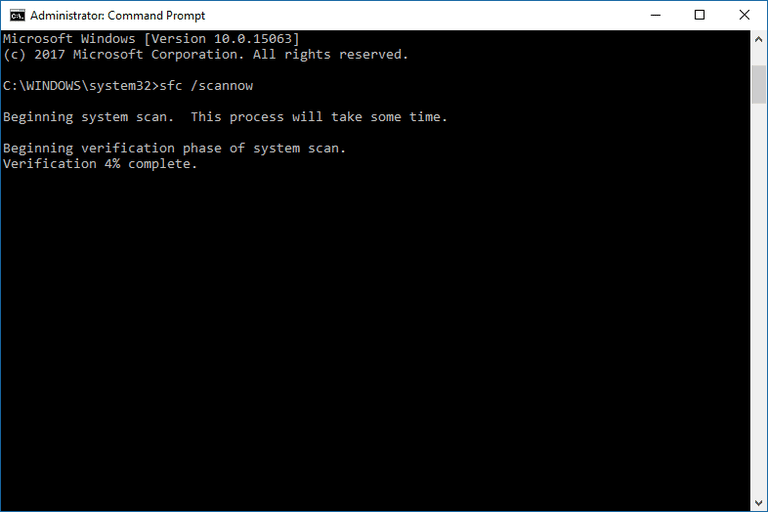
Sfc /scannow
Видимо, у тебя Windows Installer повреждён или не той версии.












