Ошибка «Reboot and select proper boot device or insert boot media»
Если при загрузке компьютера на черном экране вы видите сообщение, полный текст которого гласит «Reboot and Select proper Boot device or Insert Boot Media in selected Boot device and press a key» (перевод — Перезагрузитесь и выберите правильное загрузочное устройство или вставьте загрузочный накопитель в выбранное устройство и нажмите любую клавишу), а не привычный экран загрузки Windows 7 или 8 (Ошибка может появляться и в Windows XP), то настоящая инструкция должна вам помочь. (Варианты текста той же ошибки — No bootable device — insert boot disk and press any key, No boot device available, в зависимости от версии BIOS).
В действительности, появление такой ошибки необязательно говорит о том, что в BIOS настроен неправильный порядок загрузки, виной тому могут быть ошибки на жестком диске, вызванные действиями пользователя или вирусами и другие причины. Попробуем рассмотреть наиболее вероятные из них.
Reboot and select proper boot device: что значит в переводе на русский
В переводе с английского на русский данная фраза означает:
«Перезагрузитесь и выберите подходящее загрузочное устройство или вставьте загрузочный носитель в выбранное загрузочное устройство и нажмите клавишу»
Как правило, компьютер пишет ошибку «Reboot and select proper boot device» в следующих случаях:
- Неверно установленный приоритет загрузки в BIOS. ПК не может загрузить Windows или начать загрузку или установку операционной системы, так как в приоритете стоит совершенно другое загрузочное устройство. Если в приоритете BIOS – установка с CD/DVD-ROM, то ОС не загрузится, так же, как и не будет производиться загрузка с другого носителя, например, с флешки или внешнего жесткого диска;
- Наличие подключенных загрузочных устройств – эта причина является прямым следствием предыдущего пункта, а именно – некорректно заданного приоритета загрузки в BIOS.
- Ошибки на жестком диске, которые могут быть вызваны как вирусными программами, так и некорректными действия пользователя при работе за компьютером.
Ошибка #2. Загрузчик Windows не работает должным образом.
Если BIOS настроен правильно, а компьютер по-прежнему отображает уведомление «Reboot and select proper boot device», то восстановление системы Windows может помочь вам наладить работу загрузчика.
Поскольку этот тип ошибки означает, что загрузчик операционной системы больше не может быть найден, а данные на компьютере мы хотим сохранить, загрузите компьютер с установочного диска или Flash-накопителя, содержащего установочные файлы Windows. А далее:
- Запустите установку системы с установленного внешнего носителя и остановитесь на этапе, когда вам будет предложено нажать кнопку «Установить». На этом же экране появится параметр установки «Восстановление системы» — его вам и нужно будет выбрать.
- Здесь нам нужно выбрать «Восстановление при загрузке». Так мы устраним неполадки, из-за которых вышла ошибка «Reboot and select boot device».
- Далее следуйте подсказкам системы и в конце перезагрузите компьютер, чтобы убедиться, что проблема решена. Не забудьте при включении проверить в BIOS правильное место запуска системы.
Повреждения в загрузочном секторе являются очень распространенной причиной того, что Windows не запускается. Повредить загрузочный сектор могут вирусы или неправильное выключение компьютера. Поэтому это решение часто помогает восстановить нормальный запуск ОС.
Если восстановление при загрузке не решит проблему
Иногда восстановление при загрузке не может решить эту проблему. В этом случае вы можете записать на жесткий диск новый загрузочный сектор. С помощью этого метода вы также загружаете компьютер с установочного DVD-диска Windows, как и выше.
- Выберите свой язык и нажмите «Командная строка» на следующей странице установщика. В некоторых вариантах путь до командной строки в установщике такой:

«Восстановить компьютер» -> «Устранение неполадок» -> «Дополнительные параметры» -> «Командная строка»
- Теперь введите следующую команду: bootrec / fixmbr
Эта команда записывает новую главную загрузочную запись на жесткий диск.
- Затем введите: bootrec / fixboot

Эта команда записывает новый загрузочный сектор на диск, чтобы заменить загрузчик, который мог быть перезаписан более старой версией Windows.
- Выберите выход, чтобы закрыть командную строку, и выберите перезапуск в параметрах восстановления. На этот раз перезагрузитесь с жесткого диска, а не со съемного диска Windows.
ШАГ 3: Диск исправен, но загрузки нет
В таком случае скорее всего файлы, которые начинают загрузку системы, просто повреждены. Нам с вами поможет загрузочная флешка – о том, как её сделать, подробно написано тут. Я вам советую использовать официальный первый способ.
Еще один важный момент – если вы не помните, какая именно у вас установлена система (64 или 32 бита), то делайте загрузку обоих.
- Подключаем флешку и включаем компьютер.
- Далее нам нужно заставить компьютер загружаться именно с флешки. Это можно сделать двумя способами. Первый – аналогично как и с запуском БИОС нам нужно жать на кнопку запуска «BOOT-menu». Для этого используются другие кнопки: F12 , F11 , ESC . Второй вариант – заходим в BIOS и устанавливаем в качестве первого загрузочного устройства ваш USB-накопитель.
- Как только начнет грузиться флешка – вас попросят нажать на любую кнопку.
- Далее, если вы сделали загрузчик с обеими системами – выбираем нужную. Если вы не помните, какая именно у вас установлена система, то я советую выбрать 64-бита, так как её устанавливают чаще всего.


- Выбираем ссылку «Восстановление системы».

- «Поиск и устранение неисправностей».

- У нас есть несколько вариантов. Давайте начнем с «Восстановления при загрузке».

- Выбираем нашу установленную ОС и ждем. Поломанные файлы должны восстановиться с флэшки.
Если это не поможет, то можно попробовать пункт «Восстановление системы» с точки отката – там нужно будет выбрать одну из последних точек восстановления. Если проблема остается, то запускаем командную строку и выполняем рекомендации из этой статьи.
Если вы ранее просто заменили жесткий диск на другой, то значит загрузочные данные остались на нем. Даже если на новом диске есть уже установленная система. Проще всего её просто переустановить – об этом подробно написано тут.
Суть ошибки и причины возникновения
О том, что собой представляет ошибка Reboot and Select proper Boot device, можно судить из перевода текста, где пишется о необходимости перезагрузиться и выбрать подходящий носитель. То есть пользователь оповещается о том, что не найдено устройство, с которого можно запустить систему. Естественно, пока полностью не будет исправлена ошибка, ОС Windows, которую мы будем рассматривать, не загрузится.

Сообщение об ошибке Reboot and Select proper Boot device or Insert Boot Media in select Boot device
Основные причины возникновения ошибки:
- сбиты настройки BIOS;
- ошибки работы основного жёсткого диска или подключённого USB-носителя, в том числе связанные с физическим повреждением;
- заражение компьютера вирусом;
- выход из строя батарейки питания BIOS;
- перепады напряжения в электросети, к которой подключён компьютер;
- неисправность блока питания;
- повреждение загрузчика ОС Windows.
Способ 5: Сброс настроек BIOS
В ряде случаев эффективным оказывается именно сброс настроек БИОС, даже при условии, что вы верно выставили приоритет загрузки и проверили режим конфигурации SATA. Выполните откат к настройкам по умолчанию, после которых попробуйте запустить компьютер, по необходимости повторив Способ 2 и Способ 3.
Подробнее: Что такое Restore Defaults в BIOS Что такое Load Optimized Defaults в BIOS Сбрасываем настройки BIOS

Windows 7
Предложенные варианты решений reboot and select proper boot device будут касаться Windows 7, так как эта сборка ОС Windows стоит у большинства пользователей.
Однако, это не значит, что проблема актуальна только для неё. Она может возникать как на Windows 8, так и на десятке, а общие принципы решений будут примерно схожи, за исключением нескольких небольших деталей.
Проверка приоритета загрузочных устройств и элемента питания БИОС
Чтобы посмотреть, как дела у BIOS, необходимо в него попасть. Для этого нужно нажимать и держать одну из этих кнопок в момент прогрузки системы — F1-F3, F10, Esc (над буквой ё) или другие. Чаще всего используется кнопка Delete. Узнать, какая нужна, можно методом подбора, а можно и посмотреть на сайте производителя материнской платы.
Также при загрузке системы есть чёрный экран, на котором написано много информации — модель процессора, интерфейс памяти и т. д. Внизу указано, на какую кнопку нужно нажать для запуска меню BIOS.
Меню БИОС, на первый взгляд, покажется старомодным и странным. Но этот момент не так важен, как список доступных устройств, откуда может быть произведён запуск системы. Первыми в списке приоритетов загрузочных устройств будут стоять флешки и диски, а уже дальше накопитель с ОС. Но нужно, чтобы он оказался первым (Рисунок 3). А это значит, что все диски и флешки нужно вытащить из процессора и попробовать загрузиться снова.
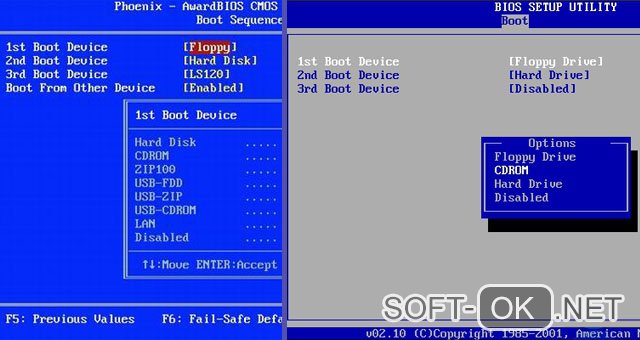
Но перед этим нужно посмотреть время, которое показано в меню BIOS. Если ни оно, ни дата не совпадают с текущими, значит, проблема в том, что блоку питания не хватает мощности. Тогда:
- Компьютер отключается.
- Открывается системный блок.
- Ищется материнская плата.
- Удаляется батарейка БИОС — маленькая и круглая, похожая на батарейку от часов.
- На её место вставляется новая — её можно приобрести в любом магазине, где продаётся техника. Важно соблюсти полярность.
После этого никаких настроек не требуется, и компьютер справляется со всем сам. Если это не решило ошибку, идём дальше.
Настройка БИОС
Чтобы настроить БИОС, нужно в него вернуться. Из прошлого раздела уже понятно, как это делается, поэтому во второй раз с входом проблем не будет. После нужно идти согласно следующим шагам:
- Зайти в Advanced BIOS Features.
- Перейти в раздел со списком устройств.
- Посмотреть, кому отдаётся First Boot Device (Рисунок 4).
- Выбрать диск, на котором стоит операционная система. Он помечен квадратиком.
- Сохранить изменения.
После этого нужно выйти из меню BIOS и перезагрузить компьютер.
Выбрать диск для загрузки иногда можно после нажатия F10 или F12 при загрузке. Тогда появится сжатое меню с устройствами, откуда можно будет выбрать подходящее.
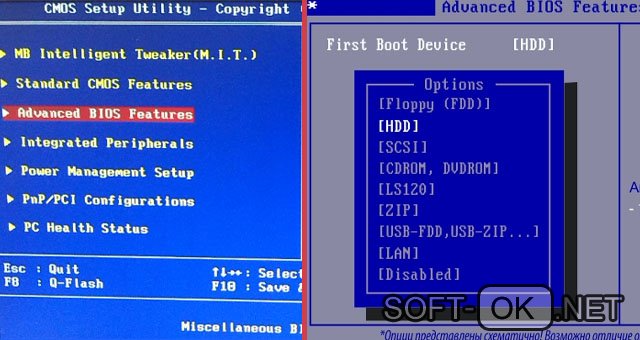
Загрузка с флешки или аварийного диска
Прогрузка с нового устройства позволит проверить системные файлы операционной системы Windows на повреждения. Для этого потребуется загрузочный диск, который можно создать самостоятельно. Нужна будет только флешка или любое другое переносное устройство и специальная программа — на сайтах с антивирусами их можно скачать бесплатно.
После загрузки диска на устройство его нужно оставить и вновь перейти в меню БИОС. Там, согласно уже представленному вверху алгоритму, нужно установить этот диск как загрузочный для операционной системы. Если запуск из загрузочного диска пройдёт успешно, то проблема заключается в основном загрузочном диске.

Для начала нужно будет проверить физическую целостность жёсткого диска, снова проверив содержимое системного блока. Это делается при выключенном компьютере. Далее, с помощью созданного устройства загрузки можно будет проверить систему на вирусы — антивирус будет зависеть от того, с какого сайта был скачан установщик.
Восстановление загрузчика Windows
Если загрузочный съёмный диск работает исправно, но основной всё ещё отказывается загружать ОС, значит дело в том, что загрузочная информация на нём повреждена. Если БИОС начинает выдавать сообщение о том, что No boot device available, это значит, что диск найден, но записи нужной у него нет.
Здесь два варианта решения:
- Переустановить Windows.
- Попробовать восстановить данные загрузчика.
Предпочтительнее, конечно, второй. Потребуется диск с дистрибутивом Виндовс — он скачивается с сайта Microsoft и сбрасывается на флешку (не менее 4 ГБ). Дальше последовательность такая:
- Загрузиться с этого диска.
- В окошке выбираем «Восстановление».
- В Параметрах восстановления нужно выбрать пункт про загрузчик Windows.
- Выбрать ОС и нажать Далее.
- В новых Параметрах выбирается командная строка.
- Вводятся команды «bootrec.exe /fixmbr» и далее «bootrec.exe /fixboot». Без кавычек.
- После того как две команды дадут результат «Операция успешно завершена», можно закрыть строку.
После система перезагружается. Всё должно вернуться, но файлы, которые были на ПК, скорее всего, будут удалены. Их можно восстановить с помощью разных программ. Если восстановление не сработало, остаётся только поставить Windows заново. Это работает безотказно.
Для подведения итогов хочется дать несколько советов. В первую очередь необходимо бережно относиться к своему компьютеру — не бить его, держать в чистоте, переносить аккуратно и не пытаться ремонтировать и устанавливать что-то самостоятельно, если нет чёткого понимая, что нужно делать.
Ведь, несмотря на то, что компьютер — это мощное устройство, состоит он не из таких уж прочных компонентов, чтобы подвергать его повреждениям. Также важно проводить проверки на вирусы почаще, иметь резервные копии всех важных документов — в облаке, к примеру, или на съёмных носителях.
И последнее — каждому пользователю рекомендуется завести диск или флешку, который будет использоваться для аварийного запуска. Создать его нетрудно, зато при появлении каких-либо подобных ошибок, хотя бы будет возможность что-то сделать.
Справиться с ошибкой reboot and select proper boot device по силам любому пользователю. Однако, если есть сомнения в собственных силах или не хватает смелости, лучше попросить помочь того, кто в этом больше разбирается












