Как стать продвинутым пользователем ПК: хорошие онлайн-школы и дистанционные курсы
В наше время умение пользоваться компьютером, создавать документы и таблицы, искать информацию в интернете и проверять электронную почту — базовое требование для работника практически любой сферы и полезный навык в обыденной жизни.
Специально для тех, кто хочет разобраться в нюансах работы на персональном компьютере (ПК), мы подготовили подборку качественных курсов, где начинающих пользователей обучат всем необходимым навыкам в режиме онлайн или на видео-лекциях.
А для тех, кто готов осваивать компьютер самостоятельно, мы подготовили список бесплатных ресурсов со статьями и видеоуроками.
Покажите эту статью бабушке, маме или соседке, которые хотели бы научиться пользоваться современными технологиями, и при необходимости помогите им сделать первые шаги в обучении.
Обучение работы мышкой на компьютере
Тренажер работы с мышью.
П ри кажущейся простоте, начинающие пользователи недостаточно уверенно используют мышь.
 |
Это выражается в замедленном выборе объектов, нечетком нажатии кнопок, повышенной нагрузке на кисть руки. Расположите пальцы на кнопках, как можно ближе к краю, так их легче будет нажимать. Найдите запястью удобную опору, так кисть будет меньше уставать. |
Данный набор из двух программ позволяет, не делая упор на выполнение конкретной работы, просто научиться свободно и быстро перемещать указатель по экрану и четко фиксировать нажатия на кнопки.
Один тренажер позволяет оценить общую скорость работы с мышью. В нем нужно, как можно быстрее выбрать 5 квадратов возникающих случайным образом в различных местах окна. Второй позволяет оценить навыки двойного нажатия (double click), а также выработать и закрепить его.
Тренажеры совершенно просты и не имеют никаких украшалок, так как делались за вечер, для оказания экстренной помощи ученикам, которые сели за компьютер первый раз. (Увы, но пока, комп есть не у каждого ученика к началу изучения информатики).
Архив программ MOUSE эдесь MOUSE.RAR
Программы созданы учителем информатики Николаем Коротковым. Пожелания и замечания принимаются по адресу: kornil1956@rambler.ru
Детские

Описание:
Веселый медвежонок приглашает малышей в увлекательный и таинственный компьютерный мир. Пока он полон для них загадок и непонятностей. Мы начнем с азов, и постепенно узнаем все секреты и безграничные возможности компьютера! Яркое и красочное оформление игры поможет сформировать устойчивый интерес ребенка, и доставит ему массу удовольствия!
Особенности игры:
# Разнообразные задания выполненные в виде мини игр помогут малышу научиться пользоваться мышкой
# Игра проста в управлении, не требует никаких особых навыков, так что поиграть в нее сможет даже самый маленький
# Несложные задания учат ребенка не только азам работы с компьютером, но и развивают логическое мышление, коммуникативные навыки, моторику
Процесс игры
Откройте игру, рассмотрите дом: пусть ребенок покажет, где стены, где окно и дверь. Задача ребенка — закрасить краской только стену, не затрагивая окно и дверь.
Новосел будет подбадривать ребенка в процессе. Если тот случайно «запачкает» дверь или окно, то хозяин напомнит, что так делать не надо.
Выберите в настройках размер кисти: большую, среднюю или маленькую. Чем меньше кисть, тем сложнее задача для ребенка.
Для первого раза лучше выбрать широкую кисть, чтобы ребенок быстрее закрасил дом и почувствовал разницу между мышкой и обычной кистью. Если получается легко, то можно выбрать кисть поменьше.
Игра закончится, когда ребенок закрасит большую часть стены. Добиваться «идеальной покраски» не обязательно.
В процессе игры ребенок сравнит рисование кистью на бумаге и мышкой на экране. Поймет механику действий и их различия. Со временем управлять мышкой станет проще и тогда в настройках можно выбрать самую маленькую кисточку.
Как настроить параметры мыши в Windows?
Когда мышка работает некорректно – рывками или заторможенно – пригодятся системные настройки. Они помогут отрегулировать чувствительность и другие показатели.
- Чтобы попасть в нужный раздел, нажмите иконку «Пуск» и выберите значок, напоминающий шестерёнку – «Параметры» в Windows 10.
- Далее переходим в пункт «Устройства» > «Мышь».
Здесь настраиваются основные параметры:
- выбор основной кнопки полезен для левшей, которые хотят кликать удобной для себя правой клавишей;
- регулировка колёсика;
- прокрутка неактивных окон.
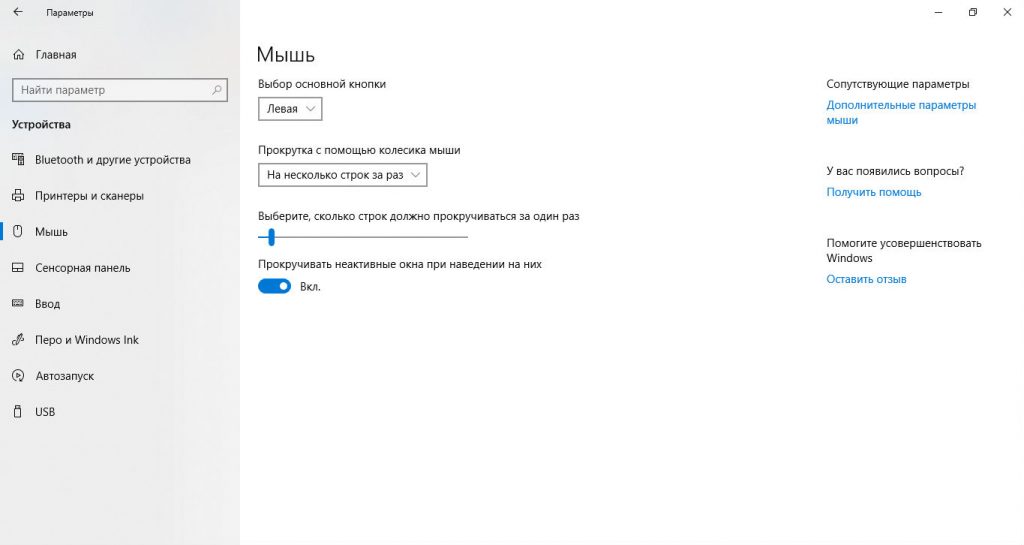
Для перехода к расширенным настройкам нажмите «Дополнительные параметры мыши» в правом верхнем углу. Другой путь, работающий и в Windows 7/8:
- Нажмите «Пуск».
- Напишите в строке поиска «Мышь».
- Верхний результат и будет нужным разделом.
Совет! Владельцам игровых устройств с расширенным набором кнопок следует воспользоваться утилитой от производителя, которая лучше настроит функциональность мышки.
Первая вкладка – «Кнопки мыши». Здесь можно поменять назначение клавиш, подобрать комфортную скорость двойного щелчка и включить залипание, позволяющее перетаскивать файлы, не зажимая основную кнопку мышки.
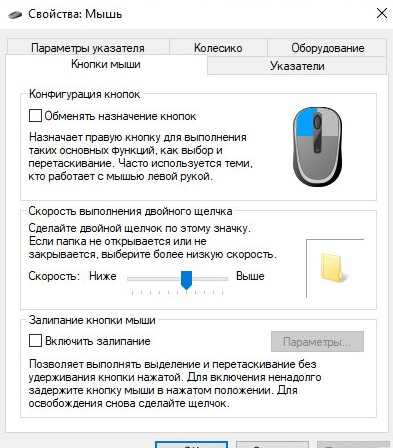
Дальше идёт вкладка «Указатели», где настраивается внешний вид и размер курсора. Указатель выбирается в разделе «Схема», а вид курсора для конкретной ситуации устанавливается в окне «Настройка».
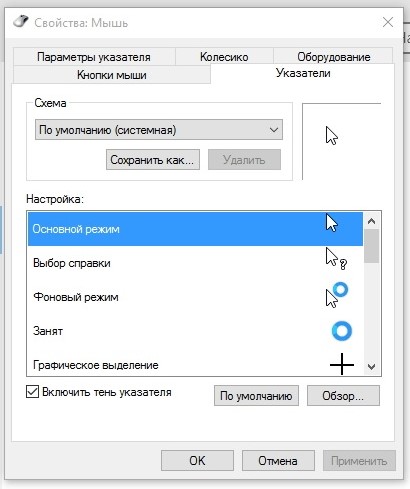
Во вкладке «Параметры указателя» регулируется чувствительность курсора и менее важные настройки:
- повышенная точность – полезна при работе за дисплеем с высоким разрешением;
- положение курсора в диалоговом окне – когда появляется экран с ошибкой или сообщением, указатель автоматически оказывается на кнопке по умолчанию, например «ОК»;
- след указателя – иногда ошибочно воспринимается, как подтормаживание мыши;
- скрытие курсора – полезно при наборе текста.
Последняя опция помогает найти потерявшийся указатель, если нажата клавиша Ctrl.
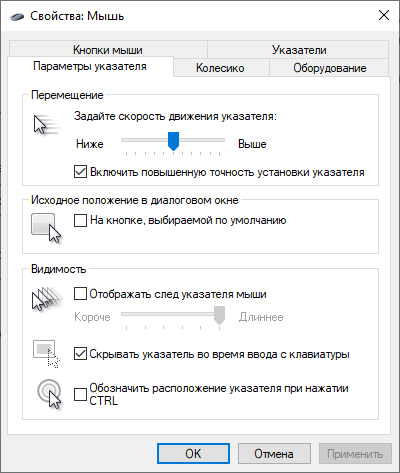
Вкладка «Колёсико» отвечает за повороты колёсиком мышки. Чем больше установленное количество строк – тем быстрее прокручивается экран. Предусмотрена настройка горизонтальной прокрутки, но она пригодится только совместимым с такой функцией устройствам.
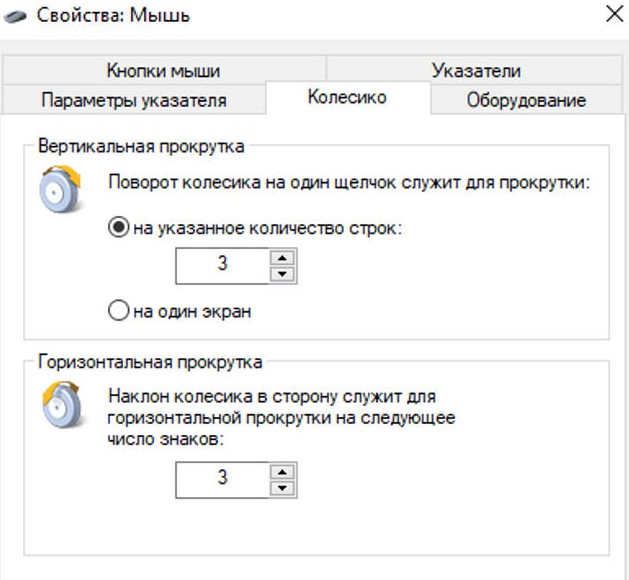
Последняя вкладка – «Оборудование» – показывает подключённую мышь. Нажмите «Свойства» > «Изменить параметры» > «Драйвер». Откроется окно, где можно обновить или удалить драйверы, а также отключить мышку от компьютера.
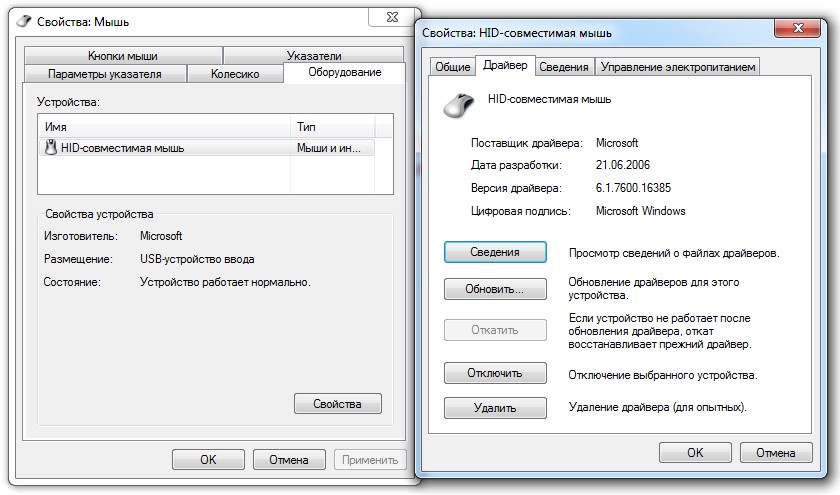
Сделав нужные настройки, нажмите «Применить», чтобы сохранить изменения перед выходом.











