Обновление не применимо к этому компьютеру в Windows 7
Ряд пользователей ОС Виндовс 7 при попытке обновления своей системы могут столкнуться с ошибкой данного обновления, сопровождающейся текстом «Обновление не применимо к этому компьютеру». Обычно такая проблема связана с отсутствием в системе предустановленных файлов, подготавливающих данное обновление, а также некорректно выбранной версией обновления (для 32-битной ОС выбран 64-битный апдейт, и наоборот). В данном материале я подробно рассмотрю суть проблемы, когда обновление становится не применимым к этому ПК, а также перечислю варианты её решения.

Восстановление повреждённого хранилища системных компонентов возможно не только в Windows 8.1/10, но и в Windows 7

Привет друзья! В Windows 7, как и в Windows 8.1, 10 существует хранилище системных компонентов операционной системы — папка WinSxS , находящаяся по адресу C:WindowsWinSxS.

Если по каким-либо причинам (вирусы, системный сбой, нарушения в файловой системе) операционная система теряет важный системный файл, то этот файл тут же заменяется его работоспособной версией из хранилища системных компонентов (папки WinSxS ) .
При необходимости, пользователь сам может запустить проверку целостности системных файлов операционной системы с помощью командной строки (запущенной от администратора) командой sfc /scannow. Средство sfc произведёт проверку целостности системных файлов и если повреждения обнаружатся, то результат будет выглядеть так: «Защита ресурсов Windows обнаружила поврежденные файлы и успешно их восстановила», но в некоторых случаях ответ будет другим: «Защита ресурсов Windows обнаружила поврежденные файлы, но не может восстановить некоторые из них», что означает повреждение хранилища системных компонентов операционной системы (папки WinSxS).
Примечание : Начиная с Windows 8 операционная система получила возможность восстанавливать поврежденное хранилище компонентов с помощью системы обслуживания образов Dism. Для восстановления хранилища нужно ввести две команды:
В Windows 7 тоже существует данная возможность, но в Windows 7 обе эти команды объединены в одну и для восстановления хранилища компонентов необходимо воспользоваться только командой
Dism /Online /Cleanup-Image /ScanHealth, но эта команда не сработает и вы получите ошибку: «Ошибка 87. Параметр ScanHealth не распознан в этом контексте», если в вашей Windows 7 не установлено обновление KB2966583.

Скачайте данное обновление KB2966583 по ссылке
выберите обновление в соответствии с разрядностью вашей операционной системы, например, у меня установлена Windows 7 64-бит, значит я скачаю пакет для всех поддерживаемых 64-разрядных версий Windows 7.

Выбираем язык — Русский и жмём Download.

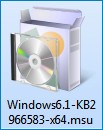

Выполняется установка обновлений.
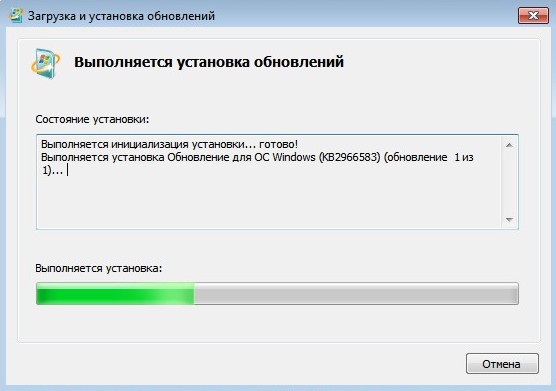
Обновление установлено. Жмём Закрыть.
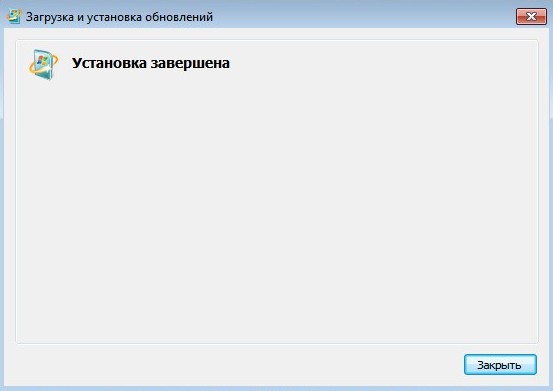
Теперь при вводе команды: « Dism /Online /Cleanup-Image /ScanHealth » произойдёт проверка и восстановление повреждённого хранилища системных компонентов Windows 7.
Метод 1: проверьте, соответствует ли пакет обновления Windows вашей версии Windows
Первое, что вы можете сделать, это попытаться проверить, совместимо ли обновление с вашими окнами, а также с архитектурой вашего процессора. Вы можете перейти в каталог Центра обновления Майкрософт, щелкнув здесь, а затем используя поиск на веб-сайте, чтобы найти имя обновления, которое вы пытаетесь установить, если оно совместимо с вашими Windows, вы можете выполнить следующие шаги, чтобы увидеть если у вас есть совместимая архитектура процессора, чтобы установить эту версию обновления.
- Откройте меню «Пуск», введите « Этот компьютер» и нажмите « Ввод» .
- Теперь щелкните правой кнопкой мыши в любом месте и выберите Свойства .
- Оказавшись в свойствах, вы можете увидеть архитектуру вашего процессора и ваших окон рядом с типом системы. Если это 64-разрядная и x64-разрядная версии, тогда в каталоге обновлений также должно быть указано 64-разрядное, иначе обновление не для вашей системы и может не будет установлен.
Обновление не применимо к данному компьютеру
Вводил в гугле пишет , что якобы нужно сервис пак скачать ,но он у меня уже есть .
Помогите пожалуйста.
Обновление не применимо к данном компьютеру. KB3004394
Добрый день. Для того, что бы работал античит в одной из игр, мне необходимо скачать, обновление -.

Ошибка kb2999226 на windows 7 x64 «Обновление не применимо к этому компьютеру»
Чуваки, помогите. Какая-то беда. Рабочая лошадка (старенькая) на Win7 — устанавливается обновление.
Что такое индексирование применимо к классам
Запутался в этой, вроде простой теме. Постараюсь изложить вопросы наименее сумбурно. Для начала.
Дональд Кнут «искусство программирования» — насколько применимо на практике?
Когда я что-то изучаю, всегда начинаю с самых основ, что бы понимать все до мельчайших.
Обновление не применимо к вашему компьютеру

Сценарий заключается в том, что при попытке установить Windows 8.1 с помощью автономного установщика Центра обновления Windows может появиться это сообщение об ошибке Ошибка: «Обновление не применимо к вашему компьютеру». После некоторых исследований я обнаружил, что это происходит в основном по двум причинам.
Первая причина, если у вас другая языковая версия, поддерживаемая Windows 8.1. Windows 8.1 поддерживает только 14 языков. Поддерживаются следующие версии: арабский, английский (Великобритания), английский (США), китайский (упрощенный), китайский (традиционный), французский, немецкий, японский, корейский, португальский (Бразилия), русский, испанский, шведский и турецкий. Поэтому, если вы используете другой язык, который указан в списке, вы не сможете установить предварительный просмотр Windows 8.1 в качестве обновления.
Но вы все еще можете установить Windows 8.1, но есть и обратная сторона. Что вы можете сделать, это вы можете загрузить Windows 8.1 ISO и обновить Windows 8 до Windows 8.1. Вот кикер – тем самым вы потеряете все приложения. В соответствии с часто задаваемыми вопросами по Windows 8.1, если вы устанавливаете Windows 8.1 Preview на языке, отличном от языка, используемого в настоящее время на вашем ПК, вы можете хранить только свои файлы, а не приложения или настройки. Затем, если вы используете Windows 8 и установили языковой пакет или пакет языкового интерфейса (LIP), они будут удалены при установке Windows 8.1 Preview.
Читать . Это обновление неприменимо к сообщению об ошибке вашего компьютера при обновлении Windows.
С другой стороны, предварительный просмотр Windows 8.1 не предназначен для работы на рабочем компьютере. Microsoft предупредила, что Windows 8.1 – это просто предварительная версия, которую вы можете попробовать Windows 8.1, если вам удобно выполнять резервное копирование ПК, форматирование жесткого диска и установку операционной системы с нуля. Так что мы не можем винить Microsoft.
Затем, когда речь заходит о пользователях Windows 8.1 RT, Microsoft предупреждает, что не следует менять базовый язык только для установки предварительного просмотра Windows 8.1, поскольку это навсегда изменит базовый язык, так как Microsoft создала новый образ для восстановления на основе выбранного базового языка 8.1 во время установки. Но Microsoft выпустила обновление Windows KB2865138, которое не позволяет пользователям устанавливать языковые пакеты. Это обновление устанавливается при обновлении до Windows 8.1 Preview.
Теперь, как вы вернули свой язык?
- Нажмите Win + X и выберите Windows PowerShell (Admin)
- Введите dism/online/get-intl

Это позволит вам установить языковой пакет в вашей операционной системе. Так что это будет хороший шаг, чтобы проверить, совместим ли ваш компьютер с предварительным просмотром Windows 8.1.
Другой сценарий – если вы используете Windows 8 Enterprise – вам нужно скачать образ ISO. Я должен еще раз подчеркнуть, что вы не можете обновить или сохранить настройки Windows, личные файлы или приложения, если вы выполняете установку на нескольких языках. Вы можете хранить свои файлы только во время установки на нескольких языках с помощью программы установки Windows 8.
Теперь есть несколько способов обойти ошибку. Первый – изменить базовый язык операционной системы на поддерживаемый, а затем применить обновление. Следующим является ручное применение файла обновления Windows.
Исправления для обновления не применимы к вашему компьютеру Windows 7/8/10
Что касается устранения проблемы, мы предложим вам 9 возможных решений. Просто попробуйте их один за другим, чтобы избежать неприятностей.
Способ 1: проверьте, соответствует ли пакет обновления вашей версии Windows и архитектуре процессора
Иногда обновление, которое вы пытаетесь установить, несовместимо с вашей системой и архитектурой процессора. Таким образом, первое, что вам нужно сделать, это убедиться, что обновление соответствует вашим системным характеристикам.
Ты можешь пойти в Каталог Центра обновления Майкрософт а затем выполните поиск по имени устанавливаемого обновления в поле поиска на этом веб-сайте. Если он совместим с вашей Windows, следующий шаг, который вам нужно сделать, это убедиться, что у вас есть совместимая архитектура процессора для установки обновления.
Шаг 1. В Windows 10/8/7 щелкните правой кнопкой мыши Этот ПК или же Компьютер , и выберите Свойства вариант.
Шаг 2: в Система интерфейс, вы можете увидеть архитектуру вашей Windows и вашего процессора рядом с Тип системы .

Если тип системы — 64-разрядная операционная система и процессор на базе x64, вы не можете установить Windows на базе x86 и наоборот.
Наконечник: Если вы пытаетесь установить обновление только для Windows Server 2012 на компьютере под управлением Windows Server 2012 R2, это запрещено, и может произойти ошибка, из-за которой обновление не применимо к вашему компьютеру.
Способ 2: проверьте историю обновлений
Если обновление совместимо с вашим процессором, но появляется ошибка автономного установщика Центра обновления Windows с неприменимым обновлением, возможно, обновление, которое вы пытаетесь установить, уже установлено на ваш компьютер. И вы можете проверить это в истории обновлений.
В Windows 7 щелкните значок Начало кнопка для нажатия Панель управления . Затем перейдите к Центр обновления Windows> Просмотр истории обновлений . В Windows 10 перейдите в Настройки> Система и безопасность> Центр обновления Windows> История обновлений .
Здесь вам нужно сопоставить код каждого обновления в истории с обновлением, которое вы пытаетесь установить, и посмотреть, установлено ли оно уже на вашем компьютере. Если нет, переходите к следующему решению.
Способ 3: проверьте, отсутствует ли необходимое обновление
Есть еще одна вещь, которую вы должны сделать, — это проверить, отсутствует ли необходимое обновление. Согласно Microsoft, некоторые обновления требуют предварительного обновления, прежде чем их можно будет применить в системе. В противном случае появится неприменимый автономный установщик Центра обновления Windows.
Например, если сообщение об ошибке появляется в Windows 8.1 или Windows Server 2012 R2, необходимо установить обновление KB 2919355 за апрель 2014 г. в качестве необходимого компонента и одно или несколько обязательных обновлений обслуживания (2919442 КБ и 3173424 КБ).
Чтобы проверить, установлены ли эти необходимые обновления, вы можете выполнить следующую команду PowerShell:
get-hotfix KB3173424, KB2919355, KB2919442
Если эти обновления были установлены, команда вернет дату установки в Установлено раздел вывода. Этот путь предоставлен Microsoft.
Способ 4. Запустите средство устранения неполадок Центра обновления Windows
Вы знаете, в Windows есть множество средств устранения неполадок. И если есть проблема, связанная с Windows Updater, это может вызвать проблему не установки. Чтобы решить эту проблему, вы можете запустить средство устранения неполадок Центра обновления Windows, чтобы решить эту проблему.
Наконечник: При устранении неполадок вы можете столкнуться с ошибкой в Windows 10/8/7. Если так, возможно, этот пост — Здесь 8 полезных исправлений ошибки, возникшей при устранении неполадок полезно для вас.
Шаг 1. Возьмите Windows 10 в качестве примера. Тип Устранение неполадок в поле поиска и щелкните программу в поле поиска, чтобы запустить ее. Или перейти к Настройки> Система и безопасность> Устранение неполадок .
Шаг 2: перейдите к Вставай и работай раздел, чтобы найти Центр обновления Windows щелкните его, чтобы выбрать Запустите средство устранения неполадок чтобы начать процесс.

Шаг 3: Затем процесс начнется. Диагностика проблемы с Центром обновления Windows может занять некоторое время, просто терпеливо дождитесь его завершения. Если обнаружены ошибки, нажмите Применять ремонт автоматически исправить их.
Способ 5: установить последнее обновление базы знаний
Если вы не установили самое последнее обновление KB, вы можете сначала установить его, чтобы исправить ошибку: обновление не применимо к вашему компьютеру в Windows 10/8/7.
Заметка: Установка любого обновления Windows может привести к потере файла. Таким образом, чтобы избежать потери данных, вам лучше сделать резервную копию ваших важных файлов.
Перемещение 1: резервное копирование файлов перед Центром обновления Windows
Для правильного резервного копирования файлов или папок вы можете использовать MiniTool ShadowMaker, профессиональный продукт. ПО для резервного копирования на ПК . Это позволяет вам создать резервную копию ваших важных файлов. Кроме того, он также может синхронизировать файлы или папки с одним или несколькими местоположениями. Теперь получите пробную версию с помощью следующей кнопки, чтобы получить 30-дневную бесплатную пробную версию.
Шаг 1: Запустите MiniTool ShadowMaker, чтобы начать резервное копирование файлов.
Шаг 2: нажмите кнопку Резервное копирование функцию на панели инструментов, перейдите в Источник> Папки и файлы чтобы выбрать, что вы хотите сохранить.

Далее перейдите к Пункт назначения выбрать раздел на USB-накопителе, внешнем жестком диске или внутреннем жестком диске для сохранения файла резервной копии.

Шаг 3: Наконец, начните выполнять резервное копирование файла, нажав Резервное копирование сейчас кнопка.

Кроме того, вы также можете в полной мере воспользоваться его Синхронизировать особенность синхронизировать ваши файлы для резервного копирования. Таким образом, вы можете напрямую просматривать синхронизированные файлы в целевой папке.
Шаг 2: начать установку последнего обновления КБ
После завершения резервного копирования теперь вы можете установить последнее обновление KB, чтобы исправить неприменимую проблему с автономным установщиком Windows.
Шаг 1. Если вы столкнулись с тем, что обновление не применимо к вашему компьютеру с Windows 10 1709, перейдите на эта веб-страница , то вы увидите список обновлений Windows 10 KB на левой панели. Просто найдите последнее обновление базы знаний, которое обычно находится в верхней части списка на этой странице, и запишите номер базы знаний.
Шаг 2: Откройте сайт каталога Центра обновления Майкрософт (указанный в способе 1) и введите номер базы знаний в поле поиска.
Шаг 3. Выберите подходящий для вашей ОС и нажмите Скачать чтобы сохранить его на свой компьютер. Позже установите его на свой компьютер, чтобы помочь вам.

Способ 6: запустить DISM и SFC Tools через CMD
DISM и SFC — это инструменты сканирования файлов, которые можно запускать из командной строки в Windows. С их помощью вы можете проверять целостность системных файлов и файлов реестра.
Вы знаете, любая ошибка в этих файлах может вызвать проблему с Центром обновления Windows, например, ошибка автономного установщика Центра обновления Windows с неприменимым обновлением. Таким образом, запуск этих двух инструментов может реально исправить ошибки обновления.
Шаг 1. В поле поиска Windows введите cmd и запустите его с правами администратора.
Шаг 2: введите DISM / Онлайн / Очистка-Образ / RestoreHealth и нажмите Войти на клавиатуре.
Наконечник: Если вы используете Windows 7, DISM недоступен, и вы можете перейти к шагу 3.

Шаг 3. После завершения DISM введите sfc / scannow командная строка и нажмите Войти .

Наконечник: Некоторые из вас могут столкнуться с такой ошибкой, как защита ресурсов Windows не может выполнить запрошенную операцию или защита ресурсов Windows не может запустить службу восстановления. Если да, вы можете найти решения из этого сообщения — Быстрое исправление — SFC Scannow не работает (акцент на 2 случаях ).
Позже закройте командную строку, перезагрузите компьютер после завершения сканирования SFC и снова установите обновление Windows.
Способ 7: языковой стандарт системы на английский
По словам пользователей, если вы не можете установить определенные обновления с помощью этого обновления, которое не применимо к сообщению об ошибке вашего компьютера, рекомендуется изменить языковой стандарт вашей системы на английский. Если он не установлен на английский, проблема появится в Windows 10/8/7.
Для этого следуйте инструкциям ниже:
Шаг 1. Перейдите в Панель управления, Регион и язык (Windows 7) или Блокировка, язык и регион (Windows 10) и щелкните значок Область раздел.
Шаг 2. В окне «Регион» установите формат на Английский Соединенные Штаты) под Форматы таб.

Шаг 3: перейдите к Административный вкладку, щелкните Изменить язык системы и установите Текущий языковой стандарт системы к Английский Соединенные Штаты) .

После этого попробуйте снова установить обновление Windows. Вы можете вернуть желаемое значение в настройках локали.
Способ 8: восстановление системы
Если вы не можете исправить «обновление не применимо к вашему компьютеру с Windows 10/8/7», вы можете попытаться восстановить компьютер до предыдущего состояния с помощью точки восстановления. Однако для этого способа требуется предпосылка, заключающаяся в том, что вы заранее создали точку восстановления системы.
Наконечник: Если у вас есть образ системы, созданный MiniTool ShadowMaker, вы также можете выполнить восстановление образа системы чтобы исправить неприменимую ошибку обновления.
Шаг 1: введите создать точку восстановления в поле поиска и щелкните результат, чтобы открыть Свойства системы окно.
Шаг 2: Под Защита системы вкладку, щелкните Восстановление системы .
Шаг 3: Выберите точку восстановления, чтобы начать восстановление системы.


Решено 4 ошибки — восстановление системы не завершилось успешно
Проблема с неуспешным восстановлением системы может быть вызвана другой причиной. В этой статье показано, как решить проблему с ошибкой восстановления Windows 10.
Способ 9: выполнить обновление на месте
Если вы не можете установить обновление Windows с этим обновлением, не относящимся к ошибке вашего компьютера, последнее, что вы можете попробовать, — это использовать Windows Media Creation Tool для устранения проблемы. Этот инструмент позволяет либо установить новую копию Windows, либо обновить ее.
Наконечник: Чтобы избежать потери файлов или поломки системы, вы можете использовать MiniTool Shadowmaker для резервного копирования ОС и важных файлов перед обновлением.
Шаг 1. Чтобы выполнить обновление на месте, скачать Media Creation Tool .
Шаг 2. Когда этот инструмент открыт, выберите Обновите этот компьютер сейчас .
Шаг 3. Установка Windows займет некоторое время, прежде чем начнется подготовка и загрузка необходимых обновлений.
Шаг 4. Когда все будет готово, нажмите Измените то, что оставить на экране Готово к установке. Затем щелкните Сохраняйте личные файлы, приложения и настройки Windows продолжать.

Шаг 5: Затем нажмите Установить кнопку, чтобы начать установку.









