Нет сигнала DisplayPort с вашего устройства? 10 способов исправить
Если ваш монитор DisplayPort не обнаруживает сигнал от вашего компьютера, отсоедините кабель и снова подключите его. Перед повторным подключением кабеля убедитесь, что DisplayPort вашего ПК чистый, на нем нет грязи и пыли. Кроме того, убедитесь, что между кабелем, компьютером и монитором DisplayPort нет посторонних предметов, препятствующих контакту.
Используйте баллончик со сжатым воздухом, чтобы удалить посторонние предметы из DisplayPort на мониторе и компьютере. Если на вашем компьютере используется адаптер DisplayPort, убедитесь, что кабель правильно подключен к адаптеру, а адаптер — к компьютеру. Переключите кабель на другой DisplayPort, если у адаптера более одного порта.
На мониторе нет изображения
Если на дисплее не отображается никакой информации (черный экран), первым делом проверьте работоспособность монитора — от этого будут зависеть следующие действия. Для проверки подключите дисплей к другому компьютеру или ноутбуку.
Если неисправен монитор
Если изображение полностью отсутствует, значит из строя вышла матрица или микросхема питания на мониторе. В таком случае придется обратиться в сервисный центр для дальнейшей диагностики и выявления неисправностей. Чаще всего в ситуации, когда монитор никак не реагирует на подключение, придется подумать о покупке нового.
Если при подключении дисплея к компьютеру пользователь наблюдает тусклое размытое изображение, значит неисправна LED-подсветка или микросхема питания. При перегорании конденсаторов на плате или инжектора перестает формироваться высоковольтное напряжение. В таком случае LED-подсветка не будет исправно работать. Если пользователь не обладает достаточными знаниями для диагностики и ремонта монитора, лучшим решением будет обратиться в сервисный центр.

Осторожно! На плате управления электропитанием монитора присутствуют конденсаторы, сохраняющие напряжение 1000В даже после отключения кабеля питания.
Если неисправен компьютер
Отсутствие изображения на мониторе может указывать на проблемы с BIOS. Для устранения неисправности попробуйте сбросить BIOS до заводских настроек. Выполните следующие действия:
- Отключите кабель питания компьютера от электросети и снимите боковую панель.
- Переставьте перемычку CLRTC, расположенную на материнской плате, с положения 1-2 в положение 2-3.
- Через 15-20 секунд переставьте перемычку в стандартное положение.
- Установите боковую панель на место и подключите шнур питания.
- Проверьте изображение на мониторе.

Иногда отсутствие изображения связано с плохим контактом оперативной памяти. Чтобы проверить так ли это, выполните следующие действия.
- Отключите кабель питания от системного блока и электросети.
- Открутите крепежные винты и снимите боковую панель компьютера.
- Используя мягкую щетку, продуйте компьютер от пыли (лучше всего это делать на улице).
- Отодвиньте защелки удерживающие оперативную память и достаньте ее из разъема.
- При помощи ластика очистите контакты на планке.
- Сделайте то же самое для всех плат ОЗУ.
Если ничего из вышеперечисленного не помогает, значит неисправность гораздо серьезнее, и может быть связана с поломкой северного или южного моста на материнской плате. В сервисном центре специалисты смогут точнее определить причину возникшей проблемы. Если ремонт нецелесообразен, придется заменить материнскую плату на новую.
Дополнительные возможные причины отсутствия сигнала на мониторе и возможные решения
Если всё, что было описано выше, не сработало, перейдём к другим возможным вариантам, тоже в достаточной степени распространенным:
- Если у вас есть интегрированное видео, попробуйте физически отключить дискретную видеокарту, подключить монитор к интегрированному выходу и проверить, решит ли это проблему. Если решило, возможные варианты: не подключено дополнительное питание к дискретной видеокарте, аппаратные проблемы видеокарты, недостаток мощности блока питания (реальная мощность может падать вследствие износа), проблемы со слотом, куда подключена видеокарта.
- Рассматриваемую проблему часто описывают как «На мониторе нет сигнала, а компьютер работает». На самом деле, шум вентиляторов и свет индикаторов после нажатия кнопки включения не всегда говорит о том, что компьютер включается и работает: при проблемах с видеокартой, блоком питания, оперативной памятью, отсутствии подключения некоторых линий питания к материнской плате (часто при самостоятельной чистке, сборке и разборке, замене компонентов) он может просто включать питание по некоторым линиям, но не запускаться, а также не выдавать сигнала на монитор (при этом он не будет воспроизводить и звуков загрузки ОС, если раньше такие были, а теперь нет — это довод в пользу описываемого варианта). Если на этом же компьютере не показывают и другие мониторы — это ещё один довод в пользу такого случая. Подробно об этом в отдельной инструкции Что делать, если компьютер не включается.
- Если при начале загрузки компьютера монитор что-то показывает (экран POST/BIOS, логотип), а затем появляется сообщение о том, что нет сигнала, вероятно что-то не так с параметрами вывода изображения, заданными в операционной системе. Правда, обычно в этом случае сообщается о том, что Signal is out of range (сигнал за границами диапазона). Возможное решение, если у вас Windows — запустить безопасный режим и использовать точки восстановления, либо загрузиться с флешки с той же версией ОС, что у вас установлена, на втором экране выбрать внизу слева «Восстановление системы» и использовать точки восстановления. В Windows 10 в среду восстановления можно попасть после двух принудительных выключений (долгим удержанием кнопки питания, хотя это и не самая безопасная техника). В крайнем случае можно прибегнуть и к переустановке ОС.
Видео инструкция
Надеюсь, один из вариантов сработал в вашем случае. Если решение всё ещё требуется, опишите ситуацию подробно в комментариях: модель видеокарты, монитора, как именно выполнено подключение, после чего возникла проблема «Нет сигнала» и что уже было опробовано. Возможно, решение удастся найти и для вашей ситуации.
Диагностика видеокарты
Если после ранее проведенных проверок видеосигнал по-прежнему отсутствует, это свидетельствует о серьезной неисправности ПК. Одной из таких проблем может быть поломка видеокарты, которая проверяется следующими способами:
- Установите в ПК другой исправный видеоадаптер и подключите к нему монитор.
- Запустите компьютер с интегрированной графикой, если есть. Тогда шнур следует воткнуть не в отдельную дискретную видеокарту, а в видео разъём системной платы. Разъёмы бывают: старинный VGA (D-Sub), DVI-D, DVI-I, DVI-A, DisplayPort, HDMI или даже Thunderbolt на платах подороже.
- Подключите монитор к другому выходу, например, если ранее для подключения использовался DVI, в этом случае можно попробовать подключится к HDMI или VGA выходу видеокарты или дисплея.

Выход из строя монитора

Последняя причина отсутствия сигнала, если кабель и компьютер исправны – поломка самого экрана. В первую очередь следует попытаться подключить компьютер к другому разъёму. В старых мониторах дополнительных разъёмов может не быть, но во всех современных моделях их как минимум несколько штук. Если после подключения к другому разъёму изображение появилось, значит предыдущий порт неисправен (выгорел или повредился механически).
Следующий способ проверки монитора – подключение к другому устройству вывода – компьютеру, ноутбуку, проигрывателю, игровой приставке и т.п. Подойдёт любое устройство, подключающееся к монитору или телевизору для отображения изображения.
Важно! При подключении к другому устройству возможно потребуется ручной выбор правильного источника сигнала.
Можно проверить внутренние компоненты устройства на предмет поломок. Снимите заднюю крышку и проверьте платы на предмет механических повреждений. Возможно имеются вспухшие конденсаторы, переломившиеся провода, отпавшие пайки, трещины на плате и т.п. При наличии паяльника, расходных материалов (провода, конденсаторы и т.п.) и элементарных навыков в ремонте электроники, такие неисправности можно устранить самостоятельно.
Если неисправность монитора подтверждается, и устранить её самостоятельно невозможно, необходимо обращаться в ремонтную мастерскую. Это технологически сложное устройство, ремонт которого в домашних условиях без специальных навыков и инструментов не представляется возможным.
Неправильно выбран источник сигнала
Еще одна распространенная причина – это неправильно выбранный источник для передачи сигнала на монитор. На некоторых мониторах (а также на телевизорах, которые часто используются вместо мониторов) имеется возможность выбрать, откуда на него передается сигнал.
Если речь идет о телевизоре, это делается чаще всего через пульт. Когда рассматривается вариант с монитором, на нем выбор источника сигнала происходит через кнопку «Source» или «Input», расположенную около кнопки включения или на обратной стороне монитора. Нажмите на эту кнопку несколько раз и выберите в качестве источника сигнала тот, с которого должен поступать сигнал.
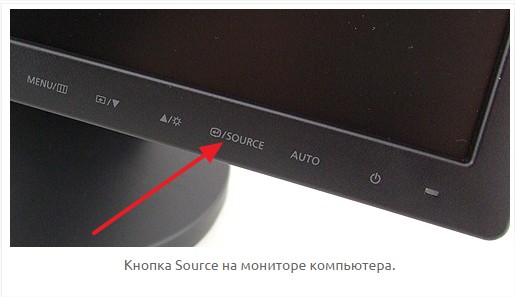
Обратите внимание: Если вы не видите на своем мониторе кнопок или они не имеют подписей, обратитесь к инструкции.
Проверка главных компонентов
Если ничего не помогло, ситуация становится уже неприятной – причиной неполадки вполне может оказаться один из главных элементов ПК. Хотя, если нет сигнала по VGA, HDMI или DVI, но компьютер продолжает работать и можно услышать, как он загружает операционную систему, – один из шагов выше просто был пропущен.
Основные компоненты невозможно проверить на наличие ошибок без специализированного оборудования. Впрочем, процессор можно попытаться подключить к другой материнке, совместимой с ним. Если он работает без проблем – можно попробовать подключить другой блок питания.
Что касается самой материнской платы, ее уже нужно подробно диагностировать. Следует понимать – восстановление материнки может оказаться дорогим удовольствием и часто покупка новой оказывается более выгодно. Еще один момент – плату не всегда возможно исправить и даже в случае успешного ремонта нет гарантии, что она будет работать без проблем в будущем.












