Почему не включается компьютер
Компьютер может не включаться по самым разным причинам. К сожалению, некоторые неисправности фатальны и неисправимы в домашних условиях. Поэтому будьте готовы к тому, что вам придется покупать новые комплектующие или обратиться за помощью к профессионалам.
Могут шуметь кулеры, но не будет изображения на экране. А может быть и такое, когда операционная система не загружается, хотя еще пару минут назад все было в порядке и компьютер работал.
Все эти неисправности относятся к общей проблеме — компьютер не включается. И в этой статье мы подробнее разберем ту ситуацию, когда компьютер совсем не включается и нет оборотов кулеров и вентиляторов.
Что это за индикатор?
Как многим должно быть известно, при включении компьютера происходит тест основных его компонентов, среди которых есть процессор. CPU Led является индикатором прохождения теста процессора. Если с ним все хорошо, то буквально через секунду после включения он гаснет, если же есть какие – то проблемы на этапе тестирования процессора, то CPU Led продолжает гореть.
Стоит учесть, что если данный индикатор горит постоянно, то это не дает 100% гарантии наличия проблем именно с процессором. Да, проблема выявлена на этапе теста процессора, но вот в нем ли дело?
Сброс настроек BIOS
Одним из первых шагов по восстановлению работоспособности монитора когда он не включается и мигает лампочка является обнуление BIOS.
В BIOS хранятся важные системные настройки. Со временем BIOS компьютера начинает тормозить и накапливать ошибки. Если монитор не включается и мигает лампочка, в некоторых случаях, сброс BIOS может помочь
Первым делом, необходимо обесточить модуль BIOS — для этого отключаем все сетевые кабели, которые идут в системный блок. Далее — выкручиваем винты на крышке системного блока и снимаем её. Теперь необходимо найти батарейку, которая питает BIOS-модуль. Чаще всего она располагается на материнской плате или возле неё.

По размеру батарейка BIOS похожа на пятирублевую монету — батарейки такого размера устанавливаются в часы, фонарики и другие устройства
Извлекаем батарейку и оставляем её на столе примерно на 10 минут. Делается это для того чтобы полностью обесточить модуль. Возвращаем батарейку обратно и подключаем все провода, кабели обратно. Крышку монитора можно пока не надевать. Включаем компьютер и проверяем работоспособность монитора.
Если проблема монитор не включается мигает лампочка остаётся актуальной и переходим к следующему шагу.
Переподключаем разъёмы блока питания

Разъёмы блока питания
Пробуем запустить компьютер.
Если после данных шайтан манипуляций компьютер всё равно не включается, то в 95 процентах случаев – это неисправность блока питания. Его нужно заменить. Если есть у кого взять и подкинуть вместо старого, то замечательно, пробуем, если всё хорошо идём покупаем и меняем. Если подкинуть нечего для проверки, можно купить в магазине, но в таком где в случае чего можно его вернуть, так как может быть проблема не в нём. 5 процентов случаев я оставил на неисправность материнской платы, иногда такое бывает, но редко. Можно ещё поочерёдно отключать жёсткий диск, видеокарту (если внешняя у вас, например GeForce GTX 1060), модули памяти, возможно при отключении чего либо из этого списка компьютер запустится, бывает редко конечно это.

Крепление видеокарты

Переподключение жёсткого диска

Переподключение модуля памяти (ОЗУ)
Программные причины
Если отсутствует изображение на мониторе и не горит лампочка, это может свидетельствовать о некоторых программных проблемах. После установки причины устранить неисправность можно в кратчайшие сроки.
Основной причиной является появление ошибки в работе драйвера. Это может быть связано с отсутствием обновлений, несовместимости с настройками экрана или по причине устаревания. Для того чтобы устранить проблему, необходимо запустить компьютер в безопасном режиме. В диспетчере устройств выбрать пункт «Мониторы» и кликнуть неработающие устройства. При открытии выбрать обновление драйверов.
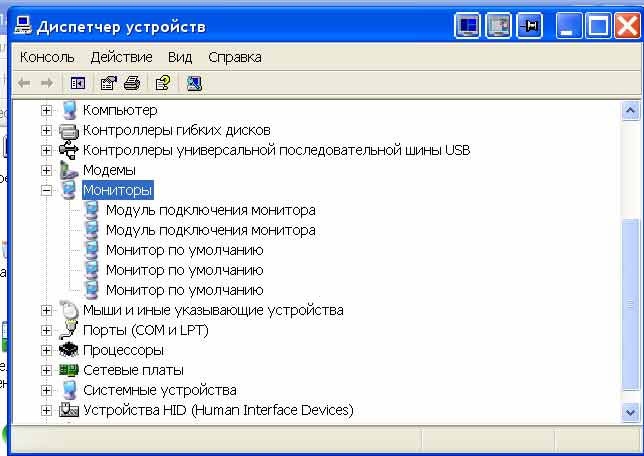
ВНИМАНИЕ! Для запуска безопасного режима пригодится клавиша F8.
Большинство современных производителей проводит установку «родных» драйверов при сборе компьютеров. Это значительно облегчает дальнейшее использование агрегата. Однако, многие модели по-прежнему нуждаются в самостоятельной установке необходимых утилит. Для того чтобы избежать возникновения подобных ситуаций, специалисты рекомендуют тщательно следить за обновлениями, а перед установкой проверять оба компонента на совместимость.
В современном мире компьютер незаменим как дома, так и на рабочем месте. В процессе использования можно столкнуться с различными видами неприятностей. Отсутствие функционирования монитора и индикатора включения относится к одной из распространённых проблем. Несколько советов и рекомендаций помогут найти источник проблемы и устранить возникшие дефекты.
BIOS прекращает работу
Задача BIOS состоит в том, чтобы подготовить компьютер к загрузке операционной системы. Если в процессе работы BIOS возникают проблемы, то, как правило, появляются сообщения об ошибках, с помощью которых вы сможете их локализовать.
3.1. НАСТРОЙКИ BIOS.
С компьютерами, выпущенными четыре-пять лет назад, часто случаются ситуации, когда они неожиданно отказываются загружаться. Причина кроется в настройках BIOS. В этом случае появляется сообщение «Please enter Setup to recover BIOS setting | CMOS Date/Time Not Set». Войти в BIOS можно, как правило, с помощью кнопки «F1» или «Del» при включении ПК. После этого необходимо восстановить все основные настройки — например, дату, последовательность загрузочных устройств или такой важный параметр, как режим работы SATA-контроллера (AHCI). После восстановления настроек проблем с загрузкой ПК быть не должно. Однако причина того, что настройки сбились, кроется, вероятнее всего, в следующем: на системной плате имеется круглая плоская батарея, которая является «аварийным» источником питания чипа CMOS, чтобы последний не терял настройки. Если данная батарея разрядилась, ее необходимо заменить, иначе настройки BIOS будут сбиваться каждый раз при выключении ПК.
3.2. ПОСЛЕДОВАТЕЛЬНОСТЬ ЗАГРУЗОЧНЫХ УСТРОЙСТВ.
Если BIOS сообщает о том, что не может найти загрузочный носитель, то здесь может быть несколько причин. Для начала проверьте в настройках последовательность загрузочных устройств. В современных системных платах для этого нужно выполнить две операции. В параметрах загрузки вы найдете пункт «Boot priority» («Приоритет загрузочных устройств»), в котором указаны такие компоненты, как жесткие диски, сменные носители или оптические приводы. Жесткий диск должен обладать высшим приоритетом загрузки.
3.3. НЕИСПРАВНОСТЬ ДИСКА.
Если диск не отображается в меню выбора носителей в BIOS, откройте ПК и проверьте надежность соединения кабелей питания и интерфейсных кабелей соответствующего носителя. Если проблема не решилась, протестируйте диск с другим кабелем, в корпусе для HDD с интерфейсом USB или в другом компьютере. Если и это не поможет, то, вероятнее всего, носитель вышел из строя в результате повреждения контроллера. В этом случае восстановить данные, скорее всего, сможет лишь специалист за весьма немалые деньги. Если вы регулярно создаете образы системы и резервные копии данных, то вам необходимо будет лишь заменить диск и скопировать данные. В противном случае вам предстоит полная переустановка системы.
3.4. ЗАГРУЗОЧНЫЙ СЕКТОР.
Если загрузочное устройство отображается в BIOS и вы можете просматривать его содержимое при подключении к другому ПК, то, скорее всего, поврежден загрузочный сектор. Это довольно часто происходит при неудачной попытке перераспределения дискового пространства или при удалении Linux, используемой в качестве второй операционной системы. Чтобы устранить ошибку, загрузитесь с установочного DVD или диска аварийного восстановления. В процессе загрузки выберите «Восстановить компьютер» или «Опции восстановления ПК», затем кликните по «Восстановлению системы», после чего следуйте указаниям мастера. Если это не решило проблему, то попробуйте произвести восстановление вручную. Снова загрузите ПК, как описано выше, и в настройках восстановления системы откройте окно командной строки. Введите в нем следующие команды:
bootrec /fixmbr bootrec /fixboot
bcdedit ;/export C:bcd_1 c: cd boot attrib bcd -s -h -r ren bcd bcd_2 bootrec /RebuildBcd
После этого Windows должна загрузиться. Если и теперь возникают трудности, следуйте указаниям ниже.
Сбросить настройки BIOS.
Способ достаточно легкий и часто помогает решить эту проблему. Совсем недавно у одной моей знакомой была как раз таки эта ситуация с моноблоком ACER, лампочка монитора при включении мигала, а сам экран черный и дальше не хотел включаться, хотя и кулеры шумели и дисковод работал, в общем я сбросил настройки БИОС и это помогло.
Однажды я уже писал решение такой проблемы, когда сбивается время, она как раз связана с батарейкой БИОСа, но сейчас немного о другом, нам нужно сбросить настройки БИОС, что сделать достаточно просто, нужно для начала выключить компьютер, совсем выключить из сети даже, потом открыть крышку системного блока и внутри, на материнской плате найдете батарейку, которую нужно вытащить минут на пять-десять.
После этой процедуры обратно вставляете на место батарейку и уже включаете компьютер.
Вот так выглядит батарея БИОСа:

А вот как она выглядит на материнской плате:
На компьютерах, в отличие от ноутбуков, она часто вставлена вертикально к материнской плате, что порой затрудняет найти ее, поэтому ищите внимательно.
В компьютерах, кстати, используется в основном всего два вида батареек:

Не помогло это решение? Идем к другому.
Берем в руку отвертку и разбираем ПК. Диагностируем и устраняем неполадки
Наступил самый интересный момент — разборка компьютера и поиск неисправностей.

Системный блок без боковой стенки
Сейчас будем делать диагностику если компьютер не включается вообще.
Лучше всего начать с проверки запуска блока питания. Отсоединим его штекер от материнской платы см. Рис 6.

Рисунок 6 — Штекер блока питания. Красным овалом обведен фиксатор.
Надавите сильно на фиксатор и потяните штекер вверх раскачивающими движениями.

Рисунок 7 — Снятие штекера блока питания с материнской платы.
Итак. Штекер вытащен.

Теперь необходимо найти небольшой кусок проволоки .Оголите оба конца от изоляции.

Согласно Рис.8 вставьте в отверстие штекера один конец проволоки где зелёный провод а второй в любой черный, тем самым мы запустим блок питания без компьютера. Проверим его работает он или нет. Нужные провода указаны стрелками на Рис 8.

Рисунок 8 — Как правильно вставить перемычку для запуска блока питания

Блок питания от компьютера
Если блок питания не запустится, значит он сгорел. Отремонтировать его сможет только квалифицированный специалист. Стоимость нового блока питания в среднем (в зависимости от мощности и качества) от 2000 рублей до не скольких тысяч. Обычно в компьютерах установлены блоки питания мощностью 450-500 Ватт — их стоимость от 2000- до 3000 рублей.
В случае если блок питания запускается, т.е крутится на нем вентилятор и слышен щелчок во время запуска — вероятно проблема может быть с кнопкой включения компьютера.
На Рис. 9 изображено место на материнской плате где подключены коннекторы для кнопки запуска компьютера, а также кнопки перезагрузки, индикатор питания индикатор работы жесткого диска и динамик — издающий звуки биос

Рисунок 9 — красным прямоугольником отмечен коннектор «+pws-» — отвечает за подключения кнопки запуска компьютера
Отсоедините его и посмотрите на коннектор — на нем должна быть надпись «power sw» как на рис. 10

Рисунок 10 — коннектор power sw
Проверим кнопку запуска компьютера на исправность. Возьмите отвертку и замкните две иголки в которых был вставлен изъяты коннектор «ower sw».
Если заработал компьютер — значит сломана кнопка включения и ее нужно заманить. Найти такую кнопку трудно. зачастую их не продают. Чаще всего пользователи в таких случаях отрывают от кнопки провода и выводят их спереди. Для запуска компьютера нужно сомкнуть провода на 1-2 секунды (не скручивать) и разъединить.
Если компьютер по прежнему не включается отсоедините все устройства подключенные к материнской плате.
И так, отключаем жесткий диск Рис 11. Отсоединяем два провода отмеченные на рисунке.

Рисунок 11 — стрелками отмечены кабель питания (слева) и провод передачи данных (справа)

Вытаскиваем оперативную память Рис.12 Отожмите фиксаторы по краям их два

Рисунок 12 — в красном овале фиксатор который нужно отогнуть
Вытащите модуль памяти из слота Рис. 13. Если у вас не один модуль памяти а две три и более — вытащите все.

Рисунок 13 — Модуль памяти вытащен из слота
Откручиваем теперь болт крепящий видеокарту Рис. 14

Рисунок 14 — в красном кругу болт фиксирующий видеокарту
Затем отгибаем фиксатор на слоте как показано на Рис.14

Рисунок 15 — отгибаем фиксатор
и аккуратно вытаскиваем видеокарту.

Видеокарты успешно изъята
Осталось изъять штекеры USB портов передней панели Рис 16.

Рисунок 16 — Штекеры USB портов передней панели.
Когда будете вставлять обратно USB коннектор обратите внимания на отсутствие в слоте одной иглы отмеченной на Рис. 17,
а также в коннекторе отмечено отсутствие отверстия — Рис.18.

Рисунок 17 — Слот USB.

Рисунок 18 — Коннектор USB.
Затем отсоедините дисковод , вентиляторы, если таковы подсоединены. И пробуйте запустить компьютер снова
Если и в этот раз компьютер не стартует следует обратить внимание на конденсаторы. На Рис. 19 изображены вздутые конденсаторы и нормальные.

Рисунок 19 — Конденсаторы на материнской плате. Нормальные отмечены зелеными стрелками. Вздутые (неисправные) — розовыми.

Рисунок 20 — Вот так выглядят потекшие конденсаторы.
Рис. 20 показывает потекшие конденсаторы.
Замена конденсаторов мастером, как правило стоит недорого — порядка от 200- 500 рублей в зависимости от их количества.
Такие конденсаторы требуют замены на новые. Замена производится квалифицированным специалистом.
Диагностика компьютера который включается не на мониторе нет сигнала делается путем вытаскивания модулей памяти, видеокарты. Для этого необходимо иметь рабочие комплектующие для проверки какая из них не работает.
Вы можете обратиться к рисункам 12,13,14 для изъятия неисправной платы.
Причиной не не отображения картинки на мониторе может служить неисправный процессор CPU.
Он скрыт кулером охлаждения на материнской плате Рис. 21.

Рисунок 21 — Кулер поцессора CPU (черный вентилятор а под ним радиатор).
Всем известно что процессоры выпускаются ведущими фирмами INTEL и AMD. В зависимости от фирмы процессора крепление кулера тоже различается.
Теперь разъясним демонтаж кулера и процессора фирмы AMD.
Приподнимите лапку на кулере вверх — Рис. 22.

Рисунок 22 — Отгибаем фиксатор кулера.
Затем снимаем кулер аккуратно, предварительно отсоединив провода вентилятора от материнской платы.
Перед нами процессов (квадратный серого цвета) и лапка фиксатора — указана красной стрелкой на Рис 23

Рисунок 23 — Лапка фиксатора отмечена красной стрелкой.
Приподнимите лапку фиксатора процессора вверх как показано на Рис 24.

Рисунок 24 — Отгибаем фиксатор процессора.
Очень аккуратно вытаскиваем процессор не погнув его ножки Рис. 25

Рисунок 25 — Мы изъяли процессор.
Иногда случается так, что вытащив процессор и поставив его обратно, компьютер при включении может запуститься. Проделайте обязательно такую операцию. Это может помочь вам.
Также запустите компьютер без кулера. секунд на 10-15. Если во время работы процессор холодный — вероятно что он сгорел.
Может оказаться что процессор целый а не работает сокет (посадочное место куда устанавливается процессор).
Проверить сокет можно только если найти аналогичный процессор для такого сокета. О том какой у вас сокет и какой процессор подойдет к вам — все этоможно найти в интернете. Этому вопросу посвящены целые темы.
Что такое CMOS checksum error?
Вы включили компьютер и увидели на черном экране не понятную надпись CMOS checksum error. Не стоит волноваться. Это не критическая ошибка. Она появляется вследствии неправильной даты на компьютере и сброс настроек конфигурации работы BIOS. За все это отвечает маленькая батарейка на материнской плате — Рис 26. Ваша батарейка разряжена

Рисунок 26 — Батарейка CMOS на материнской плате
Необходимо ее проверить мультиметром. Для начала вытащим ее аккуратно отогнув фиксатор отверткой — Рис 27.

Рисунок 27 — Вытаскиваем батарейку
Измеряем напряжение батарейки мультиметром -Рис 28. Переведите мультиметр в режим измерения напряжения.

Рисунок 28 — Измерение напряжение батарейки.
Нормальное напряжение 3 вольта — если она новая. Но компьютер может работать если в батарейке 2,5 — 2 вольта.
Для замены батарейки необходимо знать ее модель она написана на самой батарейки — «CRC 2032» — внимательно посмотрите на Рис. 26 — надпись видна под стрелкой.
После того как поставите новую батарейку ошибка CMOS checksum error снова может появиться Рис. 29

Рисунок 29 — Окно с ошибкой CMOS checksum error
Для этого нажмите клавишу DEL на клавиатуре. Тем самым попадете в настройки BIOS — Рис. 30.

Рисунок 30 — Окно настроек BIOS
Окна BIOS могут отличаться внешним видом на разных компьютерах. Главное найти параметр со словами Default. Обычно отвечает за сброс настроек биоса
В правой части окна выберите стрелками клавиатуры самую верхнюю строку » Load Fail-Safe Default» — и нажмите Enter.
Появится табличка с подтверждением — нажмите букву Y и снова Enter. Для сохранения настроек BIOS нажмите клавишу F10. Компьютер будет перезагружен. останется только изменить дату на компьютере, т.к. она будет отмотана на несколько лет назад в связи с заменой батарейки.












