Как очистить компьютер перед продажей
Если ты решился продать старый компьютер или ноутбук, служивший тебе верой и правдой, у тебя возник вполне логичный вопрос — как очистить компьютер или ноутбук перед продажей.
Зачем нужна очистка перед продажей? Тут два варианта:
- Удалить всю персональную информацию.
- Удалить все лишние приложения и очистить систему с целью увеличения быстродействия. В противном случае грамотный покупатель без проблем сможет снизить цену.
Подготавливать компьютер к продаже мы будем в несколько этапов:
- Удаление всех программ, кроме базовых.
- Форматирование не системных разделов.
- Очистка системы.
Конечно, перед очисткой необходимо скопировать информацию, которую вы хотите сохранить на какой-нибудь носитель. Если под рукой нет флешки, можно воспользоваться Google и Yandex диском.
Стандартные средства Windows
Операционная система Windows имеет несколько стандартных функций, которые помогут избавиться от мусора и ненужных файлов. Рассмотрим подробно каждую из них.
Утилита «Очистка диска»
- Перейдите в «Этот (мой) компьютер» нажмите правой кнопкой мыши по диску, который нужно почистить. Выберите пункт «Свойства»;



Очистка временных файлов в папке temp
Для очистки компьютера от ненужных файлов также необходимо удалить содержимое из папки temp – в ней находятся временные файлы различных программ. Добраться до попки можно с помощью команды «Выполнить». Сначала нажимаем сочетание клавиш Win+R, после чего в строку вписываем %temp%.

После нажатия кнопки «ОК» откроется проводник, где все содержимое этой папки нужно выделить (Ctrl+A) и удалить (Shift+Del).
Найти эту папку можно и через проводник. Для этого откройте системный диск С, зайдите в папку Windows, после чего найдите Temp. В некоторых случаях она может быть скрытой, поэтому предварительно нужно включить опцию «показывать скрытые файлы».
Нужно помнить, что в папке удалятся не все временные файлы, а только те, которые не задействованы в работе программ. Поэтому перед очисткой рекомендуется закрыть все запущенные программы, чтобы была возможность удалить все файлы.
Глубокая очистка
- Вызовите командную строку «Выполнить» нажатием Win+R и впишите в нее cmd, нажмите «Ок»;


Очистка папки «Загрузка»
- Заходим в Мой компьютер, в боковом меню слева находим «Загрузки»;

Также рекомендуем отключить автозагрузки ненужных или замедляющих загрузку системы программных продуктов. Для этого одновременно нажмите Ctrl + Alt + Delete, перейдите в «Диспетчер задач» — «Автозагрузка». Выберете приложения, которые не нужны вам при запуске системы и отключите.

Как очистить компьютер: удаление программ
Чистка ноутбука от ненужного мусора осуществляется путем удаления программ. Для этого запускаем «Панель управления» — «Установка и удаление программ» — «Установка / удаление программ» (Windows XP) или «Программы и компоненты» (Windows 7, 8). Перед вами появится список программ, которые установлены на вашем персональном компьютере. После этого вы можете удалить весь мусор с жесткого диска.
В каждой операционной системе есть утилита под названием «Очистка диска». С ее помощью можно уничтожить любой файл без ущерба для работоспособности ОС.
Запуск программы осуществляется следующим образом:
- Открываем «Пуск» — «Все программы» — «Стандартные» — «Служебные» — «Очистка диска». Выбираем диск, на котором нужно произвести очистку.
- Открываем «Мой компьютер» и одним кликом выбираем нужный раздел и его свойства. Нажимаем «Свойства» — «Общие» и «Очистка диска».
- Открываем поиск программ «cleanmgr» и выбираем раздел для чистки компа.
- Нажав одновременно клавиши Ctrl, Alt и Delete вы автоматически запускаете «Диспетчер задач Windows», где можно выбрать вкладку «Файл», а в поле «Новая команда (выполнить)» записываем «cleanmgr» и выбираем нужный раздел.
Дополнительные программы для удаления лишних файлов на компьютере
как очистить компьютер от лишних файлов? Кроме стандартных системных средств, мы можем воспользоваться программами, чтобы чистить наш ПК. Рассмотрим два варианта, которые являются наиболее популярными и надежными.
Как полностью удалить все данные и скрыть следы их существования
Недостаточно удалить все программы и файлы. Вы также должны скрыть все следы, чтобы злоумышленники не смогли восстановить данные. Для выполнения очистки можно использовать стандартные инструменты Windows 10.
- Выполните шаги с 1 по 5 в предыдущих инструкциях.
- Выберите «Удалить файлы и очистить диск» в качестве опции сброса.
- Дождитесь его завершения.

Обратите внимание, что полная перезагрузка займет больше времени, чем обычная очистка. Это связано с тем, что нам необходимо проанализировать все эскизы и сохраненные файлы на вашем компьютере.
Удаление контрольных точек восстановления
В функции операционной системы компьютера по умолчанию создаются контрольные точки для восстановления предыдущих состояний. Они бывают жизненно необходимы, когда случайно происходит сбой, или по ошибке удаляется нужная программа с драйвером, или при скачивании какой-нибудь бесплатной утилиты компьютер подхватывает вирус.
Благодаря контрольным точкам можно восстановить предыдущее состояние компьютера со служебных данных, записанных операционной системой на жёсткий диск (С:), без потери важных документов.
В зависимости от настроек контрольные точки могут создаваться с завидной регулярностью: от одного — до нескольких раз в сутки. Со временем это приводит к тому, что диск засоряется уже неактуальной информацией. То есть, если вашему ПК уже 5 лет, нет смысла хранить ненужные файлы о состоянии компьютера пятилетней давности. Операционной системе достаточно тех точек, которые она сделала за последние 1-2 месяца или 1-2 дня, по желанию. Остальное смело удаляйте, так как информация иногда занимает более 14 ГБ.
Чтобы выполнить операцию и освободить ПК от мусора, кроме самых последних точек, нужно сделать следующее:
1. Пуск
2. Мой компьютер
3. Свойства
4. Защита системы
5. Настроить
6. Удалить
7. Да

Удаление ОС Windows 7 и установка новой системы
Метод, который мы описали выше, может показаться обычному пользователю сложной по своему проведению.
Ведь нужен был процесс не простого удаления файла, а проникновения в Bios.
Есть метод легче и проще – установка новой ОС сверху на старую при этом выбирайте «удалить для старой».
Для этого нужно иметь флешку, загрузочный диск с операционкой.

Устанавливаем Windows 7
Внимание! Следуйте определенной последовательности действий.
- Проводим описанные настройки в Bios. Вставьте флешку/ диск с системой. Перезагрузите компьютер.

Установочный диск

Форматируем нужный диск
Дальше программа автоматом начнет процесс форматирования (очистки) диска, удаляя все файлы.
После чего возможно установить другую ОС, при этом сбросить предыдущую навсегда.
Виды очистки компьютера
Для решения поставленной задачи нужно применить все известные способы увеличения производительности ПК. Выполнение только одного из пунктов не гарантирует успешное устранение проблемы.
Данный софт подчищает все хвосты после деинсталляции программ, серфинга в интернете и удаления файлов. Поэтому для начального этапа очистки лучшего приложения не найти. Итак, выполните следующее:
- Скачайте CCleaner по этой ссылке, если его у вас нет.
- Установите на компьютер, следуя подсказкам «Мастера установки».
- Откройте приложение и перейдите во вкладку «Очистка» – «Windows».

Внимание! Удаление временных файлов, очистку корзины и т.д. отменить невозможно. Данные будут утеряны навсегда!

Внимание! Обратите внимание на пункт «Сохраненные пароли». При его активации все данные для входа на сайты будут удалены. Создайте резервную копию или снимите галочку.



Совет! При удалении программ в будущем рекомендуется использовать CCleaner. Соответствующие функции найдете в подразделе «Сервис».
Advanced System Care
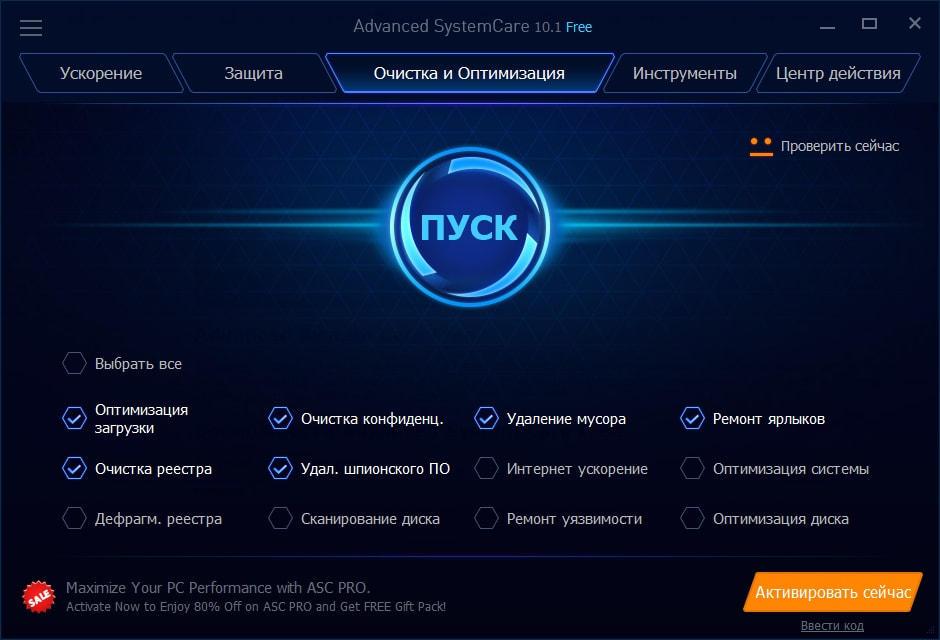
Advanced System Care — последняя в нашем обзоре программа для комплексного обслуживания компьютера от известного разработчика IObit. Помимо средств очистки и оптимизации она содержит инструменты повышения производительности и защиты различных компонентов системы.
Возможности Advanced System Care

Как и в остальных рассмотренных приложениях, функции Advanced System Care разделены на категории:
- Ускорение.
- Защита.
- Очистка и оптимизация.
- Инструменты.
- Центр действия.
На вкладке «Ускорение» собраны средства повышения производительности компьютера: турбо-ускорение, аппаратное ускорение и т. д.
«Защита» содержит инструменты повышения безопасности — видеоидентификатор лица пользователя, средства анти-слежки в браузере, безопасный веб-серфинг и прочее.
В «Очистке и оптимизации» собраны утилиты удаления мусора из файловой системы и реестра.
В «Инструментах» перечислены все модули приложения плюс другая продукция IObit.
«Центр действия» содержит средства автоматического обновления программ, установленных на ПК, и загрузки других продуктов IObit.
Кроме того, Advanced System Care устанавливает в систему виджет, который постоянно находится на экране и отображает процент загрузки оперативной памяти и процессора.
Приложения, вошедшие в сегодняшний обзор, поддерживает все выпуски Windows, начиная XP и заканчивая Windows 10. О программах, чьи авторы ограничились поддержкой систем до Windows 7, мы решили не рассказывать, поскольку сегодня они неактуальны.
Спасибо, статья очень интересная и полезная. Хотелось бы увидеть подобный обзор для Мак ОС.
Спасибо за отзыв. Рассмотрим ваше предложение.
Очень Хорошая статья, на работе возникла проблема с касперским, перестал работать, пишет сбой как не пытайся его запустить, переустановка не помогает, полное удаление (включая агент касперского) не прокатил, установил снова, он опять написал — «некоторые компоненты не удалось запустить», решил удалить его с помощью функции «принудительного удаления» через программу unistal tools, но перед этим забыл удалить его обычным способом, т.к. принудительное удаление чистит реестр и еще другие неведомые мне места… в итоге получилось так что сам касперский (папка с программой) осталась и не удаляется, пишет » вам нужно запросить разрешение на удаление у «система»» и под кем не пытался я зайти на пк, и админ и сис админ…не удаляется, помогла прога unlocker и безопасный режим, удалил каспера , перезагрузился, начинаю установку, а мне в конце установки вылетает откат действий со следующим текстом ~ «Антивирус Кас-го удален не до конца, перезагрузите систему» … я перезагрузился и думал будет мне счастье, но не тут то было, история повторяется, и чем бы я не пытался найти его, ничего не получается, надеюсь одна из ваших утилит поможет…
P.S. С клинер в безопасном режиме видит касперского но удалить не может.
P.P.S. Все началось с установки обновления (заплаты) от новоиспеченного хакерского вируса-баннера-шифратора, удаление обновления не исправило ситуацию, в итоге ни касперского ни обновления ни вируса, можно сказать сам себя загнал в тупик. Повторсь 🙂 Очень надеюсь что одна из утилит описаных выше поможет исправить ситуацию 🙂
Для полного удаления с компьютера продуктов Касперского существует их собственная утилита — kavremover https://support.kaspersky.ru/1464 У других a/v вендоров тоже есть подобные — по следующей ссылке можете скачать полный набор https://www.comss.ru/page.php?id=604
Использовать для удаления антивирусов что-либо еще нежелательно и бесполезно — всё равно что-то остается, поскольку антивирусы имеют защиту от отключения и деинсталляции (иначе бы этим пользовались вирусы).
Проблема «некоторые компоненты Касперского запустить не удалось» может быть признаком вирусного заражения компьютера, поэтому для начала просканируйтесь одноразовой утилитой хотя бы того же Касперского http://support.kaspersky.ru/viruses/kvrt2015?icid=kvrt_support_ru. Или чем-то подобным, например, Cureit DrWeb https://free.drweb.ru/cureit/
Если сканирование не обнаружит источник проблемы, скорее всего, имеет место другая возможная причина — непрохождение проверки цифровых подписей некоторых компонентов программы. Т. е. ее полноценную работу блокирует сама Windows. После удаления Касперского по этой же причине вы не сможете повторно его установить. Точнее, сможете, но только отключив проверку цифровых подписей.
К сожалению, универсального решения проблемы с цифровыми подписями ЛК не предлагает. Если у вас стоит лицензионный антивирус, самым правильным было бы обратитьcя в поддержку ЛК. Если нет, лучше всего установить продукт другого разработчика.
выясните на что ссылается папка и посмотрите не висит в процессах что то инородное вырубите все что не стандарт и попробуйте кикнуть папки с файлами
Корзина, загрузки, мои документы и рабочий стол
- Идём на рабочий стол и удаляем всё, кроме ярлыков «Мой компьютер», «Корзина», ярлыки браузеров.
- Кликаем правой кнопкой мыши и жмём «Очистить корзину».
- Переходим в папку «Загрузки» и удаляем всё содержимое.
- Идем в папку «Мои документы» и удаляем всё содержимое.
Перезагружаем компьютер. Все файлы и сохранённые пароли удалены. Осталась система и стандартные приложения.












