Включение общего доступа для принтера необходимо тогда, когда им будут пользоваться через несколько учетных записей компьютера. В большинстве случаев данная процедура проходит успешно, однако иногда появляется ошибка под номером 0x000006D9. Она свидетельствует о том, что невозможно завершить операцию. Далее мы разберем два метода решения возникшей неполадки.
Решаем проблему с предоставлением общего доступа для принтера
При сохранении параметров оборудования служба очереди печати обращается к защитнику Windows. Если он отключен или по каким-либо причинам не сработал корректно, тогда появляется рассматриваемая проблема. Исправить ее можно одним эффективным способом, второй же, который мы опишем, применим только в той ситуации, когда первый не принес никакого результата.
Способ 1: Включение брандмауэра Windows
Если брандмауэр Виндовс отключен или не запускается автоматически, сопоставитель конечных точек, что и отвечает за завершение процесса предоставления общего доступа, просто не найдет доступных точек и выдаст ошибку. Поэтому правильным решением будет запуск защитника на время проведения процедуры. Развернутые инструкции по этой теме вы найдете в другой нашей статье по ссылке ниже.

Иногда после активации защитник сразу же или через время отключается, поэтому общий доступ все еще не открывается. Тогда следует отключить антивирусную программу, которая и прерывает работу брандмауэра. О том, как это сделать, читайте в следующем материале.

Способ 2: Очистка и восстановление реестра
При предоставлении общего доступа к директориям или устройству в первый раз в реестре сохраняются определенные правила. Крайне редко из-за большого количества временных файлов или сбоев в не получается выполнить необходимую задачу с принтером. Поэтому, если первый метод не принес никаких результатов, советуем провести чистку реестра.

После очистки одним из доступных методов следует осуществить проверку на ошибки, а затем восстановить компоненты. Развернутые руководства на эту тему вы найдете в других наших статьях.
Теперь, когда вы попробовали два доступных способа исправления неполадки под номером 0x000006D9, можно без каких-либо проблем открыть доступ к принтеру. Во время этого процесса важно все выполнять правильно. Если вы являетесь начинающим пользователем и ранее не сталкивались с задачей такого типа, ознакомьтесь с инструкциями, предоставленными в материале по следующей ссылке:

На этом наша статья подходит к концу. Как видите, причиной возникновения рассмотренной неполадки служит только один встроенный инструмент операционной системы Windows. Поэтому процедура исправления является несложной и справиться с ней можно без наличия дополнительных знаний или навыков.
 Мы рады, что смогли помочь Вам в решении проблемы.
Мы рады, что смогли помочь Вам в решении проблемы.
Добавьте сайт Lumpics.ru в закладки и мы еще пригодимся вам.
Отблагодарите автора, поделитесь статьей в социальных сетях.
 Опишите, что у вас не получилось. Наши специалисты постараются ответить максимально быстро.
Опишите, что у вас не получилось. Наши специалисты постараются ответить максимально быстро.
Исправляем ошибку 0x000006D9 в Windows

Описание
Ошибка с кодом 0x000006d9 появляется в операционной системе Windows, когда вы пытаетесь разрешить общий доступ к принтеру. В данной статье мы рассмотрим несколько основных причин, которые приводят к данной ошибке. Выглядит данная ошибка вот таким вот образом (при открытии окна «Свойства принтера»):
Не удалось сохранить параметры принтера. Не удалось завершить операцию (ошибка 0x000006D9)
В английской версии:
Printer Settings could not be saved. Operation could not be completed (Error 0x000006D9)
Либо вот так (при использовании мастера установки принтеров):
Windows не может открыть общий доступ к принтеру. Не удалось завершить операцию (ошибка 0x000006D9)
В английской версии:
Windows could not share your printer. Operation could not be completed (Error 0x000006D9)
Причина 1: Отключенная служба «Брандмауэр Windows»
Очень часто пользователи отключают службу брандмауэра Windows после установки ОС, т.к. периодически от нее больше проблем, чем пользы. Но к сожалению при попытке открыть общий доступ к принтерам, при сохранении настроек идет проверка на предмет того, что служба брандмауэра Windows запущена и работает. Поэтому, чтобы обойти ошибку 0x000006D9 нам необходимо запустить эту службу и применить настройки. Сделать это можно следующим образом:
Открываем панель управления и выбираем там пункт «Администрирование«
В открывшихся настройках выбираем пункт «Службы«
После этого откроется список служб Windows, где нам надо найти службу «Брандмауэр Windows» и открыть ее настройки (дважды кликнуть левой кнопкой мыши на нужной службе):
В открывшемся окне настроек запуска службы Брандмауэр Windows необходимо выбрать тип запуска — «Автоматически» и нажать кнопку «Применить«:
После этого станет доступна кнопка «Запустить«, которую нам необходимо будет нажать, чтобы служба запустилась:
После чего будет запущена служба Брандмауэр Windows и если все нормально, то ее состояние должно измениться на «Работает«:
После этого необходимо попытаться еще раз открыть общий доступ к нужному принтеру.
Если же ошибка так и не ушла, то переходим к следующему пункту статьи.
Причина 2: Отключен общий доступ для текущего сетевого профиля
В Windows есть настройки для различных сетевых профилей, в которых как раз есть пункт про общий доступ к принтерам. Чтобы открыть эти настройки, необходимо проделать следующее:
Открываем панель управления и выбираем там пункт «Центр управления сетями и общим доступом«
В открывшемся окошке настроек, смотрим на текущий активный сетевой профиль (Общественная сеть или Домашняя сеть) и выбираем пункт «Изменить дополнительные параметры общего доступа«:
Далее, в открывшемся окне настроек для активного профиля (Общественная сеть или Домашняя сеть) необходимо включить 2 настройки: «Включить сетевое обнаружение» и «Включить общий доступ к файлам и принтерам» и нажать кнопку «Сохранить изменения«.
После этого необходимо попытаться еще раз открыть общий доступ к принтеру и ошибка должна исчезнуть.
Ошибки 0x000006ba, 0x000006be, 0x000006d9 в операционной системе Windows
Системные ошибки не возникают сами собой, и для того чтобы решить каждую необходимо выяснить причину её появления.
Ошибки 0x000006ba, 0x000006be, 0x000006d9 имеют общее происхождение, а именно распечатка файла на принтере.
0x000006ba “Невозможно завершение операции. Подсистема печати недоступна”
Ошибка возникает при отправке файлов на печать, так как служба не запущена или не может быть запущена. Модифицирование (изменение) или удалении файла запуска службы печати в основном и приводит к этой ошибке. В некоторых случаях это связано с появлением вредоносного ПО (вирусы, трояны и пр.).
0x000006be “Windows не удается подключиться к принтеру”
Эта ошибка появляется при попытке распечатать файл на сетевом принтере. Ошибка является конфликтом версий драйвера, где версии сервера (где подключен принтер) и пользователя (отправителя файла) не совпадают.
0x000006d9 “Не удалось сохранить параметры принтера. Невозможно завершить операцию”
Данная проблема появляется при попытке сделать принтер общедоступным в сети. Брандмауэр Windows — это система безопасности которая работает по принципу фильтра (Firewall), для защиты ОС от внешних сетевых угроз. И у неё есть набор своих правил общего доступа к принтерам и файлам. Если сказать проще, то отключение брандмауэра не даст Вам создать полноценную общедоступную сеть, и следовательно Вы не сможете открыть принтер для других пользователей.
Выше указанные проблемы начали появляться со времен выхода Windows XP, и также встречаются в современной Windows 10. В этом отрезке операционных систем от WinXP до Win10 встречаются эти ошибки, а виной этому:
- неправильная настройка оборудования;
- отсутствие антивируса (для защиты системных файлов);
- неправильно настроенная сеть и общий доступ.
Все три ошибки одновременно встречаются крайне редко, и все же давайте их решим все по порядку.
Ошибка 0x000006ba, как нам уже стало известно она появляется в следствии то что, служба отвечающая за отправку файлов на печать не работает. Решение будет следующим:
- Сначала нужно открыть службы Windows и проверить состояние службы печати.
- Открываем службы в Windows XP/Vista/7: “Пуск” -> “Панель управления” -> “Администрирование” -> “Службы”.
- Далее в списке нужно найти элемент “Диспетчер очереди печати” и открыть двойным кликом. Так служба называется в Windows XP, в последующих версиях Windows(Vista, 7, 8, 8.1, 10) она называется “Диспетчер печати”.
- В открывшемся окне можно увидеть состояние службы, а также настроить ее запуск (значение по умолчанию “Автоматический”).
- Если состояние службы “Работает”, но при этом невозможно ничего распечатать, то нам необходимо перезагрузить службу, путём отключения “Остановить” и включения “Запустить”. Соответственно, если служба была отключена то её необходимо включить, нажав на кнопку “Запустить”.
Если после проделанных манипуляций ничего не получается распечатать, необходимо проверить системную папку Windows на вирусы. А также проверить на сайте производителя Вашего принтера, наличие более свежих драйверов, если таковые имеются то обязательно обновить драйвер.
Ошибка 0x000006be указывает на несоответствие драйверов двух и более компьютеров. Как было сказано выше, компьютер на котором установлен принтер имеет драйвер отличимый от остальных. Появление такой проблемы иногда связано из-за обновления старых компьютеров и разных версиях операционных систем. Решение этой ошибки довольно простое:
- Необходимо установить на всех компьютерах подключенных к одной сети одинаковый драйвер последней версией, скачать который можно бесплатно на официальном сайте производителя оборудования.
- Рекомендуется иметь на всех компьютерах одинаковую версию операционной системы, но это не обязательно.
- Лучшим решением будет обзавестись принтером, который напрямую может подключаться к маршрутизатору, т.к не требует постоянной работы компьютера.
Ошибка 0x000006d9, как и предыдущая возникает только в сетевом окружении семейства Windows из-за отключенного брандмауэра. Для того чтобы ее устранить необходимо:
Включить брандмауэр Windows
Windows XP. Идем по следующему пути “Пуск” -> “Панель управления” -> “Центр обеспечения безопасности”. В открытом окне жмем на кнопку “Брандмауэр Windows” и во вкладке “Общие” ставим флажок в месте “Включить (рекомендуется)” затем “Ок”.
Windows Vista/7. Идем по следующему пути “Пуск” -> “Панель управления” -> “Брандмауэр Windows” в открывшемся окне слева нажимаем на “Включение и отключение брандмауэра Windows”, далее в появившемся окне включаем брандмауэр в обоих случаях сети, и далее жмем “Ок”.
Windows 8/8.1/10. Идем по следующему пути “Пуск” -> “Параметры” -> “Сеть и интернет” в новом окне выбираем вкладку слева ”Состояние” прокручиваем вниз и жмем на кнопку “Брандмауэр Windows”. В открывшемся окне слева нажимаем на “Включение и отключение брандмауэра Windows”, далее в появившемся окне включаем брандмауэр в обоих случаях сети, и далее жмем “Ок”.
После включения брандмауэра рекомендуется объединить все компьютеры сети в одну сетевую группу.
Все эти ошибки можно избежать если своевременно обновлять драйвер оборудования и соблюдать безопасность в своем сетевом окружении, не отключать брандмауэр, а также иметь актуальное антивирусное ПО.
Не удалось сохранить параметры принтера — ошибка 0x000006d9
При организации сетевого доступа к компьютерам и дополнительным устройствам часто возникают проблемы. Это связано с непрофессионализмом настройщика или сбоем параметров при использовании с нескольких ПК. Сегодня мы поговорим о том, почему возникает ошибка «Не удалось сохранить параметры принтера» с кодом 0x000006d9.
Для получения большего объема информации по теме обязательно ознакомьтесь с представленным роликом.
Причины неполадки
Для начала кратко выделим основные причины, из-за которых может возникнуть данная поломка:
- Первый случай – это отключенный брандмауэр операционной системы Windows. Если на устройстве, с которого организована сеть, выключается данная служба, то возникают проблемы и ошибки при подключении.
- Неправильная настройка локальной сети. Подобная ошибка может возникнуть в том случае, если на ПК отключен общий доступ к файлам и устройствам.
- Повреждения сети и оборудования. В этом случае программными методами не обойтись. Если речь идет об организованной локальной сети на предприятии или в офисе, то следует обратиться за помощью к мастерам.
Включение брандмауэра
Итак, начнем с устранения первой причины. Запуск брандмауэра Windows осуществляется через панель управления или параметры системы. Для этого следуйте представленному руководству:
- Нажмите ПКМ по иконке Пуск, чтобы в появившемся меню выбрать пункт «Параметры».
- Теперь откройте раздел «Сеть и Интернет».
- Во вкладке Ethernet перейдите к окну «Брандмауэр Windows».
- Теперь откроется нужный раздел панели управления. С помощью бокового меню перейдите к функционалу включения и отключения данной службы.
- Вам необходимо переключить параметры для частной и общественной сети в верхнее положение, после чего сохранить изменения кнопкой ОК.
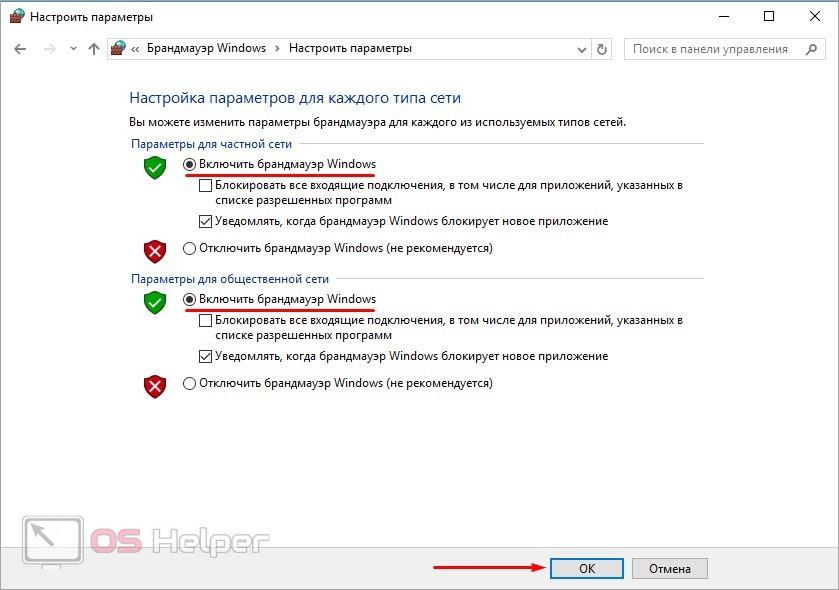
В некоторых случаях требуется принудительный запуск службы через специальную утилиту Windows. Для ее использования сделайте следующее:
- Найдите приложение «Службы» и откройте его.
- В списке служб отыщите позицию с названием нужной программы и дважды кликните мышкой.
- На экране появится окно свойств. Во вкладке «Общие» необходимо изменить тип запуска: установите вариант «Автоматически». После этого вручную запустите брандмауэр и сохраните внесенные изменения.
- Теперь нужно перезагрузить компьютер и проверить подключение к принтеру.
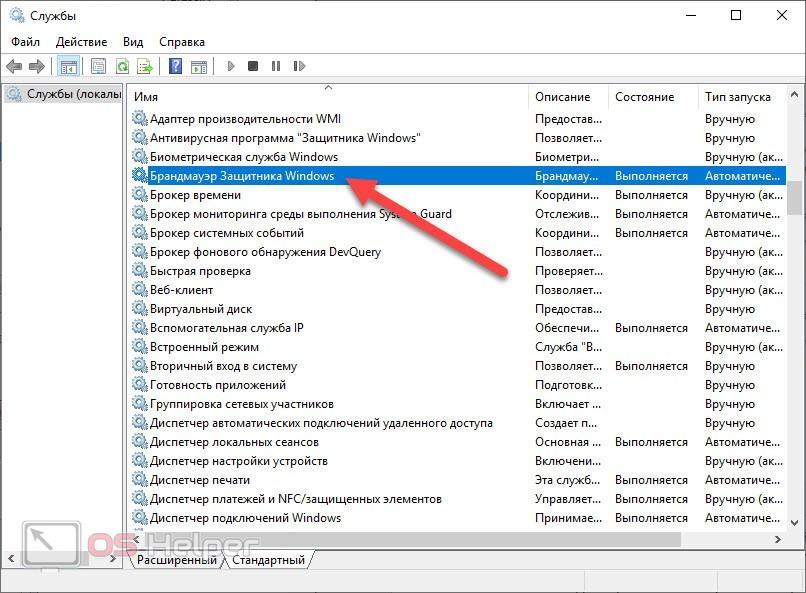
Общий доступ к принтеру
Следующий шагом является разрешение общего доступа к принтеру. Если этого не сделать, на сетевых компьютерах будет появляться ошибка с кодом 0x000006d9. Для этого нужно:
- Снова открыть окно «Параметры», как описано в предыдущем руководстве.
- Зайти в раздел «Устройства».
- В первой вкладке «Принтеры и сканеры» отыскать название вашего принтера и кликнуть по нему.
- В открывшемся дополнительном списке выбрать пункт «Управление».
- Теперь перейдите к свойствам принтера.
- Во второй вкладке разрешите общий доступ к данному устройству и сохраните изменения.
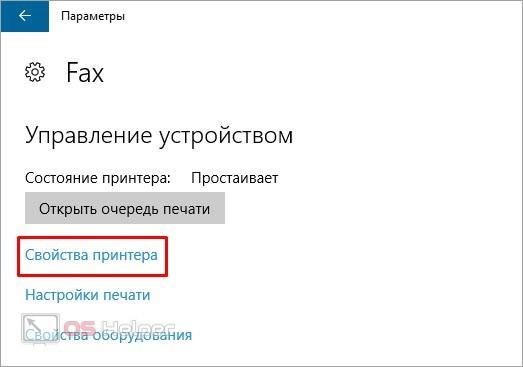
Общий доступ к файлам и принтерам
И последний способ, который пригодится вам, если предыдущие методы не привели к положительному результату. Вам необходимо активировать сетевое обнаружение и включить общий доступ к принтерам и файлам следующим способом:
- Откройте системное приложение «Параметры».
- Теперь перейдите в раздел «Сеть и Интернет».
- Во вкладке «Состояние» перейдите к параметрам общего доступа.
- Здесь необходимо включить оба параметра, которые представлены на вашем экране и скриншоте ниже.
- Сохраните изменения. После этого перезагрузите компьютер и проверьте возможность подключения к принтеру.
Не удалось сохранить параметры принтера ошибка 0x000006d9: решение проблемы
![]()
Если вы читаете эту статью, то, с большой вероятностью, ваша работа офисного типа. А всё потому, что начальство экономит средства и считает нецелесообразным покупать отдельный принтер для каждой рабочей машины. Системные администраторы или знакомые, с почетным званием «тыжпрограммист», настраивают локальную сеть, с помощью которой и реализуется общий доступ к одному МФУ. Но однажды на мониторе может появиться сообщение с текстом: «не удалось сохранить параметры принтера ошибка 0x000006d9», как побочный эффект от чрезмерной экономии. Давайте разберемся, как от этого избавиться.
Когда возникает ошибка?
Как правило, данная ошибка возникает после изменения программной или аппаратной конфигурации оборудования. Связана она с выключенным на компьютере Брандмауэром Windows.
Существуют и другие причины. Суть их заключается в неправильной настройке локальной сети или физической неисправности оборудования сетевого или компьютерного оборудования.
Устранение проблемы
Для корректной работы принтера (при условии отсутствия проблем с сетью и оборудованием) нужно установить МФУ с включенным фаерволом. При необходимости, после выполнения необходимых действий его можно отключить.
Рассмотрим все шаги подробно:
-
Нажимаем «Пуск» – «Параметры» – «Сеть и Интернет».
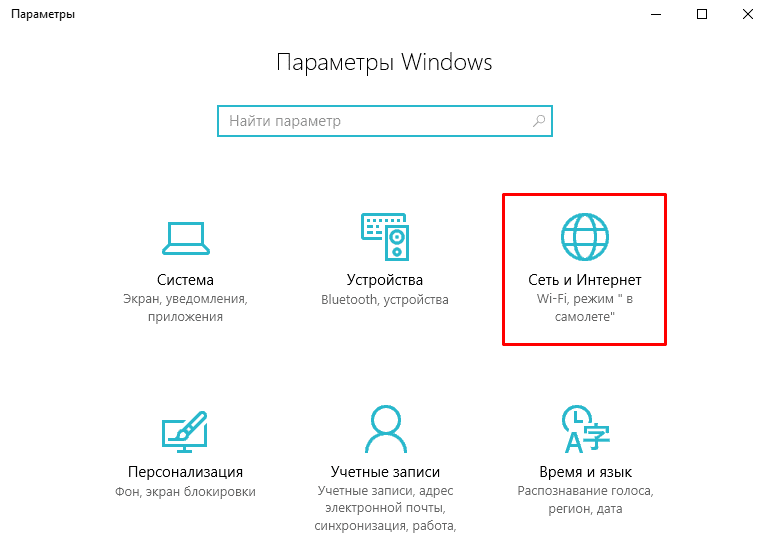
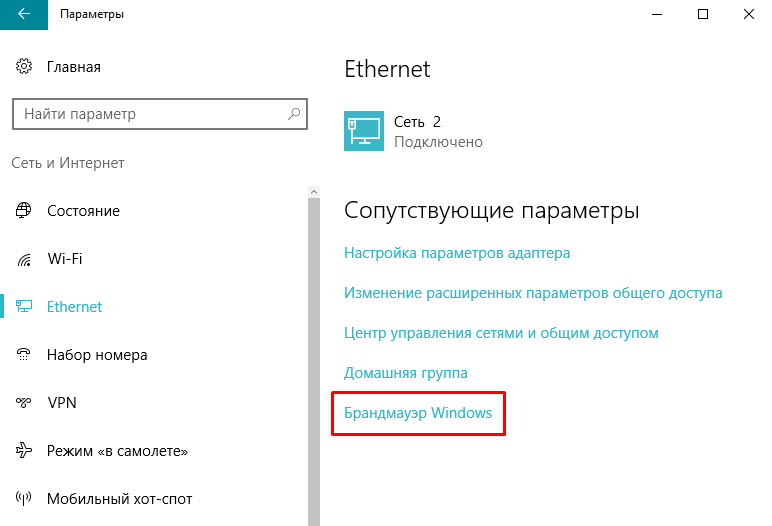
В появившемся окне нажмите на «Включение и отключение Брандмауэра Windows».
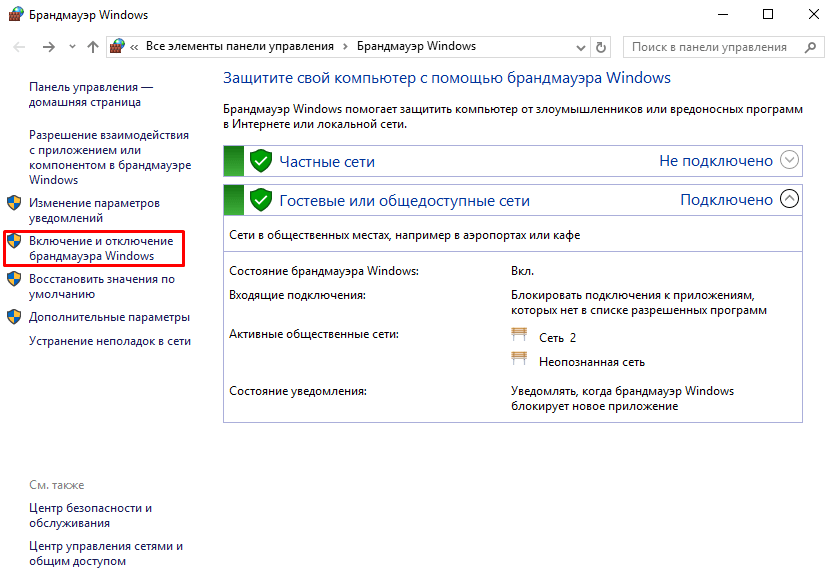
Выберите «Включить», как показано на скриншоте и нажмите «ОК».
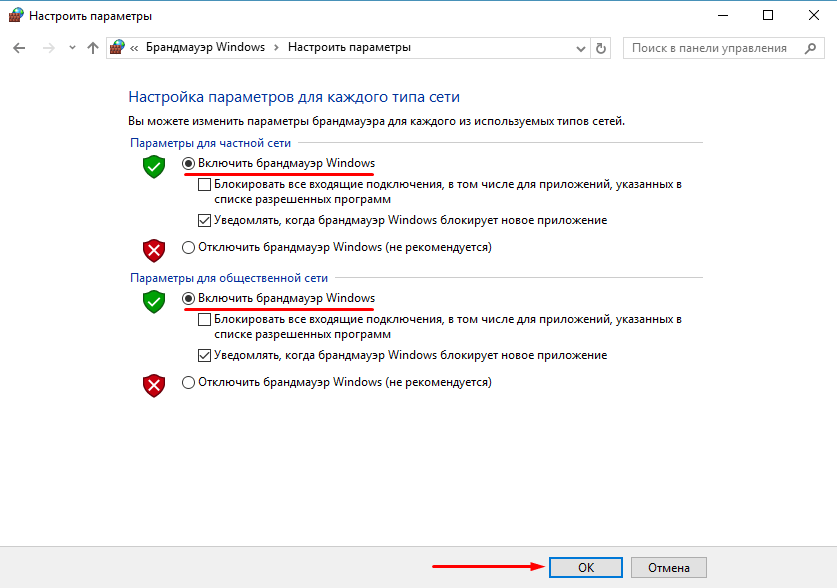
Далее нужно включить общий доступ к принтеру. Для этого перейдите в «Параметры» – «Устройства» – «Принтеры и сканеры».
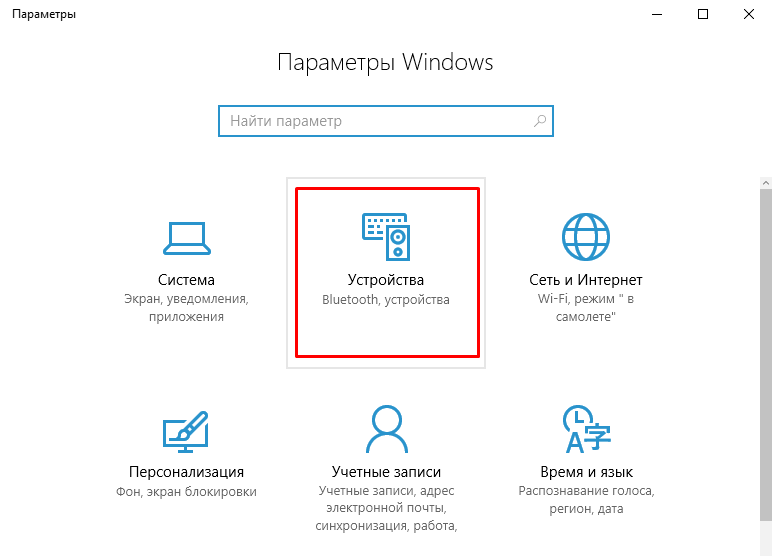
Выберите необходимое устройство и перейдите в «Управление».
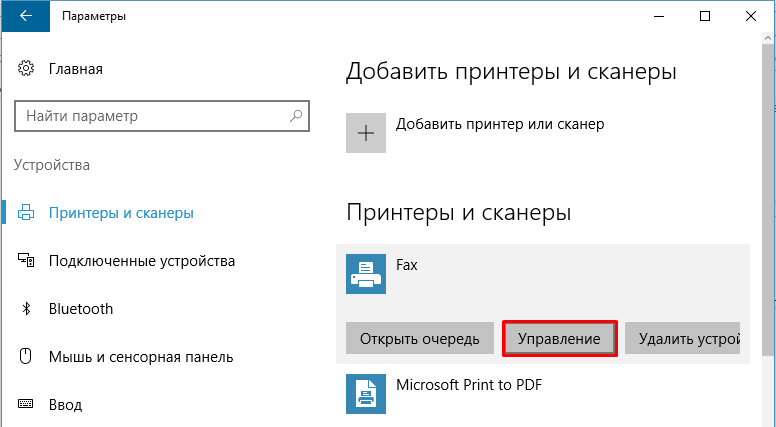
В появившемся окне нажмите «Изменить свойства».
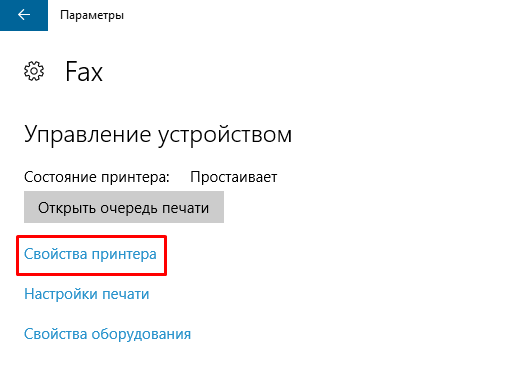
Во вкладке «Доступ» поставьте галочку напротив «Общий доступ к данному принтеру» (в моем устройстве такая опция отсутствует).
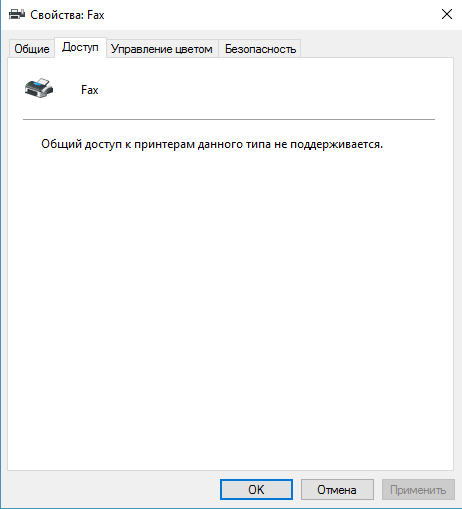
Если ничего не помогло
Если проблема не решилась, то попробуйте включить сетевое обнаружение и открыть общий доступ к файлам и принтерам.
- Нажмите «Пуск» – «Параметры» – «Сеть и Интернет».
- Во вкладке «Состояние» кликните на «Параметры общего доступа».
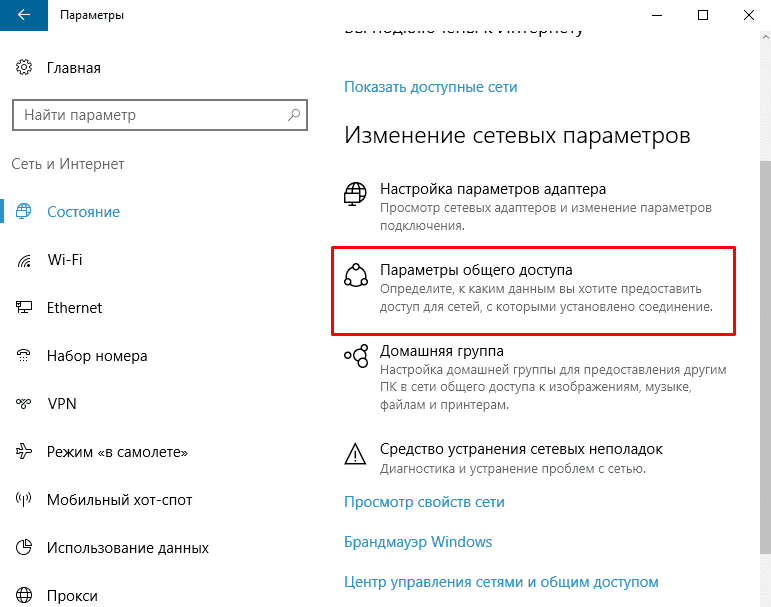
Выберите «Включить сетевое обнаружение» и «Включить общий доступ к файлам и папкам» – «Сохранить изменения».
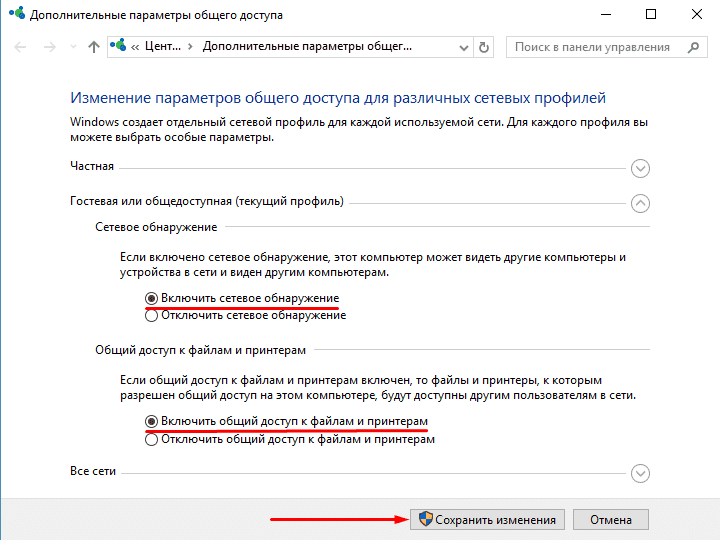
После данных манипуляций ошибка 0x000006d9 больше не должна вас беспокоить. Упрашивайте начальство на отдельный принтер!
Решение проблемы с предоставлением общего доступа для принтера
Включение общего доступа для принтера необходимо тогда, когда им будут пользоваться через несколько учетных записей компьютера. В большинстве случаев данная процедура проходит успешно, однако иногда появляется ошибка под номером 0x000006D9. Она свидетельствует о том, что невозможно завершить операцию. Далее мы разберем два метода решения возникшей неполадки.
Решаем проблему с предоставлением общего доступа для принтера
При сохранении параметров оборудования служба очереди печати обращается к защитнику Windows. Если он отключен или по каким-либо причинам не сработал корректно, тогда появляется рассматриваемая проблема. Исправить ее можно одним эффективным способом, второй же, который мы опишем, применим только в той ситуации, когда первый не принес никакого результата.
Способ 1: Включение брандмауэра Windows
Если брандмауэр Виндовс отключен или не запускается автоматически, сопоставитель конечных точек, что и отвечает за завершение процесса предоставления общего доступа, просто не найдет доступных точек и выдаст ошибку. Поэтому правильным решением будет запуск защитника на время проведения процедуры. Развернутые инструкции по этой теме вы найдете в другой нашей статье по ссылке ниже.

Иногда после активации защитник сразу же или через время отключается, поэтому общий доступ все еще не открывается. Тогда следует отключить антивирусную программу, которая и прерывает работу брандмауэра. О том, как это сделать, читайте в следующем материале.

Способ 2: Очистка и восстановление реестра
При предоставлении общего доступа к директориям или устройству в первый раз в реестре сохраняются определенные правила. Крайне редко из-за большого количества временных файлов или сбоев в не получается выполнить необходимую задачу с принтером. Поэтому, если первый метод не принес никаких результатов, советуем провести чистку реестра.

После очистки одним из доступных методов следует осуществить проверку на ошибки, а затем восстановить компоненты. Развернутые руководства на эту тему вы найдете в других наших статьях.
Теперь, когда вы попробовали два доступных способа исправления неполадки под номером 0x000006D9, можно без каких-либо проблем открыть доступ к принтеру. Во время этого процесса важно все выполнять правильно. Если вы являетесь начинающим пользователем и ранее не сталкивались с задачей такого типа, ознакомьтесь с инструкциями, предоставленными в материале по следующей ссылке:

На этом наша статья подходит к концу. Как видите, причиной возникновения рассмотренной неполадки служит только один встроенный инструмент операционной системы Windows. Поэтому процедура исправления является несложной и справиться с ней можно без наличия дополнительных знаний или навыков.
 Мы рады, что смогли помочь Вам в решении проблемы.
Мы рады, что смогли помочь Вам в решении проблемы.
Добавьте сайт Lumpics.ru в закладки и мы еще пригодимся вам.
Отблагодарите автора, поделитесь статьей в социальных сетях.
 Опишите, что у вас не получилось. Наши специалисты постараются ответить максимально быстро.
Опишите, что у вас не получилось. Наши специалисты постараются ответить максимально быстро.












