Компьютер не видит наушники в Windows 10: есть решение
Всем привет! При подключении наушников и гарнитур к компьютерам и ноутбукам с Windows 10 редко возникают проблемы. В 99% случаев операционная система автоматически подбирает драйвера и переключается на новую аудиотехнику. Но порой аксессуары не воспроизводят звук, отключаются через каждые 5-10 минут или страдают от шумов и потрескиваний. Как результат – пора разобраться в том, почему не работают наушники на компьютере Windows 10 и как исправить ситуацию.
- Невнимательность. Категория переполнена банальностями, связанными с недостаточно серьезным подходом к делу. Часто при подключении мешают перепутанные разъемы на материнской плате (3,5 мм провод вставляется в интерфейс из-под микрофона, а не наушников) или не до конца защелкнутые переходники и удлинители. Порой мешаются гарнитуры со специальными пультами управления, где регулируется громкость звука (из-за выкрученного в «ноль» ползунка не услышать и музыку) и выбирается рабочий режим. Подобные мелочи желательно проверить дважды, иначе дело дойдет до переустановки Windows и обращения в техническую поддержку.

- Физические повреждения. Перетертые провода, расшатанные разъемы компьютера, продавленные амбушюры наушников и пережатые шнуры: причин, почему компьютер не видит наушники Windows 10 – масса. И лишь своевременный визуальный осмотр, и диагностические процедуры способны спасти ситуацию. И, если уж распознать поломку получилось сразу, то дальше лучше довериться профессионалам – попытки лично взяться за изоленту и отвертку могут ухудшить ситуацию.
- Драйвера и настройки. Последний список причин сосредоточен преимущественно вокруг позабытых драйверов, несовместимого ПО или неправильно выбранных настроек в операционной системе.
Переключить аудиоустройство наушников вручную
Когда вы подключили наушники, то они не переключились автоматически, и в этой ситуации нужно вручную установить вывод звука наушников. Для этого откройте «Параметры» > «Система» > «Звук» > справа «Управление звуковыми устройствами» и в графе «Устройства вывода» посмотрите не отключена ли ваша модель наушников.

Теперь вернитесь на шаг назад в параметрах, и в графе «Вывод» звука, выберите свой аудио драйвер. Если не знаете, можете по очереди переключать параметры, пока не появится звук в наушниках. К примеру, у меня наушники выводятся через драйвер Realtek «Динамики», но может быть указание USB-порта или другой, если Reatek не установлен в системе.
Если имеются проблемы с микрофоном, то ниже будет графа «Ввод» звука. Проделайте тоже самое, только для ввода звука.

Проблемы с драйверами
Убедившись в отсутствии аппаратных проблем, проверьте компьютер на наличие программных сбоев, прежде всего, в отношении драйверов. При отсутствии драйверов или возникновении разного рода проблем с ними, иконка настроек звука будет иметь такой вид. Кликните на значок.

Откроется меню устранения проблем.

Установите динамики по умолчанию (если компьютер укомплектован внешними колонками) и кликните «Далее».

Немного подождав, пока система выполнит требуемые действия, кликните «Применить это исправление».

Система оповещает об успешном устранении проблемы. Закройте оповещение и проверьте звук.

Ситуация, когда упомянутые драйвера отсутствуют в составе операционной системы по умолчанию, встречаются преимущественно, когда компьютер укомплектован редкой звуковой картой от малоизвестного производителя. В данном случае драйвера придется установить самостоятельно, воспользовавшись диском из комплекта, специальной программой для автоматического поиска драйверов либо же зайдя на сайт производителя оборудования.
Нет звука из наушников в Windows
Содержание .
- Нет звука из наушников в Windows 8.1
- Проверьте, обновлен ли аудио драйвер
- Использование средства устранения неполадок в Windows 8
- Настройка колонок по умолчанию и проверка звука
- Решите проблемы со звуком в диспетчере устройств
- Восстановите ваш компьютер
- Нет звука из наушников в Windows 10
- Изменить формат звука по умолчанию
- Откатить драйвер наушников
- Отключить все аудио улучшения
- Отключить эксклюзивный режим
- Используйте Устранение неполадок звука
- Перезапустите службу Windows Audio.
- Выполните сканирование SFC
Windows не распознает наушники? Все не так серьезно, как кажется. Ознакомьтесь с этим руководством, чтобы решить проблему!
Причина
Проблемы могут быть программные:
- Не установлен драйвер.
- Отключена служба звука.
- Отключение устройства воспроизведения.
- Неправильные настройки системы или системный сбой.
- Отключен специальной кнопкой.
- Некорректная установка обновления.
- Вирус.
- Выход из строя звуковой карты.
- Неисправность колонок или наушников.
- Битый кабель.
Специфика работы программного обеспечения
Например, если вы выключите ноутбук Asus с подключенными к нему наушниками, вытащите их при выключенном устройстве, то после его включения ноут может «подумать», что они все еще в гнезде, ввиду чего звук не будет воспроизводиться через динамики.

Есть два решения этой проблемы:
- Вставить и вытащить штекер, после чего данные обновятся.
- Убрать из системы программу по автоопределению устройств.
После этих манипуляций проблема будет решена.
На передней панели
Если у вас пропал звук в наушниках, подключенных к передней панели компьютера, то мы готовы предложить несколько вариантов решения этих неполадок:
- Исправить параметры распределения сигнала. Для этого можно использовать как стандартную, так и фирменную утилиту.
- Установить актуальное программное обеспечение. Зачастую вместе с ним устанавливается и вышеупомянутая утилита, которая дает возможность правильно настроить систему.
- Провести диагностику работоспособности передней панели. Могут не работать, как все выходы, так и только одно гнездо. Если проблема с входом для наушников, то все дело, скорее всего, в настройках или контактах. Вы можете попробовать проверить их состояние самостоятельно или обратиться в специализированный сервис, где опытные мастера быстро найдут причину неполадок и исправят ее.
- Неработающая звуковая карта. В этом случае, как мы уже говорили выше, на вашем устройстве вообще не будет звука, а разъемы перестанут работать. Проверить ее работоспособность крайне просто, о чем мы уже рассказывали в соответствующей статье.
Исходя из найденных неполадок, вы сможете решить их быстро и без каких-либо трудностей, вне зависимости от того, какой виндовс у вас стоит, 7, 8 или 10.
Заключение
Конечно, это далеко не все причины, почему звук может отсутствовать, но раскрыты основные, самые часто встречающиеся версии.
Итак, мы рассказали, как восстановить звук в Windows 10, 7 и 8. И наш главный совет — не надо отчаиваться, а поэтапно попробовать все варианты.
Разбираемся почему нет звука на компьютере или ноутбуке
Чтобы легче разобраться, почему компьютер вдруг стал «глухонемым», разделим причины на 2 группы по времени возникновения:
- звука на ПК не было с момента покупки или установки системы;
- звук пропал после того, как работал.
Если звука не было никогда
Подключаем динамики
Сначала удостоверьтесь, что аудиокарта корректно установлена и включена. Посмотрите на задний торец системного блока — гнезда для микрофона, колонок и наушников находятся или на материнской плате, или чуть ниже — если звуковая карта подключена как плата расширения. Таких гнезд как минимум 2-3 (микрофонный вход, линейный вход и линейный выход), как максимум — более десятка (на профессиональных картах). На ноутбуках гнездо jack 3.5 может быть всего одно.
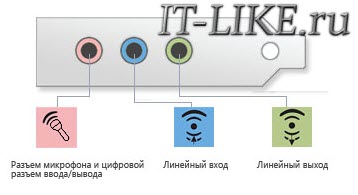
Кроме аудиокарты, виновником того, что на компе нет звука могут колонки или наушники, поэтому лучше с самого начала удостовериться, что они в порядке — проверить их на другом ПК или на телефоне. Не будет вреда, если вы проверите колонки в каждом из гнезд, поскольку гнезда могут быть переназначены в настройках диспетчера аудиоустройств.
Посмотрим, как выполняется их переназначение на примере утилиты от Realtek:
- Откройте через панель управления «Диспетчер Realtek HD»
- В правой стороне окна есть схема аудиоразъёмов. Кликните правой кнопкой мыши по тому из них, какой хотите переназначить
- Выберите «Смена назначения разъемов»

- В открывшемся окошке выберите устройство, которое вы хотите подключить к этому гнезду
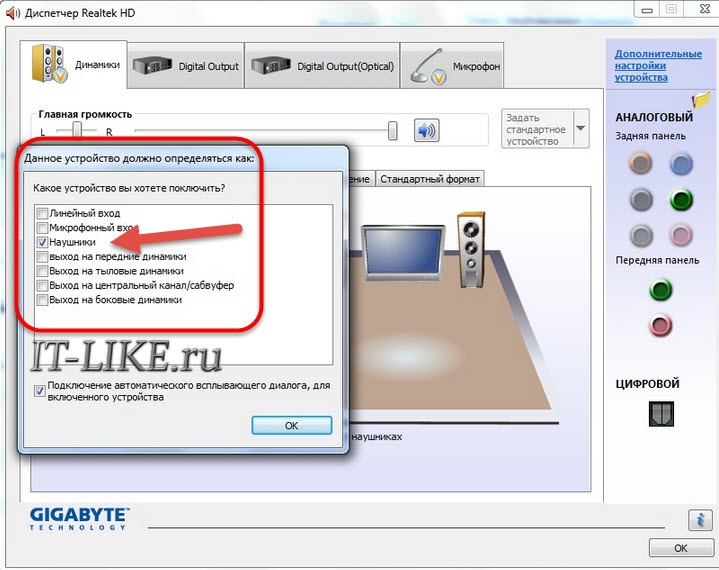
Надо заметить, что возможность переназначать гнёзда через диспетчер звука есть не везде. На тех компьютерах, где ее нет, это делается путем правки реестра. Также у меня есть статья про подключение и настройку наушников.
Ставим драйвер
Загляните в диспетчер устройств и проверьте, установлен ли звуковой драйвер. Без драйвера аудиокарта будет распознаваться как неизвестное устройство. Откройте из панели управления «Диспетчер устройств» и убедитесь, что она там присутствует. Если нет — проинсталлируйте звуковой драйвер, который найдёте на диске от материнской платы или ноутбука или скачайте его с сайта производителя. Съёмные аудиокарты также комплектуются дисками с программным обеспечением, поэтому проблем с ними быть не должно.

Если вы видите у себя подобную картину (при этом в списке звуковых устройств аудиокарты нет) — это ваш случай. Чтобы звук появился, драйвер нужно проинсталлировать. Его можно найти на диске от материнской платы, а если диска нет — загрузить с веб-сайта её производителя. Или с сайта производителя звукового адаптера, когда известна его модель.
Как найти нужный драйвер по модели материнки
Для начала нужно определить модель «мамы». В этом поможет одна из утилит для распознавания оборудования ПК, например, бесплатные HWiNFO3264 или CPU-Z. В HWiNFO нужная информация отображена в окне «System Summary», в поле «Motherboard».
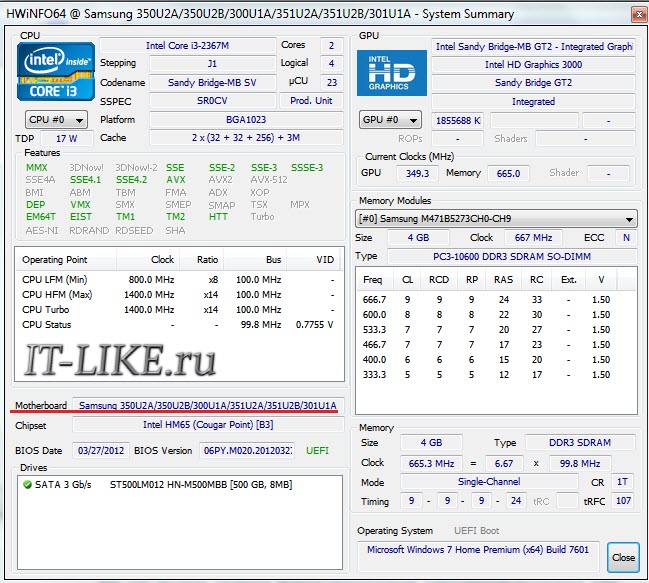
В CPU-Z – на вкладке «Mainboard» в поле «Model».
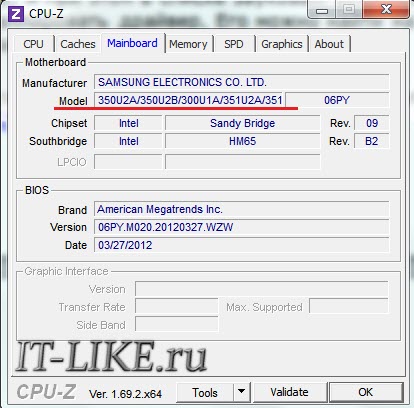
Есть и другие утилиты для проверки параметров компьютера. Уточнив данные, отправляемся на веб-ресурс производителя — в моем примере это Samsung. Воспользовавшись поиском, найдем на сайте раздел посвящённый устройству. Откроем вкладку/страницу «Поддержка» (Support) -> «Загрузки» (Download), зайдем в подраздел «Драйвера» (Drivers), выберем из списка версию своей ОС и скачаем драйвер для аудио.
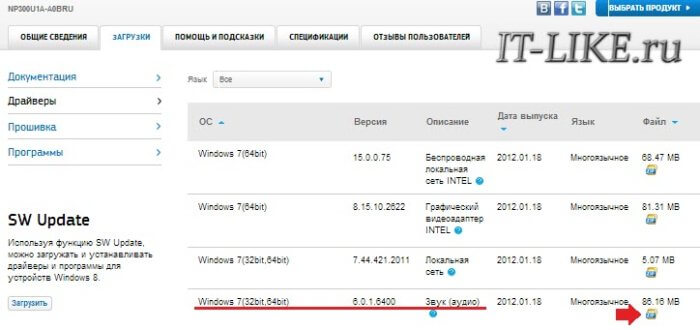
Теперь остается только запустить загруженный файл (распаковав предварительно, если он в архиве) и по ходу установки нажать кнопку «Next». По окончанию комп нужно перезагрузить. Также ищем драйвер для ноутбука по его модели. Если причина была в этом – то звук должен появиться.
Некорректная загрузка звукового драйвера
Пропадания звука иногда случаются после некорректной установки программ и обновлений Windows. Решается проблема удалением аудиокарты в диспетчере устройств с последующей перезагрузкой.

После выбора пункта «Удалить» система предложит «до кучи» снести и драйвера этого устройства.

Если вы обновили драйвер и появилась проблема, то рекомендую вернуться на предыдущий рабочий вариант. Для этого в свойствах устройства на вкладке «Драйвер» нужно нажать «Откатить» и перезагрузиться.
Проверяем настройки аудио в Windows
«Динамик» в трее
Посмотрите на значок «Динамик» в области уведомлений панели задач. Может быть что уровень громкости стоит на нуле. Чтобы это поправить, щёлкните по динамику и передвиньте ползунок вверх.
Кружок зачеркнутый по диагонали возле динамика, указывает на то, что звук отключен. Чтобы включить, нажмите на этот значок.
Если динамик помечен белым крестом в красном круге, нужно проверить, не отключены ли воспроизводящие устройства в Windows:
- Запустите апплет панели управления «Звук» или выберите пункт «Устройства воспроизведения» из контекстного меню динамика
- Если во вкладке «Воспроизведение» нет ничего, кроме сообщения «Звуковые устройства не установлены», щелкните там правой кнопкой мыши и поставьте отметку возле пункта «Показать отключенные устройства». После этого незадействованный девайс нужно включить, выбрав из его контекстного меню соответствующую команду.
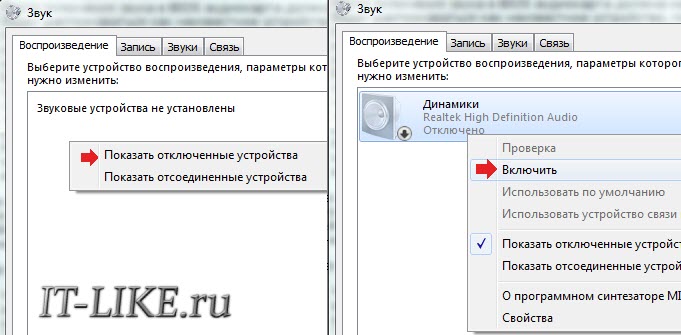
Обратите внимание что должно быть выбрано правильное устройство вывода звука по умолчанию. Чтобы его задать достаточно кликнуть по нему в списке и нажать внизу на кнопку «По умолчанию». Попробуйте разные. Особенно сюда нужно заходить чтобы включить вывод звука через цифровой HDMI интерфейс. Кроме того, кликом по отмеченному крестом динамику можно запустить диагностику и автовосстановление звука.
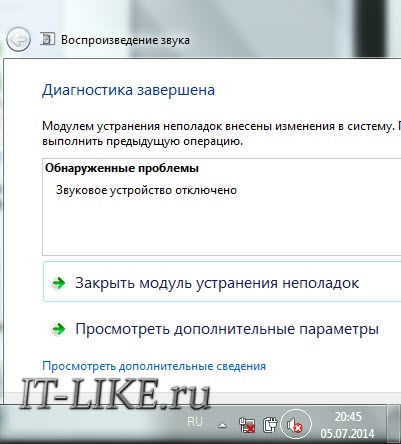
Системные службы
Если звук так и не появился, проверим, не отключены ли службы аудио:
- Откройте «Пуск» и впишите в строку поиска: services.msc. Запустите этот файл.
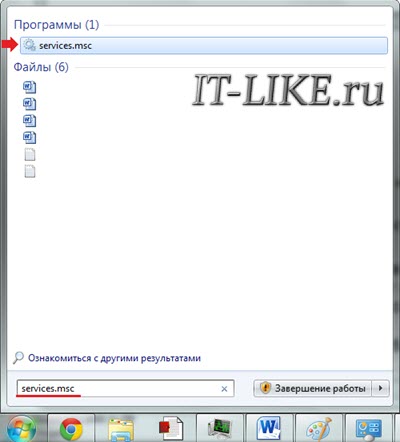
- В списке служб найдите «Средство построения конечных точек Windows Audio» и откройте ее свойства (одноименный пункт в контекстном меню). Во вкладке «Общие» должен быть выбран тип запуска «Автоматически». Если служба остановлена, нажмите кнопку «Запустить»
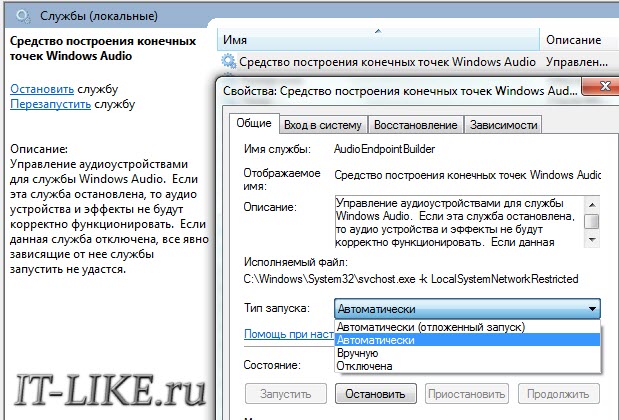
Настраиваем BIOS
Далее нужно удостовериться, что карта не отключена в настройках BIOS. Параметр, связанный со звуком, может называться: «Audio Controller», «Azalia Audio», «HDA Controller», «OnChip Sound» и т. п. со словами sound, audio, azalia, HDA. В разных версиях BIOS он находится во вкладках «Advanced» или «Integrated Peripherals». Для включения аудиоустройства нужно задать ему значение Auto или Enabled.
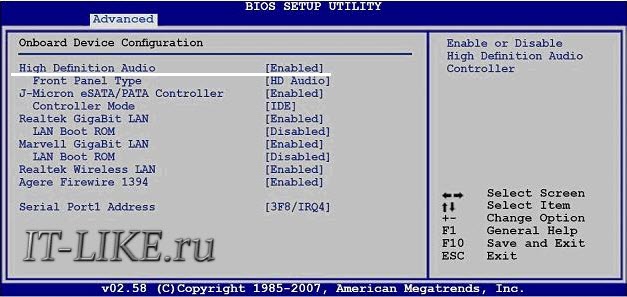
Если не можете этого найти, то рекомендую просто сбросить настройки по умолчанию, об этом я написал в конце статьи.
Подключаем заведомо исправную аудиокарту
Компьютер все еще «глухонемой»? Не исключено, что звуковая карта попросту неисправна. В продаже есть много недорогих дискретных аудиокарт с интерфейсами USB, PCI и PCI-E, которыми можно заменить встроенную в случае её отказа.
Раньше звук был, но пропал
Разобраться почему на компьютере пропал звук после нормальной работы бывает ещё сложнее. Здесь к названным причинам добавляется следующее.
Вирусное заражение
Вирус может не только украсть или испортить ваши данные, но и оставить компьютер без звука. Проблему создаёт активность самой вредоносной программы и изменения в системе, которые она производит (модификация системных файлов и реестра вирусами и троянами — обычное явление).
Сначала, разумеется, нужно избавиться от зловреда — для этого часто хватает возможностей антивируса, который «штатно» работает в системе. А если лечение не помогло и звук не появился, придётся восстанавливать работу Windows (об этом ниже).
Дефекты системных файлов или разделов реестра, связанных со звуком
Разом решить проблемы с файлами и реестром поможет восстановление системы если до того, как звук пропал, была создана контрольная точка.
Когда точки нет или эта функция отключена, можно попытаться исправить ситуацию с помощью других системных механизмов:
- восстановления файлов утилитой Windows sfc.exe;
- восстановления реестра из бекапа.
Порядок действий при восстановлении файлов с помощью Sfc:
- Запустите от администратора командную строку (cmd.exe)
- Впишите в нее: sfc /scannow (что значит — проверить системные файлы, а в случае изменений автоматически восстановить из хранилища) и нажмите Enter.

Восстановление реестра
Текущий (загруженный) реестр находится в папке C:WindowsSystem32config. Он состоит из пяти файлов без расширения: default, security, sam, system и software. Резервная копия (бекап) реестра, в виде всё тех же пяти файлов, в 7, 8 и 8.1 хранится в папке C:WindowsSystem32configRegBack. Каждые 10 дней она автоматически обновляется.

В Windows XP этого нет — есть только копия реестра, сохраненная сразу после установки системы. Она находится в папке C:WindowsRepair.
Когда происходят сбои, в том числе связанные со звуком, восстановить работоспособность Windows поможет замена файлов текущего реестра на бекап. Главное, чтобы он был создан раньше, чем возникла проблема.
Как это сделать?
- Загрузите компьютер с другого носителя (например, любого Live CD, где есть проводник или файловый менеджер — Midnight commander, FAR и т. п.)
- Зайдите в C:WindowsSystem32config и допишите всем пяти файлам реестра расширение .old
- Зайдите в C:WindowsSystem32configRegBack (на XP – в C:WindowsRepair), скопируйте одноименные резервные копии и поместите в C:WindowsSystem32config
- Снова загрузите комп с жёсткого диска — Windows подхватит старый реестр и проблема, если она была в нем, решится.
Разгон компьютера
Чрезмерный разгон компьютера – когда «шаловливые ручки» лезут в BIOS и что-то там перенастраивают с целью повысить производительность, тоже приводят к проблемам со звуком. Не в каждой инструкции по разгону написано, что пытаясь улучшить одно, можно сломать другое.
Если подобное имело место быть и у вас, то настройки BIOS нужно сбросить на умолчания. Для этого можно использовать любой из нижеперечисленных способов.
- Зайти в BIOS Setup и на вкладке Exit или Save & Exit нажать Load Setup Defaults (Load Defaults BIOS, Load Safe-Fail Defaults, Load Defaults Settings, Set BIOS Default, Restore Defaults – названия опции в разных версиях BIOS отличаются).
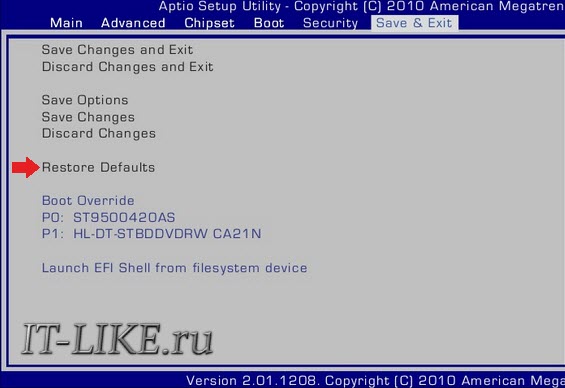
- Найти на материнской плате батарейку RTC (на платах стационарных компьютеров это «таблетка» CR2032) и на некоторое время вынуть ее из гнезда (15 – 30 минут обычно хватает). Для ускорения сброса можно этой же батарейкой ненадолго замкнуть выводы гнезда.
- Найти на плате перемычку Clear CMOS (CLRTC, Clear RTC, CCMOS и т. п. – на разных платах названия, опять же, разные) и ненадолго переместить ее на 2 соседних контакта.
Второй и третий способы выполняются только при полном отключении питания компьютера (из розетки или клавишей на блоке питания).
Почему ещё может не быть звука на компьютере
Если перемычки на материнской плате, которые отвечают за переназначение вывода звука, не установлены или стоят не правильно – то звука не будет! Нужно внимательно посмотреть инструкцию к материнке, раздел касающийся Audio, и проверить как стоят перемычки на самом деле. При этом симптомы такие – в плеере файл проигрывается, громкость выставлена правильно, но в колонках полная тишина.
Если вы подключаетесь к передней панели, то она может быть просто не подключена к плате или подключена неправильно. Передние панели бывают двух типов: устаревшая AC’97 и HD Definition. Соответственно, если в настройках BIOS есть такая настройка, то нужно выбрать тип своей передней панели (попробовать и тот, и тот).
Если инструкции кажутся слишком сложными или решить проблему так и не удалось, а также, когда ситуация раз за разом повторяется, самое правильное, что стоит сделать – это обратиться в сервис или написать о своей проблеме в комментариях к статье.
Меня зовут Алексей Виноградов , я автор статей на этом замечательном сайте. Занимаюсь компьютерами, системным администрированием сетей, отладкой программ, программированием и поддержкой пользователей. За плечами опыт более 20 лет.
Комментарии ( 49 )
Статья хорошая, но все что было описано в статье перепробовал. Нечего не выходило, пришлось прибегнуть к ремонту у этих ребят abonent-pc.ru. Сделали, взяли не дорого, но так и не понял что не работало. Так что иногда самому не разобратся все же
Была как-то такая проблема на старом компе. Долго помню провозился (жалко, что тогда не нашел эту статью), чего только не делал. А все оказалось дело в проводочках, которыми звуковая плата подключалась к «маме». Видимо как-то их зацепил, когда чистил системник от пыли…
Здравствуйте, у меня такой вопрос: у меня и у моего друга одинаковые компьютеры «acer» совсем одинаковые, но звук компьютеры разные у моего друга звук много громче, чем у моего. Что надо делать установил драйверы не получился. Может это зависит от системы виндовса у меня 8.1, а у него 10 это может быть? Пожалуйста помогите?
У меня такая проблема, звук был и были драйвера последние, все дела, потом при запуске ноутбука нету звука, а точнее написано, что аудиовход не установлен, драйвера переустановил, сделал восстановление системы, в Биосе вообще нету нигде аудио, в адвансд так тем более, в прошлый раз когда такое было, оно само как то решилось, вначале не было звука, потом я тупо забил, выключил ноут и при повторном запуске звук появиться
Кутырин Юрий
Апр 25, 2021
У меня Виндус 7. Если в панеле управления нажать кнопку Звук, а затем кнопку Связь, то там видно уменьшение других источников звука (на 50 или 80%). Я поставил «Действие не требуется» и громкость в наушниках стала в 10 раз (примерно) больше. Теперь все регуляторы громкости я ставлю менее 50%.
*
С улыбкой Юрий.
Взял с одного компа жеский диск и поставил его на другой (вместо родного). Всё работет отлично, но звука нет. Нет даже системных звуков. В диспетчере всё нормально, все драйвера на месте, в том числе и на звук. Всё включено-подключено, все устройства заведомо исправны и проверены. Но на вкладке «устройства воспроизведения» имеется название аудиоустройства и написано: не подключено» но «включено». Что с этим делать? Спасибо.
похоже, что аудиоустройство не видит подключённого штекера колонок. Попробуйте найти и убрать галочку автоопределения подключённых колонок, или в биосе изменить тип аудио с HDA (High Definition) на AC’97.
Здравствуйте, такая проблема, пропал звук, все драйвера стоят, колонки или наушники определяются , звук включен , при просмотре видео например в микшере прыгает зелёный индикатор ( ну как будто бы звук выдаётся ) по умолчанию стоять колонки, в биосе все включено, служба Виндоус аудио включена, короче все теоретически работает, но из наушников или из колонок тишина ((( мат плата новая , месяца нет gigabyte b450m gs3h. Воюю уже неделю , ничего не получается. К слову , если подключить видео карту через hdmi к телеку , из телека звук есть
я не понял, мат. плата новая или звук всё же был? Может перемычки на материнке поставить надо
Помогите и мне разобраться в КП!
Можете помочь не становиться драйвер видеокарты а в обоудовании звука динамики не становятся по умолчанию хотя раньше все было нормально
день добрый, или вечер. у меня на Win7 пропал звук, на linux Ubuntu 14.04 все работает идеально. перепробовал все. sfc /scannow тормозится на 14% дальше никак. драйвера ставил родные и сторонние. в диспетчере устройств все отлично но обнаружение неполадок говорит что выходное устройство не подключено. звук есть только в FL Studio т.к. звук выдается через ASIO4ALL. мучаюсь почти неделю, не могу найти косяк
если сканирование тормозится, то может диск с виндой вставить надо
Здравствуйте,на ноутбуке НР пропал звук,но когда подключаешь наушники,то звук работает в наушниках,драйвера вроде в норме.Скажите пожалуйста,что это и как это решается.
Мария, у меня та же проблема. Вам удалось исправить? Нашли причину?
Здравствуйте. У меня такой вопрос. Почему при подключение адаптера к ноутбуку,звук есть,а при работе от батарейки его нет. Ноутбук Toshiba Satellite c850
выберите какой-то стандартный план энергосбережения через панель управления
Здравствуйте! Windows XP Home edition SP3/ Видюха ATI Radeon 4450 с выходом HDMI.
При подключении к ТВ через HDMI возникает единственная проблема, отключается звук в компьютере. Т.е. в телевизоре есть второй рабочий стол и звук, а в компе есть первый рабочий стол на мониторе, но звука нет. Мне нужен единственный источник звука для наушников в компьютере с сохранением звука в телевизоре. Помогите решить проблему пожалуйста.
выбирайте в устройствах воспроизведения или в вашем плеере нужное звуковое устройство и всё
Ситуация: ноутбук (asus), Win 8.1, звук Realtek HD. После не понятно чего (вернее после манипуляций наёмного «специалиста») система ( т.е. и Realtek и ОС) перестали видеть на «левой боковой панели» разъём 3.5 мм под гарнитуру или наушники, максимум что показывает система: «устройство отключено».
В BIOS, даже после обновления, никаких опций с выбором HD (AC97 или Realtek HD) так и не появилось. Зачистка звуковых драйверов (и контроллера Microsoft) с последующей установкой, перезапуски службы Windows Audio, програмно-утилитные зачистки реестра ничего не дали. Само гнездо и его место пайки в порядке — пришлось разобрать ноутбук и убедиться (с электроникой просто немного знаком, поэтому решился).
Важный момент. Недавно, после очередной установки последнего драйвера Realtek, звук в гарнитуре появился и работал как следует, т.е. чётко переключался с динамиков на гарнитуру и с гарнитуры на динамики. Два дня. До первого обновления Windows. Откат на последнюю точку восстановления и переустановка Realtek HD ничего не дали.
Установочной (заводской) винды в системе нет — удалил по незнанию, а та что есть создана была уже после появления этой неполадки — наверное поэтому полный refresh тут не поможет.
Внимание, вопрос! Можно ли в этой ситуации сделать что-то самому, если всё-таки да, то как? Или всё-таки идти сдаваться в СЦ?
попробуйте просто переустановить винду, думаю СЦ тут не при чём
ПОЧТИ ГОД меня мучал этот косяк со звуком, вернее с его отсутствием, в гарнитуре!
Напомню, все известные в интернете методы и советы не помогли, вплоть до крайней меры — переустановки. А сколько на это всё ушло времени, сил и нервов..
Совершенно случайно выяснилось в чём ,было дело: ПО НЕИЗВЕСТНЫМ ПРИЧИНАМ ОДИН ИЗ КОНТАКТОВ ШЛЕЙФ-ГНЕЗДО (шлейф как-раз таки аудио) ВДРУГ ОКАЗАЛСЯ ПЛОХИМ. Хотя перед тем как это выяснилось, этот шлейф довольно-таки неоднократно вынимался и вставлялся обратно в гнездо, для обнаружения плохого подсоединения. И только после того как контакты шлейфа протёр спиртом — ТАДААААМ!! — всё заработало!! Всё как положено! Абсолютно!
Ну кто бы мог подумать, не правда ли?)












