Основная проблема пользователей Windows 7 — медленная загрузка операционной системы. Для ее решения существуют как программные, так и аппаратные методы. С большинством из них справится даже начинающий пользователь ПК.
Как на Windows 7 ускорить загрузку программными методами
Медленный запуск и подвисание системы могут быть связаны с избытком программ в автозапуске. Одновременная работа большого количества утилит негативно сказывается на производительности компьютера. После очистки автозагрузки скорость значительно увеличится. Ускорение запуска в системе Windows 7 можно настроить двумя способами: с помощью встроенной утилиты или сторонней программы.
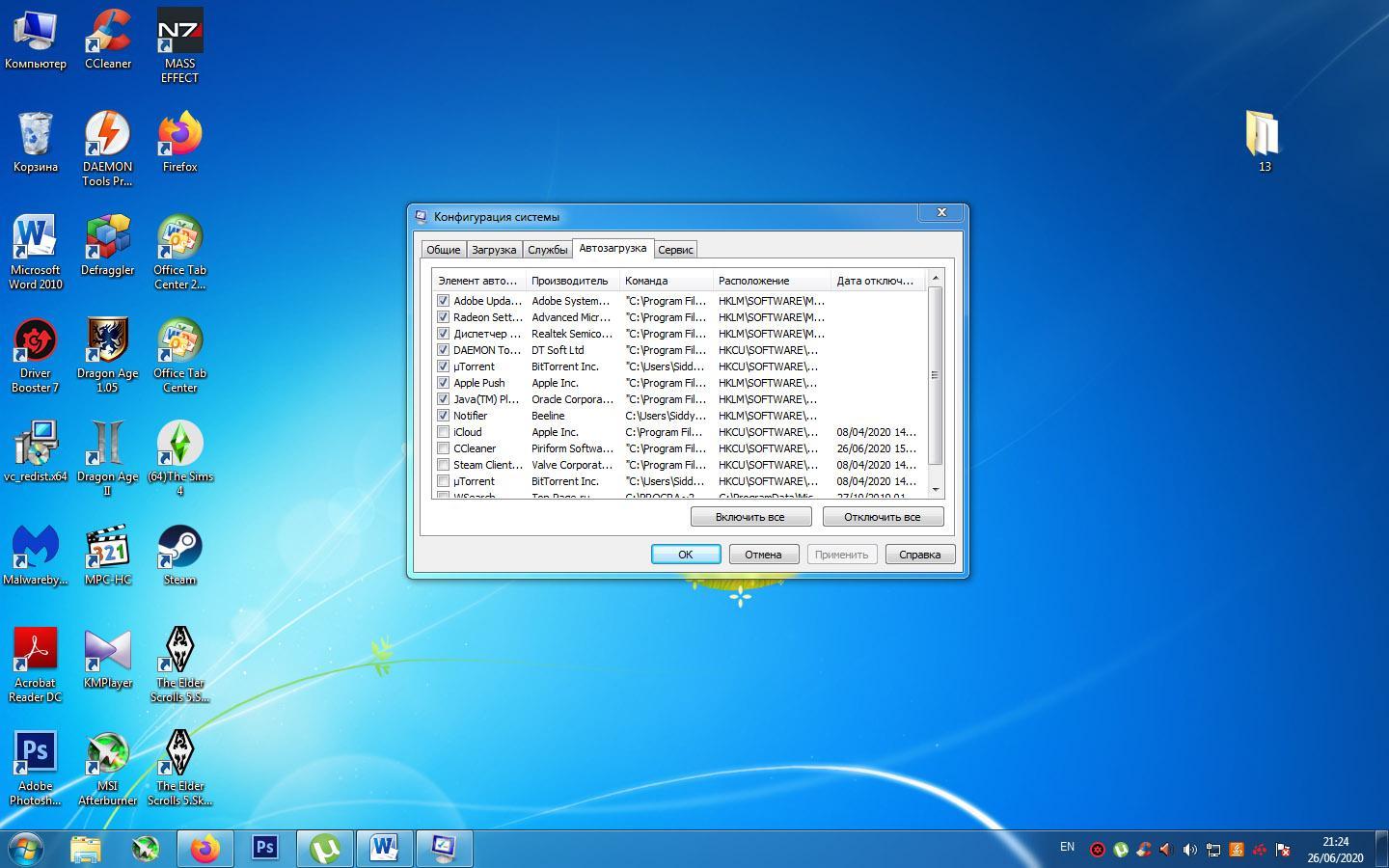
Утилита MSConfig в системе Windows 7, ускоряющая процессы
- Открыть меню «Пуск» — круглая кнопка с логотипом операционной системы в левом нижнем углу монитора.
- В поисковой строке ввести слово «msconfig».
- Поиск выдаст файл настройки системы. Его надо активировать нажатием левой кнопки мыши.
- В появившемся окне «Конфигурация системы» найти нужный раздел, он будет четвертым по счету.
- В разделе «Автозагрузка» появится список всех доступных элементов. Напротив активных стоит маркер. Нужно снять маркеры в виде галочки со всех ненужных программ вручную. Подтвердить свои действия — нажать на «Применить» и «Ок».
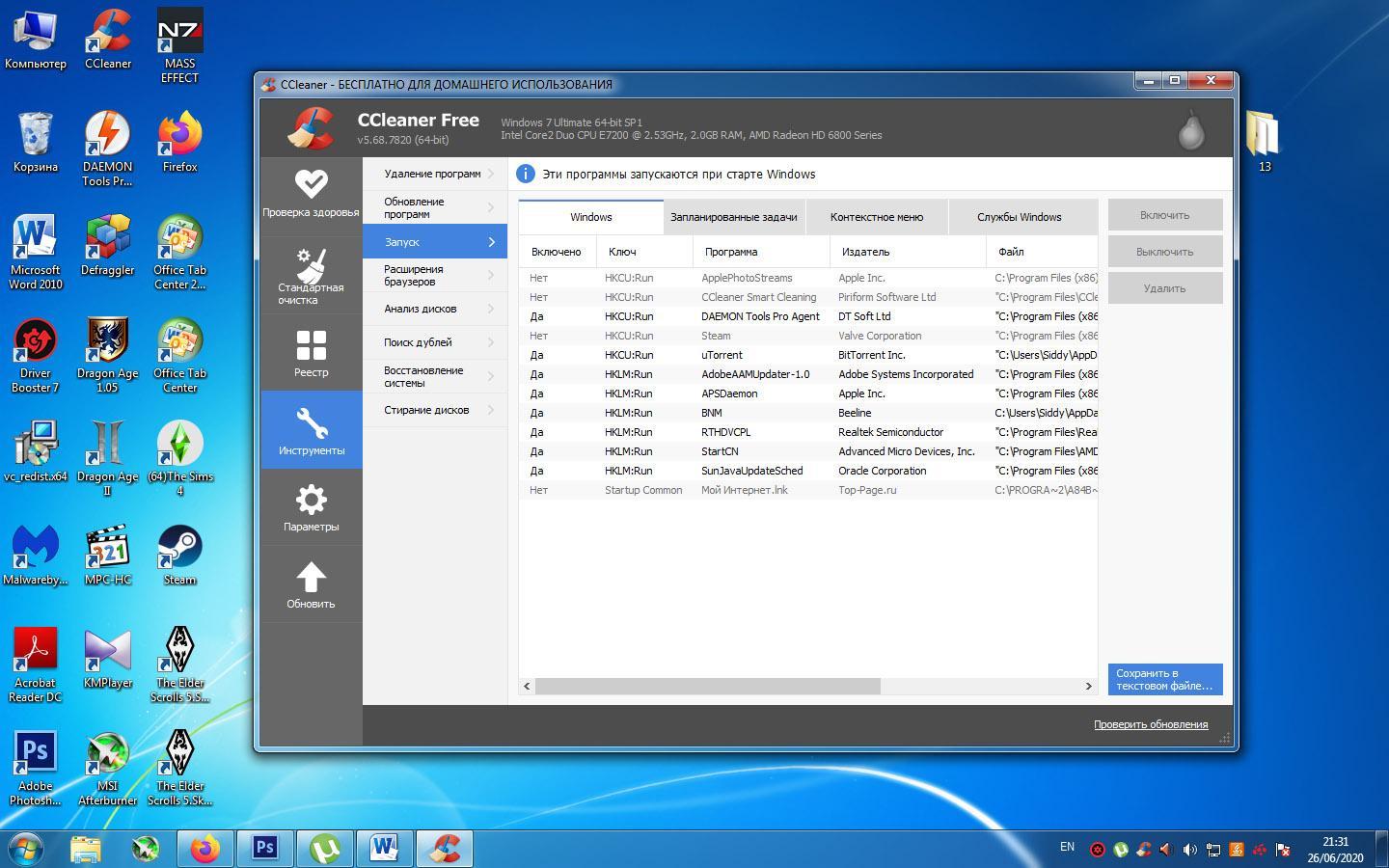
Обновленный интерфейс программы Ccleaner
- Скачать и запустить Ccleaner. Подойдет как бесплатная, так и PRO версия.
- В левой части меню выбрать пункт «Инструменты», а затем «Запуск».
- В окне появится список программ для автозапуска. Активные выделены черным цветом, а в графе «Включено» написано «Да».
- Нажать на ненужную программу и отключить ее, нажав на «Выключить» в правой части окна.
Дефрагментация жесткого диска
Еще одна причина медленной работы компьютера — большое количество операций на диске за счет фрагментации. В операционной системе уже есть программа для дефрагментации реестра. Ее можно найти через командную строку в меню «Пуск».
В появившемся окне нужно выбрать раздел «Текущее состояние», в нем перечислены все жесткие диски системы. После выбора нужного диска необходимо провести его анализ. Для этого есть кнопка «Анализировать диск» в нижней части окна.
Если результат анализа покажет процент более 10, рекомендуется провести дефрагментацию. Для этого нужно нажать на пункт «Дефрагментация диска» и подтвердить выбор от имени администратора системы.
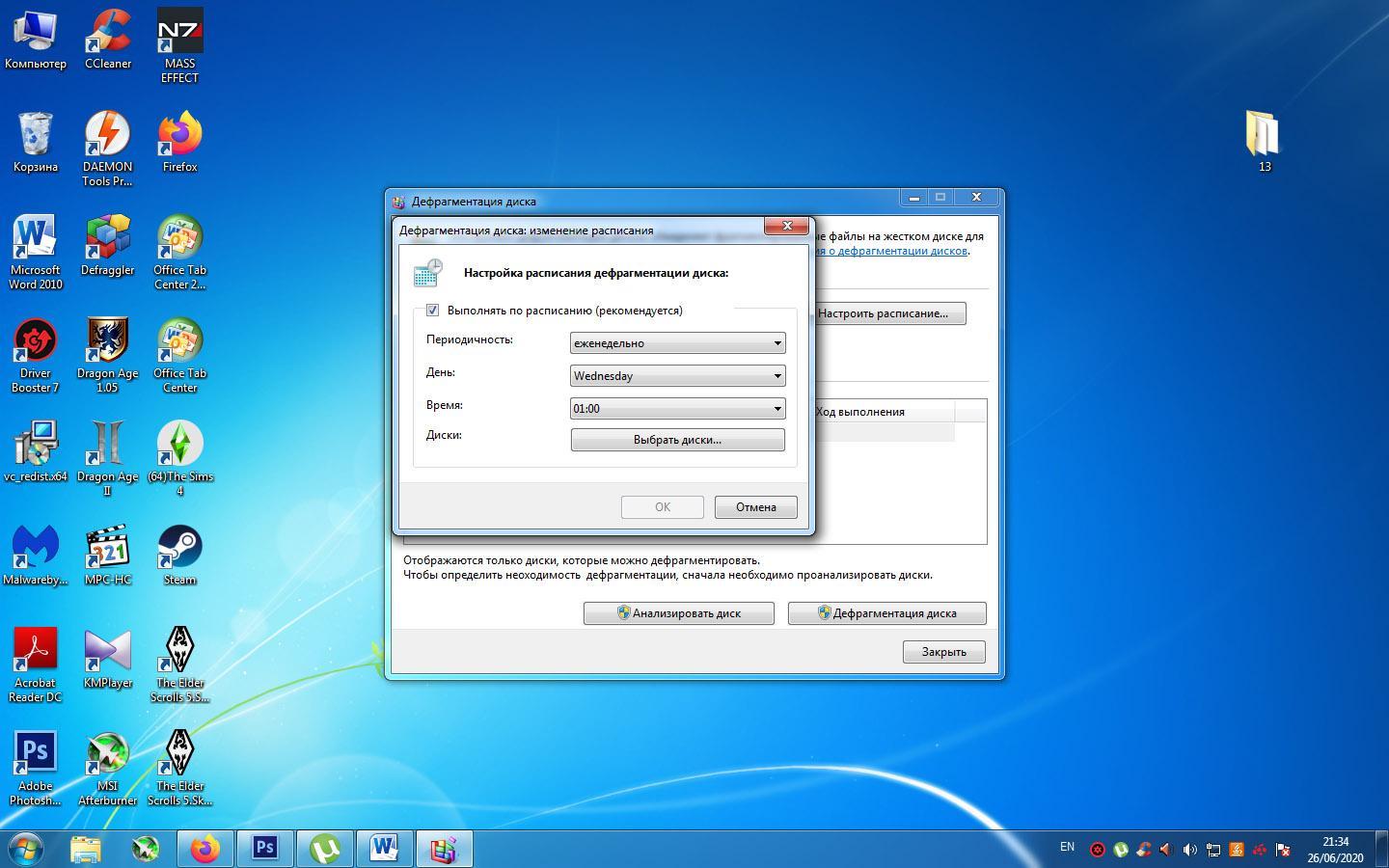
Настройка дефрагментации по времени
Обратите внимание! Дефрагментацию диска можно настроить по расписанию. Microsoft советует проводить эту процедуру минимум раз в две недели.
Настройка быстрого запуска Виндовс 7
Быстрый запуск позволяет существенно уменьшить время, необходимое для загрузки операционной системы.
Как настроить и ускорить загрузку Windows 7 при включении компьютера:
- Открыть меню «Пуск» и набрать в поисковой строке «msconfig».
- Активировать нажатием кнопки мыши файл настройки утилиты MSConfig.
- В появившемся окне «Конфигурация системы» выбрать пункт «Загрузка», а затем «Дополнительные параметры».
- В новом окне «Дополнительные параметры системы» поставить галочку в пункте «Число процессов» и выбрать одно из предложенных системой значений. Указанные значения соответствуют количеству ядер процессора.
- Подтвердить действия — нажать на «Применить» и «Ок». После этого перезагрузить систему.
Полный сброс и переустановка системы
Полный сброс или возврат к заводским настройкам помогает очистить систему от различного мусора и ускорить работу компьютера. Эта процедура уничтожит все имеющиеся данные на диске, поэтому предварительно необходимо сохранить всю информацию на съемном диске.
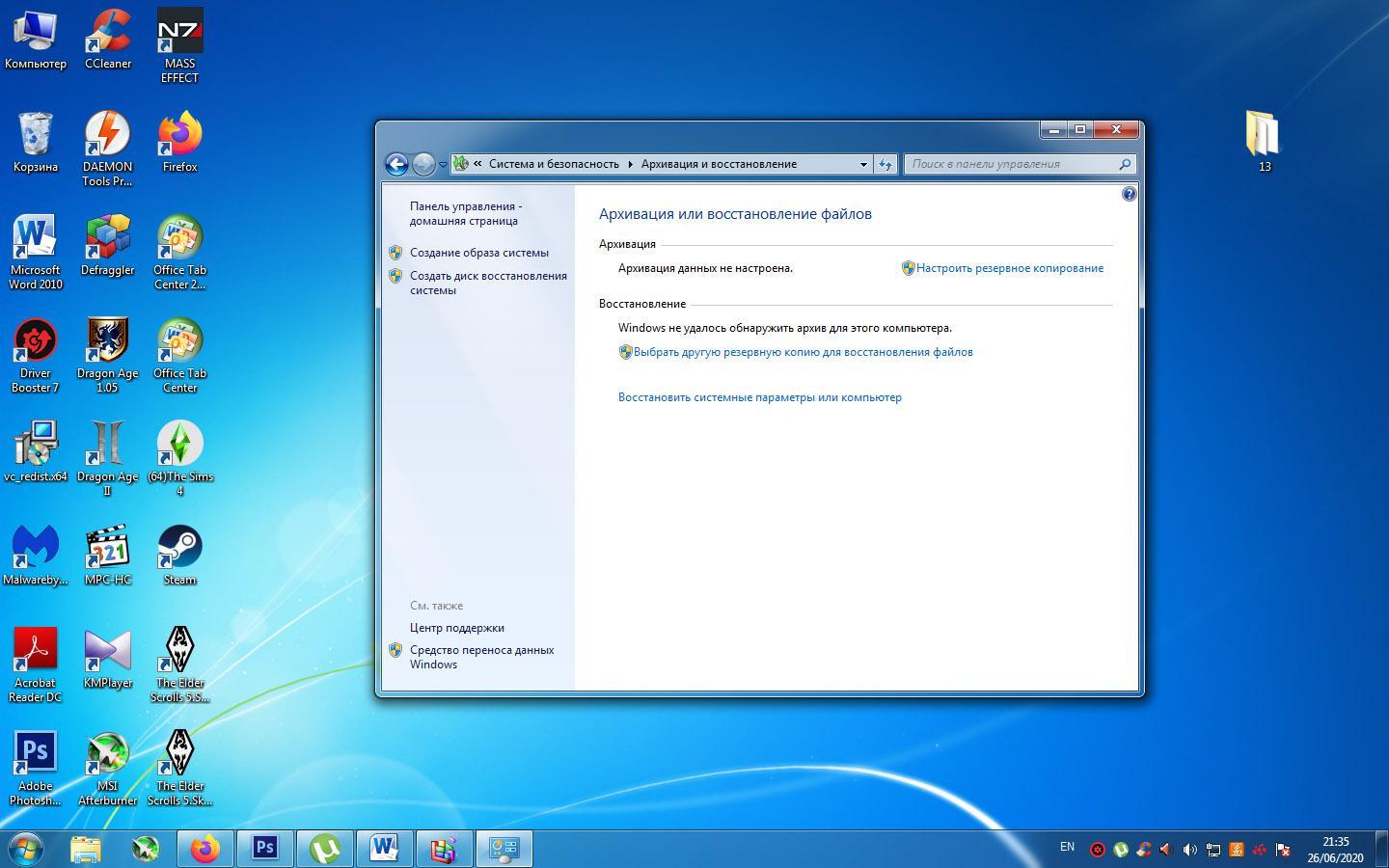
В этом разделе можно самостоятельно создать точки для восстановления системы
Как осуществить сброс системы:
- На панели управления в категории «Система и безопасность» выбрать пункт «Архивирование данных компьютера».
- Если архивация уже была настроена ранее, в окне будет активна команда «Восстановить системные параметры или компьютер». После выбора нужной команды откроется новое окно, в котором нужно нажать на «Расширенные методы восстановления», а затем «Возвращение компьютера к первоначальным настройкам».
- Далее можно выбрать один из предложенных системой вариантов сброса: через системный образ или установочный диск. После выбора одного из вариантов Виндовс автоматически перейдет в режим восстановления.
Обратите внимание! Полная переустановка системы на компьютере или ноутбуке поможет в тех случаях, когда все вышеперечисленные методы не помогли. Перед переустановкой нужно сохранить всю информацию с локального диска на флешку или облако в Интернете.
Подготовка загрузки системы:
- Подключить к компьютеру диск или флешку с Windows.
- Зайти в раздел «Boot» в BIOS и назначить путь к носителю на первое место в загрузке.
- Перезагрузить компьютер и дождаться загрузки системы.
- Настроить язык, раскладку клавиатуры и время.
- Выбрать вариант «Переустановка системы». Установка Windows начнется после завершения всех настроек.
Аппаратные способы повысить скорость запуска компьютера
Ниже описаны самые действенные методы, которые позволят раскачать ОС.
Замена системного жесткого диска на SSD
Самый простой способ для Windows 7 ускорить загрузку — поменять старый жесткий диск на современный накопитель SSD. Этот метод значительно повышает производительность компьютера. Его единственный минус — высокая цена.
Обратите внимание! Старый диск можно использовать в качестве съемного накопителя.
После смены диска операционную систему придется переустанавливать заново. Эту проблему можно решить при помощи USB-адаптера SATA. Он позволит подключить к компьютеру сразу два диска и перенести Windows. Кроме адаптера, для переноски понадобится специальная программа, например, Renee Becca.

Визуальные различия между HDD и SSD
Для замены диска понадобятся кабель SATA и крестовая отвертка. В случае отсутствия нужного разъема необходимо приобрести адаптер.
- Полностью отключить прибор от электропитания, отсоединить все кабели и открыть боковую крышку компьютера.
- Отсоединить кабели от жесткого диска и открутить винты, закрепляющие его.
- Вынуть старый диск и поставить на его место SSD.
- Закрутить монтажные крепления, присоединить кабели данных и SATA к подходящим разъемам.
- Собрать корпус компьютера и подключить его к сети.
Использование двух и более модулей оперативной памяти
Бывает так, что нехватка оперативной памяти замедляет работу компьютера даже при одной включенной программе. Для большинства современных ПК требуется как минимум 4 Гб памяти. При наличии лишних слотов можно купить дополнительные модули и увеличить таким образом быстродействие системы.
В первую очередь необходимо узнать имеющиеся объем и тип памяти:
- В меню «Пуск» выбрать пункт «Все программы».
- В списке папок найти раздел «Стандартные».
- Открыть подпапку «Служебные» и запустить «Сведения о системе». Необходимая информация указана в графе «Установленная оперативная память».

Пустые слоты для ОЗУ на материнской плате
Для увеличения быстродействия ПК можно докупить модули ОЗУ похожего типа и установить в свободные слоты. Лучше остановиться на нечетном количестве модулей — 2 или 4. В случае отсутствия лишних слотов карту памяти придется заменить на новую с большим объемом.
Обратите внимание! Для установки нового модуля нужно отогнуть края крепления, поместить карту в пазы и вновь зафиксировать ее в креплениях с обеих сторон.
Режим быстрого запуска в BIOS и UEFI
В операционной системе Windows 7 быстрая загрузка обеспечивается за счет верных настроек БИОС или UEFI:
- Чтобы зайти в настройки, нужно до запуска ПК нажать клавишу «Del» или «F2».
- В разделе «Boot» отыскать графу «Fast Boot».
- Выбрать значение «Enabled».
- Задать путь к жесткому диску в графе «1st Boot Priority».
- Сохранить изменения и перезапустить компьютер.
Важно! Быстрый запуск Windows 7 может помешать работе безопасного режима.
Апгрейд процессора
Покупка нового процессора — очень дорогостоящее удовольствие. Существует два способа увеличить его производительность без замены: оптимизация и разгон.
Оптимизация позволяет перераспределить имеющиеся ресурсы для высокой производительности. Ее осуществляют через дефрагментацию, очистку автозагрузки или при помощи других программ.

Процессор от корпорации Intel
Важно! При установленном SSD диске проводить дефрагментацию не рекомендуется.
Разгон заключается в повышении тактовой чистоты в БИОС или стороннем ПО. Перед его проведением важно узнать возможности процессора: его температуру (не должна превышать 60-70 °С), оптимальное число мегагерц для разгона и рекомендованный процент мощности. Для этого можно использовать любую подходящую программу, например, AIDA63.
Как ускорить процессор в BIOS:
- В меню БИОС зайти в раздел данных процессора — «MB Intelligent Tweaker» или «Ai Tweaker».
- Перевести автоматические настройки в ручной режим. Для этого нужно выбрать пункт «Manual» в графе «CPU Host Clock Control».
- Открыть пункт «CPU Frequency» и ввести значение в пустую графу. Максимальные и минимальные числа указаны выше.
- Сохранить изменения в пункте «Save and Exit» и перезапустить систему.
Прежде чем начинать ускорять свой компьютер, необходимо убедиться в правильности своих действий. Некоторые манипуляции, например, разгон процессора или изменение настроек БИОС, могут негативно повлиять на работоспособность ПК.
Как уменьшить время загрузки Windows в 2+ раз
Надоело, что Windows 7,8,10 медленно загружается? ДА, чем больше времени установлена операционная система, тем больше начинает мучить эта тема. Компьютеры становятся всё мощнее и производительнее, но вместе с этим растут и запросы программ, которые разрабатываются под новое оборудование. Так, например, Windows XP загружается на порядок быстрее, чем Windows 7/10 на одинаковом оборудовании.
Так что теперь, отказаться от новых возможностей ради быстрой загрузки операционной системы? Нет, к счастью есть хитрые и не очень приёмы, которые помогут нам в решении данной проблемы. В этой статье вы узнаете как программно сократить время загрузки Windows до 20 секунд и менее.
Шаг первый, службы и процессы
В ОС Windows частенько запускаются лишние службы, которые тормозят загрузку и работу системы. Также предусмотрена поддержка разнообразного оборудования, поэтому службы, обеспечивающие его правильную работу, запускаются вместе с системой. Конечно, если система посчитала, что в службе нет необходимости (поскольку, соответствующего устройства в компьютере попросту нет), то она отключается. Но на запуск, проверку и остановку службы всё равно тратится время.
Запускаем программу «Конфигурация системы», для этого жмём «Win+ R», пишем в окошке: msconfig и жмём Enter. Чтобы отключить временно ненужные службы, переходим в одноимённую вкладку:

Но нужно понимать какие службы можно выключить, а какие необходимо оставить рабочими. По большинству служб легко найти информацию в интернете, поэтому останавливаться подробно на этом не буду. Скажу только: не надо торопиться и отключать всё подряд, это может печально отразиться на работе операционной системы.
Пользуясь той же логикой, отключаем программы, загружаемые при старте системы, на следующей вкладке «Автозагрузка». Более подробно как отключить автозапуск программ в Windows 7-10 рассказано в отдельной статье. Для применения новых параметров запуска необходимо будет перезагрузить компьютер.
Шаг второй, реестр
Существует в Windows слабое место – реестр. Так уж издревле повелось, что большинство жизненно важных параметров Windows хранятся в иерархической базе данных. От того, с какой скоростью ОС находит нужные записи в реестре, напрямую зависит как скорость загрузки, так и работа ОС Windows в целом.
Не редко деинсталляторы программ работают неэффективно, оставляя в реестре записи о своём присутствии и работе (параметры, регистрируемые библиотеки, привязка к определённым расширениям файлов и т.д.). Такие записи можно считать мусором, захламляющим БД. И от этого мусора необходимо избавляться, для чего стоит использовать такие утилиты как, например, Reg Organizer, CCleaner, Ashampoo WinOptimizer и другие.
Запускаем CCleaner, переходим в раздел «Реестр», нажимаем «Поиск проблем», и по окончанию — «Исправить выбранное»:

Во время такой очистки, да и просто во время работы Windows, реестр постоянно подвергается фрагментации. Значит необходимо будет выполнить ДЕфрагментацию реестра. Это можно сделать с помощью программы Defraggler, того же разработчика. Однако, сделаю важное замечание, что в некоторых случаях «чистка» реестра может затронуть и важные параметры. Поэтому обязательно предварительно создавайте точки восстановления системы, и в случае проблем в работе Windows вы сразу сможете восстановиться до предыдущего состояния.
Шаг третий, главный
Теперь можно приниматься за глубокую оптимизацию процесса загрузки системы и программ. Во время выполнения приложений может происходить множество побочных действий, таких как долгая загрузка дополнительных библиотек и подпрограмм, предсказание условных переходов, кеш промахи и всё в таком роде. Анализ таких данных называется профилированием.
Поскольку рассматриваемая ОС создана компанией Microsoft, то воспользуемся профилировщиком, созданным в той же компании – Windows Performance Toolkit. С недавних пор этот инструмент стал входить в состав Windows SDK. На сайте компании Microsoft можно скачать web-установщик.
Все входящие компоненты ставить необязательно, можно обойтись лишь Windows Performance Toolkit

Данный инструмент позволяет провести трассировку загрузки операционной системы с самого начала. Нам нужен исполняемый файл «xbootmgr.exe», который находится в той папке, куда вы соизволили установить Windows Perfomance Toolkit, по умолчанию он располагается в директории «C:Program FilesMicrosoft Windows Performance Toolkit».
Посмотрите видео или продолжите чтение статьи:
Для вызова утилиты следует запустить xbootmgr.exe с параметром, например параметр «-help» отобразит список всех возможных функций. Для этого нажимаем кнопки «Win + R» или идём в меню «Пуск -> Выполнить», и в окно вводим команду:
Путь к файлу добавлять не обязательно, если и так запускается:

Ради интереса, если хотите посмотреть, как ваша система ведёт себя при запуске в данный момент, то выполните команду:
xbootmgr -trace boot
Она перезагрузит компьютер и соберёт данные во время запуска. Результат её работы можно посмотреть в файле boot_BASE+CSWITCH_1.etl, который xbootmgr сохранит в своей папке или в папке «C:Usersваше_имя». В этом файле содержится вся информация о поведении программ при запуске системы, можно увидеть много интересного. Для этого нужно кликнуть по файлу два раза, чтобы открылся Анализатор:
Если интересно, изучите информацию, здесь есть всё в мельчайших подробностях о процессе загрузки: сколько секунд ушло на запуск каждого процесса, как использовались ресурсы компьютера и др.
Теперь перейдём к делу — запустим процесс автоматического анализа и ускорения загрузки Windows. Выполните команду:
xbootmgr -trace boot –prepsystem
В ходе оптимизации, по умолчанию, будет выполнено 6 перезагрузок и в той же директории будет сохранено 6 файлов с информацией о поведении программ при каждой перезагрузке. Весь этот процесс довольно длительный, но участия пользователя не требует. С успехом можно пообедать пока программа работает. И не забудьте сначала проверить, что есть пару Гигабайт свободного места на диске «C:»!
После перезагрузок будут появляться сообщения в белом окошке, например «Delaying for boot trace 1 of 6» с отсчётом времени:

При этом не нужно пытаться работать за ноутбуком, просто ждите. Будут появляться и другие сообщения. На втором этапе окошко «Preparing system» у меня провисело минут 30, при этом процессор ничем загружен не был, но потом всё-таки перезагрузка произошла и остальные этапы прошли быстро. Реально на весь процесс может уйти час.
Что же делает Xbootmgr? Он не отключает не нужные службы и процессы, как могло показаться. Xbootmgr оптимизирует загрузку таким образом, чтобы в каждый момент времени ресурсы компьютера использовались максимально. Т.е., чтобы не было такого, когда процессор загружен на 100%, а жёсткий диск отдыхает, или наоборот. Также происходит дефрагментация системных файлов. После последней перезагрузки ничего делать не надо, Windows будет загружаться, и даже работать, быстрее.
Шаг четвёртый, опасный
В семёрке, как впрочем и в XP (хотя об этом догадываются не все), есть поддержка многоядерных процессоров. Непонятно только почему система не всегда сама в состоянии задействовать все имеющиеся ресурсы при своём запуске, а начинает их использовать только, когда уже полностью загрузилась и пользователь приступил к работе.
Значит надо помочь ей задействовать имеющиеся ресурсы в параметрах запуска системы. Для этого нужно покопаться в конфигурации. Сочетанием клавиш «Win + «R» открываем окно «Выполнить» и пишем команду msconfig , жмём «Ок». В появившемся окне конфигурирования системы выбираем вкладку «Загрузка»

Выбираем «Дополнительные параметры»

В появившемся окне выставляем на максимум параметры «Число процессоров» и «Максимум памяти». Теперь внимание! Закрываем и снова открываем программу, смотрим что значение «Максимум памяти» не сбросилось в «0». Если так, то снимаем отсюда галочку, иначе система может не запуститься вообще. Перезагружаемся, готово.
Заключение
Описанные выше шаги позволили сократить время загрузки ОС Windows 7 Ultimate на нетбуке (процессор Intel Atom N570, 2ГБ DDR3 и HDD со скоростью вращения 5400rpm) с 62 до 28 секунд. Скорость загрузки можно увеличивать не только программно, но и аппаратно. Так, например, замена винчестера на твёрдотельный SSD накопитель уменьшит время загрузки ОС примерно вдвое. Теперь можете перейти на новый уровень и ещё лучше оптимизировать Windows.
Как ускорить загрузку компьютера (Windows 7, 8, 10)
Доброго времени суток.
Каждый пользователь вкладывает в понятие «быстро» разный смысл. Для одного включение компьютера за минуту — это быстро, для другого — крайне долго. Довольно часто вопросы из подобной категории задают и мне…
В этой статье я хочу дать несколько советов и рекомендаций, которые помогают мне [обычно] ускорить загрузку компьютера. Думаю, что применив хотя бы часть из них, ваш ПК станет загружаться несколько быстрее ( те пользователи, кто ожидает ускорения в 100 раз — могут не рассчитывать на эту статью, и не писать потом гневные комментарии… Да и скажу по секрету — такое увеличение производительности нереально без замены комплектующих или перехода на другие ОС ).
Как ускорить загрузку компьютера под управлением Windows (7, 8, 10)
1. «Тонкая» настройка BIOS
Так как загрузка ПК начинается с BIOS (или UEFI) — то и оптимизацию загрузки логично начать с настроек BIOS (извиняюсь за тавтологию).
По умолчанию, в оптимальных настройках BIOS всегда включена проверка возможности загрузки с флешек, DVD дисков и т.д. Как правило, такая возможность нужна при установке Windows (редкий раз при лечении от вирусов) — в остальное время она лишь замедляет работу компьютера (тем более, если у вас CD-ROM’e, например, часто вставлен какой-нибудь диск).
Что нужно сделать?
1) Войти в настройки BIOS.
Для этого есть специальные клавиши, которые нужно нажимать после включения кнопки питания. Обычно это: F2, F10, Del и пр. У меня на блоге есть статья с кнопками для разных производителей:
2) Поменять очередь загрузки
Дать универсальную инструкцию по тому, что нажимать конкретно в BIOS невозможно в виду большого разнообразия версий. Но разделы и настройки всегда схожи по названиям.
Для редактирования очереди загрузки, необходимо найти раздел BOOT (в переводе «загрузка»). На рис. 1 показан раздел BOOT на ноутбуке фирмы Dell. Напротив пункта 1ST Boot Priority (первое устройство для загрузки) нужно поставить Hard Drive (жесткий диск).
Благодаря такой настройке BIOS сразу же будет пытаться загрузиться с жесткого диска (соответственно вы сэкономите время, которое ПК тратил на проверку USB, CD/DVD и т.д.).
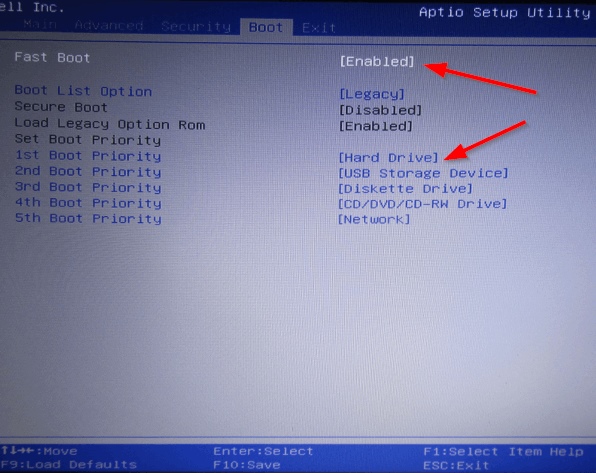
Рис. 1. BIOS — Очередь загрузки (ноутбук Dell Inspiron)
3) Включить опцию Fast boot (в новых версиях BIOS).
Кстати, в новых версиях BIOS появилась такая возможность, как Fast boot (ускоренная загрузка). Рекомендуется ее включить для ускорения загрузки компьютера.
Многие пользователи жалуются, что после включения данной опции они не могут войти в BIOS (видимо загрузка настолько быстрая, что время, даваемое ПК на нажатие кнопки входа в BIOS просто недостаточно для того, чтобы пользователь успел ее нажать). Решение в этом случае простое: нажмите и удерживайте кнопку входа в BIOS (обычно это F2 или DEL), а затем включите компьютер.
СПРАВКА (Fast boot)
Особый режим загрузки ПК, при котором ОС получает управление еще до проверки и готовности оборудования (инициализация оного проводит сама ОС). Таким образом Fast boot исключает двойную проверку и инициализацию устройств, за счет чего уменьшается время загрузки компьютера.
В «обычном» же режиме, сначала BIOS проводит инициализацию устройств, затем передает управление ОС, которая повторно делает тоже самое. Если учитывать, что инициализация некоторых устройств может занимать относительно длительное время — то выигрыш в скорости загрузки виден не вооруженным глазом!
Есть и обратная сторона медали…
Дело в том, что Fast Boot передает управление ОС раньше, чем пройдет инициализация USB, а значит пользователь с USB клавиатурой не может прервать загрузку ОС (например, чтобы выбрать для загрузки другую ОС). Клавиатура не будет работать до тех пор, пока не будет загружена ОС.
2. Чистка Windows от мусора и не используемых программ
Медленная работа ОС Windows часто связана с большим количеством «мусорных» файлов. Поэтому, одна из первых рекомендаций при подобной проблеме — почистить ПК от ненужных и «мусорных» файлов.
На моем блоге достаточно много статей на эту тему, чтобы не повторяться, приведу здесь несколько ссылок:
3. Настройка автозагрузки в Windows
Очень много программ без ведома пользователя добавляют себя в автозагрузку. В результате чего Windows начинает загружать дольше (при большом количестве программ загрузка может стать существенно дольше).
Для настройки автозагрузки в Windows 7:
1) Откройте меню ПУСК и введите в поисковую строку команду « msconfig » (без кавычек), далее нажмите клавишу ENTER.
Рис. 2. Windows 7 — msconfig
2) Затем в открывшемся окне конфигурации системы выберите раздел « Автозагрузка «. Здесь нужно отключить все программы, которые вам не нужны (по крайней мере при каждом включении ПК).
Рис. 3. Windows 7 — автозагрузка
В Windows 8 настроить автозагрузку можно аналогично. Можно, кстати, сразу открыть « Диспетчер задач » (кнопки CTRL+SHIFT+ESC).
Рис. 4. Windows 8 — Диспетчер задач
4. Оптимизация ОС Windows
Существенно ускорить работу Windows (в том числе и ее загрузку) помогает настройка и оптимизация под конкретного пользователя. Тема эта довольно обширная, поэтому здесь приведу только ссылки на пару своих статей…
https://pcpro100.info/optimizatsiya-windows-8/ — оптимизация Windows 8 (большинство рекомендаций актуально и для Windows 7)

5. Установка SSD диска
Существенно ускорить работу компьютера поможет замена HDD на SSD диск (по крайней мере для системного диска с Windows). Компьютер будет включаться быстрее на порядок!
Рис. 5. Жесткий диск (SSD) — Kingston Technology SSDNow S200 120GB SS200S3/30G.
Основные преимущества перед обычным HDD диском:
- Скорость работы — после замены HDD на SSD вы не узнаете свой компьютер! По крайней мере, такая реакция у большинства пользователей. Кстати, раньше, до появления SSD самым медленным устройством в ПК был HDD диск (в рамках загрузки Windows);
- Отсутствует шум — в них нет механического вращения как в HDD дисках. К тому же при работе они не греются, а значит не нужен кулер, который будет их охлаждать (опять же снижение шума);
- Большая ударо-прочность SSD диска;
- Более низкое энергопотребление (для большинства не актуально);
- Меньший вес.
Есть, конечно, у таких дисков и недостатки: высокая стоимость, ограниченное число циклов записи/перезаписи, невозможность* восстановления информации (в случае непредвиденных проблем…).
На этом все. Всем быстрой работы ПК…
Как ускорить загрузку и выключение Windows 7
Для того, чтобы результаты процедуры ускорения загрузки Windows 7 были как-то зафиксированы, то прежде, чем приступать к применению этого твика, следует измерить текущую скорость загрузки Windows 7 любым методом и записать полученные результаты.
Поскольку мы не будем на первом этапе использовать твикеры, и нам предстоит изменение параметров реестра, то рекомендую сделать текущую копию реестра и сохранить его.

Для запуска редактора реестра нажмите сочетание клавиш Win+R и введите regedit.
Для сохранения текущего состояния реестра выберите в главном меню Файл — Экспорт и сохраните файл под любым именем.
Для восстановления прежнего состояния реестра выберите в главном меню Файл — Импорт и укажите сохраненный файл.
- 1 Способ первый — автоматическое изменение параметров реестра.
- 2 Способ второй — изменение параметров вручную.
- 3 Способ третий — использование специальных программ.
Способ первый — автоматическое изменение параметров реестра.
1. Скачиваем REG файл с новыми параметрами реестра, распаковываем его (должен быть файл speedwin7.reg) и запускаем его (дважды кликаем на нем).
2. Перезагружаем компьютер и проверяем скорость загрузки. Сравниваем результаты. Например, у меня результаты измерения показали улучшение загрузки на 20 с.
Способ второй — изменение параметров вручную.
Этот способ может быть интересен тем, кто любит поэкспериментировать с параметрами. Поэтому объяснять здесь особо нечего, можно только дать определение изменяемых параметров.
Откройте файл новых параметров реестра, который вы скачали, откройте его в блокноте, выставляйте параметры, которые считаете нужными и сохраняйте файл. После этого запустите ваш REG файл и перезагрузите систему.
Содержимое REG файла и комментарии к параметрам.
NoLowDiskSpaceChecks = Отключение уведомлений о нехватки места на диске.
LinkResolveIgnoreLinkInfo = Отключает проверку сопоставления ярлыков программам ( Windows каждый раз при загрузке проверяет пути в ярлыках, которые находятся на рабочем столе и если не находит программу по пути, который указан в ярлыке начинает вести поиск программы, соответственнно на это тратится время)
NoResolveSearch = Запрещает Windows 7 искать целевое устройтво по его ярлыку.
NoResolveTrack = блокировка функциональных возможности системы Windows 7 по слежке NTFS, когда осуществляется поиск целевых файлов ярлыков;
NoInternetOpenWith = Указывает, следует ли использовать веб-службы Microsoft для поиска приложений, чтобы открыть файлы с необработанных файловыми ассоциациями.
AutoEndTasks = Автоматическое завершение зависших приложений
HungAppTimeout = указывается временной интервал, по окончании которого программа считается зависшей после того, как пользователь нажал кнопку завершения программы и программа в течении этого указанного времени не отвечает.
MenuShowDelay = временная задержка после того как пользователь щелкнул на меню Пуск
WaitToKillAppTimeout = Установка временного интервала ожидания не отвечающих программ при завершении работы операционной системы Windows 7. Если величина параметра AutoEndTasks, опиcаного выше, установлена в «1», то система завершает процесс автоматически.
LowLevelHooksTimeout = Время до завершения работы зависшей службы в Windows 7
WaitToKillServiceTimeout = Параметр отвечает за время, которое дается операционной системой всем сервисам для завершения их работы, прежде чем Windows 7 начнет завершать работу
Способ третий — использование специальных программ.
Программ — твикеров, которые позволяют оптимизировать систему за счет изменения параметров реестра — много, какие-то хуже, какие-то лучше. Уровень «хуже-лучше» определяется удобством интерфейса, уровнем автоматизации настроек и числом контролируемых параметров. Меня, например, вполне устраивают твикеры Auslogics BoostSpeed и TuneUp Utilities. Если вы не решились на игры с реестром, попробуйте воспользоваться одной из таких программ оптимизации и затем снова измерить скорость загрузки.
Другой класс специальных программ позволяет проанализировать список программ и служб, автоматически запускаемых во время старта системы. Это — авторан-менеджеры. Таких программ тоже множество, у них разные способы анализа автозагрузки. Попробуйте и подберите для себя что-либо!









