Что делать, если на моем компьютере не работают функциональные клавиши?
Функциональные клавиши (клавиши Fn) обеспечивают более удобный и быстрый способ выполнения различных задач. С помощью правильной комбинации клавиш вы сможете включить Wi-Fi, увеличить громкость динамика и выполнять многие другие функции.
Однако бывают случаи, когда вы не получаете должного результата, несмотря на нажатие правильной комбинации клавиш. Вы можете спросить: «Почему на моей клавиатуре не работают функциональные клавиши?» Что ж, этому может быть несколько причин. В этом посте мы узнаем, что это такое. Кроме того, мы научим вас, как исправить проблему с неработающими клавишами Fn на вашем компьютере.
Не работают клавиши F1-F12
На ноутбуках HP Pavilion g6 клавиши F1-F12 работают только если нажать сочетание Fn+F1. F12. По логике должно все быть по другому: клавиши должны работать независимо от клавиши Fn. Например, вы хотите переименовать выделенный файл, нажимаете F2, а в ответ на это действие уменьшается яркость экрана. Переименование срабатывает только если нажать сочетание Fn+F2.
Вы тоже столкнулись с такой проблемой? Тогда жмите на заголовок заметки или на «Read more». В полной версии заметки я расскажу как настроить нормальное функционирование клавиш.
Итак, чтобы отключить принудительную связку клавиш Fn+F1. F12 придется отключить данную опцию в BIOS. В BIOS за такую связку клавиш отвечает опция Active Key Mode.
Чтобы загрузиться в BIOS, при загрузке ноутбука нажимаем клавишу F10. Обычно на ноутбуках HP Pavilion меню BIOS вызывается именно этой кнопкой. Еще бывает так, что меню BIOS вызывается клавишей Esc. Вообщем пробуйте эти кнопки — должно сработать.
Если вы вошли в меню BIOS, то используя клавиши «Влево»-«Вправо» перейдите на вкладку «System Configuration».
Используя клавиши «Вверх»-«Вниз» выделите опцию «Action Keys Mode» и нажмите клавишу «Enter», чтобы установить опцию в положение «Disabled».
Установив опцию в положение Action Keys Mode «Disabled», нажмите клавишу F10, чтобы сохранить изменения и выйти из меню BIOS.
Таким образом отключается привязка клавиш F1-F12 к клавише Fn. Теперь чтобы уменьшить яркость экрана, нужно нажать Fn+F2, а по нажатию F2 можно переименовать выделенный файл или папку.
Проверьте, не заблокированы ли функциональные клавиши
Бывают случаи, когда пользователь неосознанно нажимает клавишу блокировки функциональных клавиш. Узнайте, как их разблокировать?
-
Найдите на клавиатуре клавишу F Lock или F mode (иногда вместо клавиши используется тумблер-переключатель). Если вы найдёте её, нажмите ещё раз, чтобы разблокировать функциональные клавиши в Windows.
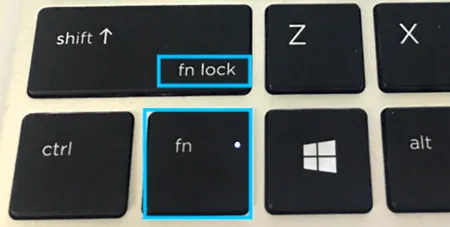
Какую кнопку нажать на клавиатуре чтобы она заработала?
- Одновременно нажать кнопки Fn и F1… F12. .
- Иногда положительного результата можно добиться одновременным нажатием Fn и Pause, клавиш Win и одной из функциональных кнопок F1… F12.
Одновременно нажмите клавишу fn и левую клавишу shift, чтобы включить режим клавиши fn (функция). Когда индикатор fn включен, одновременно нажмите клавишу fn и функциональную клавишу, чтобы активировать действие по умолчанию.
Lenovo
Для разных моделей и поколений ноутбуков Lenovo доступны разные наборы ПО для работы клавиш Fn. На мой взгляд, самый простой способ, если не работает клавиша Fn на Lenovo, поступить так: ввести в поисковике «Ваша_модель_ноутбука + поддержка», перейти на официальную страницу поддержки (обычно первая в результатах поиска), в разделе «Top Downloads» нажать «View all» (просмотреть все) и проверить, что из списка ниже доступно для загрузки и установки на ваш ноутбук для нужной версии Windows.

- Hotkey Features Integration for Windows 10 (32-bit, 64-bit), 8.1 (64-bit), 8 (64-bit), 7 (32-bit, 64-bit) — http://support.lenovo.com/ru/en/downloads/ds031814 (только для поддерживаемых ноутбуков, список внизу на указанной странице).
- Lenovo Energy Management (Power Management) — для большинства современных ноутбуков
- Lenovo OnScreen Display Utility
- Advanced Configuration and Power Management Interface (ACPI) Driver
- Если не работают только комбинации Fn+F5, Fn+F7, попробуйте дополнительно установить официальные драйверы Wi-Fi и Bluetooth с сайта Lenovo.
Дополнительная информация: на некоторых ноутбуках Lenovo, комбинация Fn+Esc переключает режим работы клавиши Fn, также такая опция присутствует в БИОС — пункт HotKey Mode в разделе Configuration. На ноутбуках ThinkPad также может присутствовать опция БИОС «Fn and Ctrl Key Swap», меняющая клавиши Fn и Ctrl местами.
Для работы функциональных клавиш на ноутбуках Dell Inspiron, Latitude, XPS и других обычно требуются следующие наборы драйверов и приложений:
- Dell QuickSet Application
- Dell Power Manager Lite Application
- Dell Foundation Services – Application
- Dell Function Keys — для некоторых старых ноутбуков Dell, поставлявшихся с Windows XP и Vista.
Найти те драйверы, которые требуются для вашего ноутбука можно следующим образом:

- в разделе поддержки сайта Dell http://www.dell.com/support/home/ru/ru/ укажите вашу модель ноутбука (можно использовать автоматическое определение или через «Просмотр продуктов»).
- Выберите пункт «Драйверы и загружаемые материалы», при необходимости измените версию ОС.
- Загрузите необходимые приложения и установите их на компьютер.
Учтите, что для правильной работы клавиш Wi-Fi и Bluetooth могут потребоваться оригинальные драйверы беспроводных адаптеров с сайта Dell.
Дополнительная информация: в BIOS (UEFI) на ноутбуках Dell в разделе Advanced может присутствовать пункт Function Keys Behavior, изменяющий то, как работает клавиша Fn — включает мультимедийные функции или действия клавиш Fn-F12. Также параметры клавиши Fn Dell могут быть в стандартной программе «Центр мобильности Windows».

Обходное решение
Чтобы обойти эту проблему, нажмите клавишу F LOCK. Клавиша F LOCK переключается между командами стандартной функциональной клавиши и командой Microsoft Keyboard Enhanced.
Альтернативные командные клавиши предоставляют дополнительные возможности клавиатуры, предоставляя два режима команд для верхней строки стандартных клавиш F LOCK. Клавиши F LOCK и альтернативные командные клавиши доступны только на некоторых моделях клавиатуры, а доступные типы альтернативных команд зависят от модели клавиатуры. Клавиша F LOCK используется для переключения между стандартными командами, помеченными на передней стороне клавиш, такими как F1 или вставка, а также с помощью альтернативных команд, которые могут быть помечены с помощью клавиш. Если индикатор F LOCK включен, клавиша F LOCK включена, и эти клавиши выполняют стандартные команды. Если индикатор F LOCK выключен, дополнительные команды включены. Вы можете выбрать режим, с которым вы предпочитаете работать, или включить и отключить клавишу F LOCK для доступа к наиболее часто используемым командам. ФУНКЦИИ с помощью клавиши F1 и F12 имеют специальные альтернативные команды. Эти клавиши называются улучшенными функциональными клавишами. Улучшенные функциональные клавиши предоставляют быстрый доступ к часто используемым командам, которые могут повысить производительность. Эти команды обычно выводятся выше или по клавишам. В таблице ниже указаны сочетания клавиш, используемые по умолчанию, которые доступны для клавиатуры Microsoft. Однако вы можете переназначить многие клавиши с помощью клавиатуры Microsoft IntelliType Pro. Клавиатуры различаются в отношении того, какие дополнительные клавиши они предоставляют. Например, некоторые клавиатуры предоставляют клавиши для управления калькулятором, громкостью, домашней страницей Интернета, страницей поиска в Интернете, электронной почтой и т. д.
Улучшенная функциональная клавиша
F6: закрытие документа или файла в активном окне.
F8: пересылка сообщения электронной почты в активном окне.
Блокировка функции (F-блокировка)
Переключение между командами стандартных сочетаний клавиш (F LOCK Light On) и улучшенными командами клавиатуры Microsoft (F LOCK Light Off). Не закрывайте его, а также переключаться между режимами для повышения функциональных возможностей нажатия клавиш.
F1: Открытие справочной системы для активного окна.
F4: создание нового документа в программах, поддерживающих эту команду.
Office для дома
Запуск веб-браузера и переход на веб-сайт Microsoft Office. (Эта возможность недоступна на всех клавиатурах.)
F5: Открытие документа в программах, поддерживающих эту команду.
F12: печатает файл в активном окне.
F3: Отменяет предыдущее действие отмены.
F7: ответы на сообщения электронной почты в активном окне.
F11: сохранение файла в активном окне.
F9: отправляет сообщение электронной почты в активном окне.
F10: запуск программы проверки орфографии в активном документе, если эта функция есть в программе документа.
Отображение или скрытие области задач Office, которая была ранее отображена. (Эта возможность недоступна на всех клавиатурах.)
F2: Отмена предыдущего действия.
Чтобы загрузить последнюю версию программного обеспечения для клавиатуры, посетите веб-сайт корпорации Майкрософт по следующему адресу:









