Как вырезать фрагмент из видео и склеить обратно
Иногда в ролике есть лишние фрагменты, которые портят общее впечатление: например, пересвеченная картинка или неудачный кадр. Обрезать и склеить видео онлайн можно с помощью бесплатного редактора «ВидеоКонвертер». Он позволит сделать это качественно и быстро, и не требует специальных навыков. С его помощью вы также сможете:
· Конвертировать видео во все популярные форматы: AVI, MP4, MOV, MKV.
· Настраивать битрейт, кодек и качество клипа.
· Удалить звуковую дорожку из ролика и изменить расширение аудио.
· Ускорить или замедлить видеоряд.
· Изменить разрешение кадра или сжать видеофайл.
С помощью программ
Для быстрой обрезки объёмных роликов можно воспользоваться одной из компьютерных программ.
Встроенными средствами Windows
Приложение «Фотографии» в Windows 8.1 и 10
1 . Щелкните по файлу правой кнопкой мышки и выберите «Фотографии».

2 . Нажмите на кнопку «Изменить и создать» и выберите пункт «Обрезать».

3 . Выделите нужную область для сохранения передвигая нижние ползунки.

4 . Нажмите кнопку «Сохранить как» и укажите путь для сохранения.

Приложение «Киностудия Windows» в Windows 7
Ранее программу можно было скачать на сайте Microsoft, для обновления компонентов системы. На сегодняшний день загрузка более недоступна, но, если вы давний пользователь ОС Windows 7 возможно у вас уже установлена киностудия, проверить будет не помешает.
1 . В меню пуск напечатайте «Киностудия» и запустите программу.

2 . Нажмите на кнопку «Добавить видео и фотографии» для добавления материала.

3 . Промотайте видео на стартовую точку, щелкните в правом окне по ней правой кнопкой мыши и выберите «Установить начальную точку».

4 . Прокрутите файл до нужного значения и аналогично выберите «Установить конечную точку».

5. Нажмите кнопку «Сохранить фильм» и сохраните выделенный отрезок на ПК.

Сторонними бесплатными программами
VirtualDub
1 . В главном меню нажмите «Файл – Открыть видеофайл» и загрузите материал.

2 . Снизу передвиньте ползунок на кадр, который будет начальным и нажмите на значок левой скобки.

3 . Подвиньте ползунок на конец кадра и нажмите правую скобку для выделения отрезка.

4 . Проверьте чтобы в меню «Видео» стоял переключатель в «Режим полной обработки».

5 . Выбираем меню «Файл – Сохранить как Avi».

LosslessCut
1 . Перетащите видеофайл в главное окно программы.

2 . В нижнем поле передвиньте ползунок на начало и нажмите на иконку «Set cut start».

3 . Сдвиньте ползунок в конец для нужного отрезка и нажмите на иконку «Set cut end».

4 . Нажмите кнопку «Export».

5 . Обрезанное видео будет в папке рядом с оригиналом.
OpenShot
1 . В главном окне в меню «Файл» выберите «Импортировать файлы» и добавьте материал.

2 . Перетяните видеофайл на панель с дорожкой.

3 . Щелкните по инструменту «Ножницы».

4 . Выделите начало и конец отрезков щелкнув мышкой по нужным кадрам.

5 . Отключите инструмент ножницы.
6 . Щелкните правой кнопкой по части, которую нужно вырезать и выберите «Удалить клип».

7 . Соедините два отрезка для создания непрерывного видео.

8 . Откройте меню «Файл – Экспортировать проект – Экспортировать видео».

9 . Дождитесь завершения и сохранения.
Дополнительно можете рассмотреть для работы следующие программы:
- Freemake Video Converter (avidemux.sourceforge.net)
- Avidemux (freemake.com)
Обрезать видео с помощью приложения Кино и ТВ
Приложение «Кино и ТВ» является частью windows 10 для воспроизведения видео файлов любых форматов. Также можно транслировать с других устройств и наоборот. Очень удобен и прост в использовании.
- Нажмите правой кнопкой мыши на видео файл, который хотите обрезать и выберите «Открыть с помощью», найдите «Кино и ТВ«.
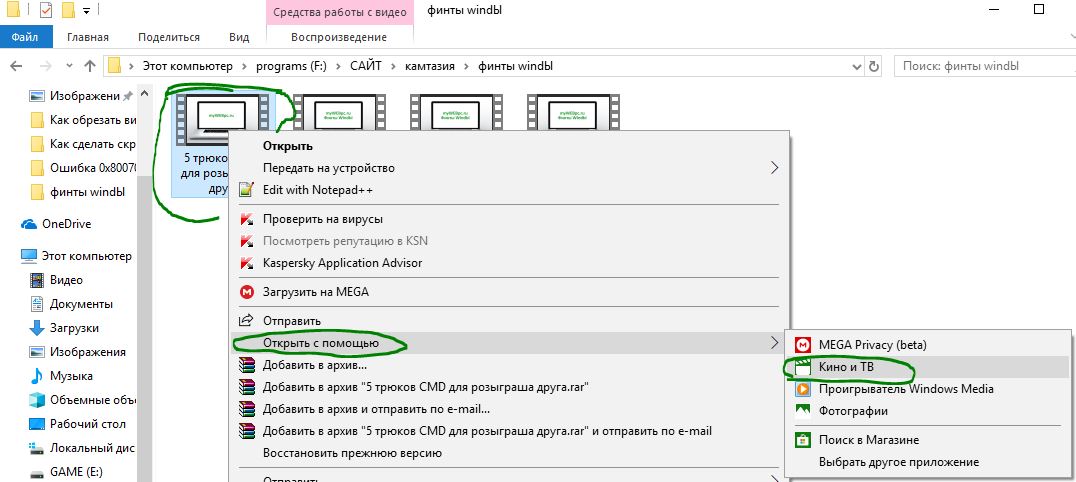
- Найдите снизу эмблему карандаша, нажав на нее выберите «Обрезка«.
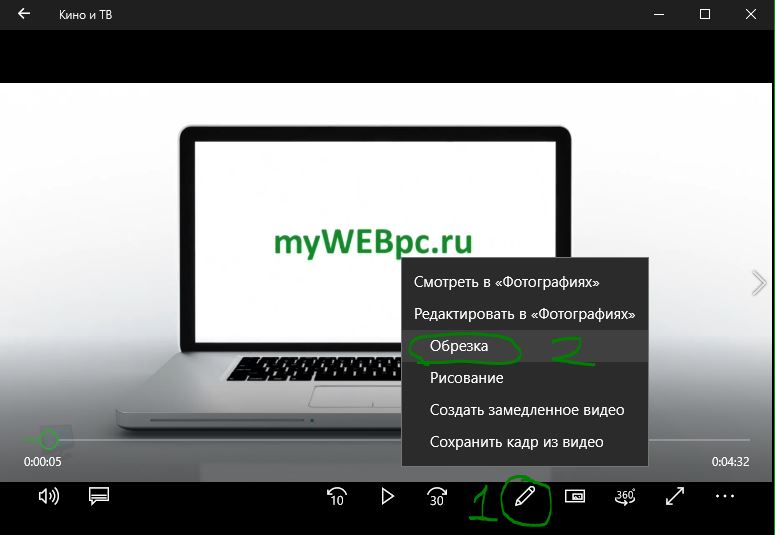
- Перетащите белые кругляши на лучший момент, который вам нужен.
- Нажмите «Save as» для сохранения.
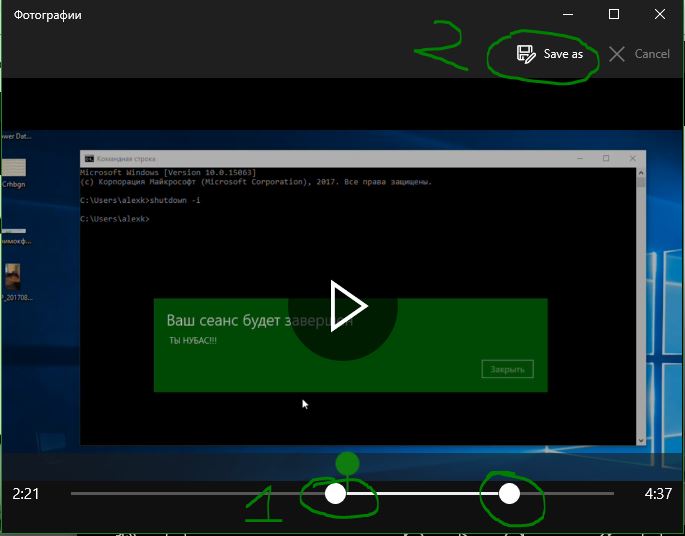
Вывод: Я открыл свойства одинаковых обрезанных видео файлов. Одно сделанное в приложении «Фотографии», а другое в «Кино и ТВ». Существенную разницу после обрезки видео не видно, но стоит учесть что «фотографии» — лучше качество, но хуже ауди воспроизведение. В приложении «Кино и ТВ» наоборот — качество аудио лучше, но хуже видео поток. Эти значения мизерные и по сути они одинаково сохраняют фактические данные исходного видео.
Videotoolbox
Онлайн редактор Videotoolbox — англоязычный сервис, требующий регистрацию. Войдя в аккаунт, перейдите в меню «File Manager».
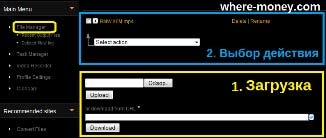
- Загрузите файл с компьютера или укажите на него ссылку в интернете.
- Выберите действие (select action) — обрезать файл (Cut/Split file).
- В открывшемся окне, перемещая ползунки слева и справа, оставьте необходимую вам часть, а остальное обрежьте, нажав «Cut the slice».
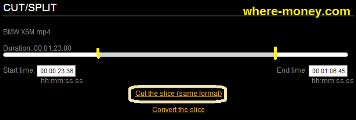
В следующем окне появится ссылка на загрузку. Нажмите её и укажите путь сохранения на вашем ПК.
У данного инструмента нет визуализации. Поэтому заранее определите, с помощью любого проигрывателя, с какой, и по какую секунды необходима резка, затем задайте этот временной промежуток в Videotoolbox.
Зачем нужно обрезать MP4 файлы
Когда вы знаете причины обрезки или обрезки файлов MP4, вы можете легко выбрать нужный триммер MP4. Вот основные причины, по которым вам нужно обрезать файлы MP4.
- Привлечь внимание вашей аудитории. Чтобы привлечь ваших зрителей и настроить их на участие и придерживаться остальных файлов MP4, вы должны убедиться, что файлы MP4 привлекательны и коротки.
- Ограничения файлов для разных сценариев. Когда вам нужно отправить файлы MP4 по электронной почте, вам необходимо сжать и обрезать видео MP4 до определенного ограниченного размера, например 20 МБ для большинства серверов электронной почты.
- Вырежьте нужную часть MP4. Если вам нужно сфокусироваться на главном объекте в видео, вы должны вырезать объект из MP4 и с легкостью извлечь нужную часть из видео.
Видеоредакторы
⇒ Вот несколько программ, в которых можно обрезать видео без потери качества : ↓↓↓
1. Freemake Video Converter

Эта программа представляет собой простой видеоредактор с необходимым набором функций.
Он распространяется бесплатно, но за символическую плату вы можете расширить ее функционал. Хотя для обрезки достаточно и возможностей бесплатной версии.
Обрезка видео во Freemake Video Converter выполняется так: ↓↓↓
- Откройте нужный файл в программе
- С помощью кнопок установите маркеры начала и конца вырезаемого фрагмента. Клавишами управления курсором можно передвигать бегунок покадрово, добиваясь максимально точной обрезки
- Вырежьте фрагмент
Ну или вот видео инструкция с тонким голоском ↓
Обратите внимание: приложение не обрезает, а вырезает отмеченный фрагмент. Если он был посредине видео, оставшиеся края склеиваются. Если вам нужно оставить вырезанный фрагмент, нужно отрезать все, что до него и что после.
2. VirtualDub
Это полностью бесплатный видеоредактор с мощными функциями .
С его помощью можно удобно обрезать видео. Для этого откройте в нем файл и выделите маркерами фрагмент на временной шкале. Установив маркер в начале фрагмента, нажмите клавишу Home, в конце — клавишу End.
Выделенную часть можно: ⇓
- вырезать с помощью меню Правка
- удалить нажатием Delete
- сохранить отдельным файлом через меню Файл
Внимание .
→ Программа позволяет вырезать часть видео без потери качества изображения и звука .
3. Windows Movie Maker
Несмотря на разнообразие программ для обработки видеофайлов, Windows Movie Maker до сих пор остается одним из популярнейших любительских редакторов.

Он прост и обладает достаточными возможностями для непрофессиональной работы с клипом.
Последовательность действий для обрезки: ⇓⇓⇓

- Откройте файл в Windows Movie Maker
- Кликните по нему и нажмите Воспроизвести
- Перетащите ползунок в начальную точку нужного вам куска и нажмите Разделение клипа
- Нажмите Воспроизвести, перетащите ползунок в конец фрагмента и опять нажмите Разделение клипа
- Теперь вырезанную часть можно перетащить на временную шкалу и сохранить как отдельный файл
4. iPhone и Android
Владельцы iPhone для обрезки видео могут воспользоваться пред установленным приложением “Фото” разработки компании Apple.
Процедура выглядит следующим образом: ↓↓↓

- Откройте в приложении “Фото” файл, который хотите редактировать
- Нажмите кнопку настроек
- Передвиньте маркеры начала и конца, указав отрезок, который хотите оставить. Все остальное вырежется
- Нажмите “Готово” и “Сохранить как новое”
Отредактировать таким образом можно лишь те клипы, которые вы сами сняли на свой iPhone
• Обрезать видео на Андроид без сторонних программ не получится. В этой ОС нет пред установленных для этого средств. Однако есть куча бесплатных приложений с такими возможностями, которые можно установить за пару минут — пример ↓

→ Одно из таких — AndroVid. Это удобный видеоредактор с богатым функционалом. Помимо прочего, в нем можно обрезать видео и удалять фрагменты, склеивать между собой клипы, конвертировать их в другие форматы.
Вывод
В вашем распоряжении целый арсенал средств для обрезки ролика : ↓↓↓











