Почему не воспроизводится видео на компьютере
При использовании компьютера как средства для просмотра видеофайлов он, зачастую, способен заменить домашний кинотеатр. Но что же делать, если любимый фильм, который вы с трудом нашли в интернете, ваш компьютер воспроизводить отказывается и почему так происходит? Как быть, если вместо просмотра видеоролика мы наблюдаем лишь сообщение об ошибке, или слышим только звуковую дорожку? Давайте попытаемся разобраться с этими проблемами вместе.
Проблемы с воспроизведением видеофайлов на компьютере возникают по причине того, что форматов хранения видео – достаточно большое количество. Кроме распространенных контейнеров ASF, AVI, MOV (QT), MPG, MKV, OGG, существует и множество менее популярных.
Продвинутые пользователи, научившиеся различать типы видео по расширению, могут мне возразить – их компьютер отлично воспроизводит файлы в AVI формате, проверено, а вот именно нужный – отказывается показывать наотрез. Но дело, собственно в том, что кроме различия видео-контейнеров (которые сами по себе разнообразны), существует еще масса кодеков, в формате которых и хранится то или иное видеоизображение.
Подсказка: ‘Кодек’ (от английского ‘Codec’ – coder/decoder) – программа, обеспечивающая кодирование (или декодирование) того или иного сигнала. В нашем случае – видеосигнала. Обеспечивает сжатие изначального потока данных до приемлемых для передачи и хранения размеров.
Таким образом, видеоизображение в знакомых нам файлах AVI или MKV может быть закодировано с применением кодеков Xvid, DivX, H.261, H.263, H. 264, MPEG-1,MPEG-2 или, вполне вероятно, других. А стало быть, для просмотра видео нам необходимо обеспечить систему необходимыми программами декодирования изображения.
Причина
Как правило, данная проблема возникает, когда на компьютере не обновлены кодеки или Flash Player. Реже, из-за не обновленного браузера или некорректно работающего плагина.
Общие рекомендации
1. Удалите все установленные кодеки и программы воспроизведения видео. Перезагрузите компьютер. Установите новый набор кодеков, например, K-Lite Codec Pack или VLC Player. Данные комплексы содержат в себе все необходимое для просмотра видео.
2. Просканируйте систему на наличие вирусов. Также попробуйте отключить или временно удалить антивирусную программу.
3. Обновите систему.
В Интернете
1. В некоторых обозревателях, например, Google Chrome, может помочь отключение аппаратного ускорения. Для этого заходим в настройки — в поиске вводим «ускорение» и среди найденных результатов отключаем настройку Использовать аппаратное ускорение (при наличие) — после перезапускаем браузер, нажав Перезапустить:
2. Запустите просмотр видео в другом браузере — если в нем все заработает, причина в обозревателе. Необходимо продолжить разбираться с его настройками или попробовать переустановить браузер.
3. Проблема может быть на самом сайте. Попробуйте открыть видео на разных популярный порталах, например, вконтакте, youtube, одноклассниках. Если в них видео есть, можно попробовать связаться с администрацией сайта и сообщить им о неполадках.
4. Отключите все дополнения, установленные в браузер. Если это поможет, включайте их обратно по одному, чтобы найти виновника.
5. Попробуйте обновить Flash Player или установить Google Chrome, так как в него последний встроен. В некоторых случаях, Flash Player может быть заблокирован браузер и нужно его разрешить.
6. Обновите браузер до последней версии: возможно на сайте используются современные веб-технологии, которые больше не поддерживаются вашим обозревателем.
7. Проверьте скорость Интернет соединения. Если она маленькая, то видео может не загружаться или не корректно работать по этой причине. Для комфортного просмотра видео, желательно, чтобы скорость была от 10 Мбит/сек. Если скорость не соответствуем той, что заявлена провайдером, свяжитесь с ним для прояснения ситуации.
8. Если мы используем роутер, то можно попробовать подключиться к интернету без него — напрямую к кабелю провайдера. Если видео начнем нормально работать, пробуем обновить прошивку роутера, а если это не поможет — сброс настроек.
На компьютере (видео файл)
1. Изменение режима вывода видео в программе воспроизведения. Для примера, рассмотрим настройку в программе Media Player Classic.
Открываем настройки программы — переходим в раздел Воспроизведение — Вывод. Для настройки «Видео DirectShow» выбираем MadVR:
2. Переустановите программу для воспроизведения видео. Также можно попробовать воспользоваться другим программным обеспечением.
Если ничего не помогает
Если предыдущие варианты не помогли решить проблему, остается не самый лучший, но радикальный метод — переустановка системы. Скопируйте важные файлы на сменный носитель и поставьте Windows или Linux снова, предварительно отформатировав системный диск.
Сразу скажем, что для воспроизведения большинства типов видео файлов достаточно всего лишь одного наименования кодеков, вернее комплексного бесплатного набора — K-Lite Codec Pack
Называется он, K-Lite Codec Pack – это бесплатные аудио и видео кодеки, которые можно свободно скачать с официального сайта производителя. Установив их, Вы сможете воспроизвести 99% общедоступного видео и аудио материала. Всё, что нам нужно это скачать их в интернете. Размер имеют небольшой, обычно не более 50 мб.
И так, копируем их название K-Lite Codec Pack и вставляем в строку поиска (советуем к ознакомление статью поисковики в интернете, в том числе и беларуские), к примеру, яндекс, нажимаем ввод. У нас на картинке первой же строкой видим нужный нам сайт:

…попадаем на официальный сайт:

Не смотря на то, что он на английском, здесь всё просто. Никуда не нужно переходить с главной страницы, всё здесь. Если мы промотаем всю страницу, то увидим слева такие слова: basic, standard, full, mega. Вот они то — нам и нужны. Начиная с самого первого, идёт по увеличению входящих дополнительных функций и возможностей.
Для домашнего использования подойдёт и самая лёгкая версия – basic. Если решили взять её, то напротив справа видим название Download Basic (как на картинке вверху). Если нажать на него, то окажемся на странице для скачивания. Здесь нужно всего лишь нажать: Mirror 1 или Mirror 2. Нажимаем, к примеру, Mirror 2:

Далее попадаем ещё на одну страницу, на ней также нажимаем на download:

Ну и наконец последний раз нажимаем «Download K-Lite Codec Pack Basic» начнётся скачивание с первоначальным вопросом, куда сохранить скачиваемый файл (в Firefox по крайней мере появляется это окно, в других браузерах скачивание начинается автоматически):

В общем, и всё. Дожидаемся окончания загрузки. Теперь нужно установить оказавшийся у нас пакет кодеков. Запускаем его. Если возникли трудности с поиском загруженного файла, то скачивается всё обычно в стандартную папку «Загрузки». Нужно зайти в браузер через который скачивали в папку «Загрузки». Делаем это через меню:

И так, запускаем и делаем несложную установку, в которой везде нажимаем далее-далее и готово. Всё Вы установили кодеки для воспроизведения большинства популярных форматов видео. Если, к примеру, какой-то файл не открывается попробуйте скачать с выше представленного сайта mega версию кодеков.
Если и это не поможет тогда вопрос другой. Или файл может быть повреждён или нужны специальные кодеки для его открытия. Для этого нужно оценить его характеристики и искать в интернете нужную информацию по ним.
Также не стоит забывать про технические аспекты работы за ПК или буком, а именно чистку от пыли во избежание перегрева и поломки. Обращаем Ваше внимание на заметку греется ноутбук и чистка ноутбука и замена термопасты. Ведь именно накопление пыли внутри, как «бука», так и ПК это одна из основных причин их дорогостоящих поломок.
Именно из-за перегрева сгорают самые важные компоненты. Всё, что нужно это своевременно проводить чистку от пыли и Ваши электронные помощники будут служить Вам в разы дольше.
Видеопроигрыватель не поддерживает формат ролика
Произвели все манипуляции с драйверами и кодеками, но вопрос: «Почему не воспроизводится видео» остаётся открытым? Возможно, дело в проигрывателе, который используется для открытия видеофайла. Ведь некоторые форматы не поддерживаются определёнными видеоплеерами. Например, VLC Media Player не сможет открыть файлы TS или VOB. Искать и устанавливать другую программу для воспроизведения того или иного формата видео, нет необходимости. Гораздо проще скачать программу для конвертации видео. Достаточно загрузить видео в программу, выбрать подходящий формат и запустить конвертацию. ВидеоМАСТЕР поддерживает форматы от самых популярных (AVI, MP4) до редко используемых (MTS или ASF). Вы даже сможете преобразовать видео для мобильного устройства.
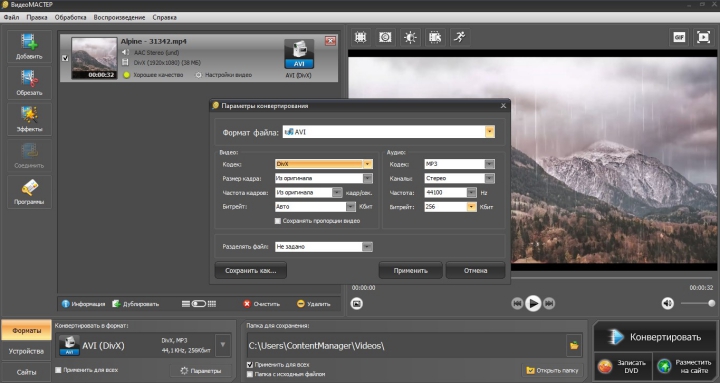
Программа для конвертации видео
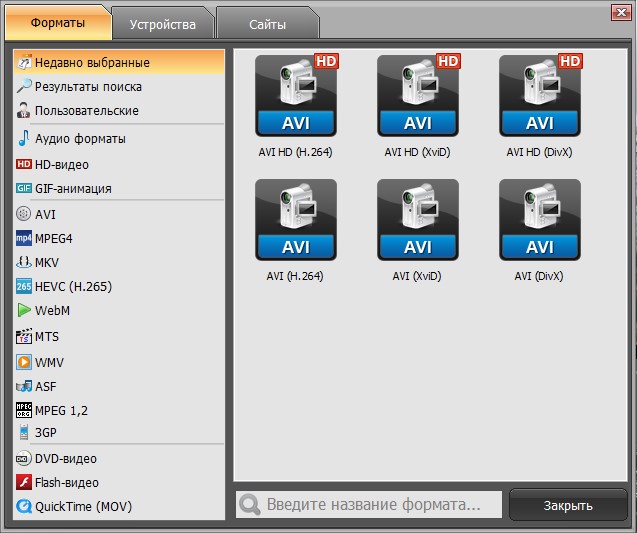
Галерея поддерживаемых форматов
В программе можно не только конвертировать видеоролики в нужный формат, но и редактировать их. ВидеоМАСТЕР позволяет обрезать видеофайлы, кадрировать, добавлять надписи и изображения, поворачивать, изменять скорость, применять эффекты. В нашем онлайн учебнике есть уроки, где подробно расписано, как редактировать видео, правильно настраивать камеру и множество других интересных и познавательных статей.
Как открыть MKV формат
Форматы видео для телевизора
Топ-5 конвертеров в WAV
Как перевернуть видео в ВК
Лучшие программы для создания CD и DVD
Конвертируйте видео в любой формат – быстро и удобно! ВидеоМАСТЕР уже более 5 лет помогает всем любителям видео
Что такое кодек
Кодек — это специальная нужная программа, для декодирования звуковых и видео файлов. Чтобы улучшить нашу жизнь (просматривать более яркие, качественные видео и музыкальные файлы), программисты придумали большое множество различных видеоформатов. Для каждого из них соответственно нужно загрузить определенный кодек.
Не идет видео на компьютере
Как решить эту проблему , чтобы ваш компьютер воспроизводил определенные (нужные) звуковые и видео файлы? Нужно загрузить и установить дополнительную программу с кодеками .

Я советую устанавливать полные комплекты , они регулярно пополняются и обновляются — K-Lite Mega Codec Pack . После их инсталляции на ваш компьютер, вы наверняка забудете данную проблему с воспроизведением аудио и видео файлов.
Скачать K-Lite Mega Codec Pack совершенно бесплатно можно по этой ссылке >>> K-Lite Codec Pack 1635 Mega
Данная ссылка поможет вам скачать программу с моего блога. Официальный сайт программы разработчика кодеков англоязычный. Если вы понимаете английский язык, то можете воспользоваться официальным сайтом (первоисточника). Там всегда самые свежие версии продуктов.

Предупреждаю сразу, быстро скачать оттудого не получиться — нужно будет перейти по нескольким ссылкам, прежде чем найдете нужную. Данная версия, которая расположена у меня на блоге, думаю будет вполне актуальна.
Загрузите, распакуйте и установите. В процессе будет предложено инсталлировать универсальный Media Player Classic проигрыватель, рекомендую им воспользоваться. Он простой, надежный и удобный в применении, который воспроизводит почти все файлы без всяких проблем.
После того, как все загрузите и установите, отдельного запуска кодеков не требуется. Находим любой нужный нам аудио или видео файл, запускаем его, все должно работать нормально.
Если у вас запускается файл, который до этого не работал — то вы все сделали правильно. Если же проблема осталось не решенной, то рекомендую ознакомиться с инструкцией о том, как загрузить и установить кодеки, которую я опубликую в следующих статьях.
Не работает видео в интернете
Видео файлы в интернете на You Tube, Ru Tube и других ресурсах проигрываются с помощью небольшого проигрывателя Adobe Flash Player.
Если у вас возникли проблемы при их просмотре на страницах интернета , то рекомендую установить или обновить проигрыватель Flash Player до свежей (последней) версии. Благодаря этой процедуре вы сможете просматривать без проблем нужные видеоролики в интернете.

Для этого нужно выполнить следующие шаги:
- Перед загрузкой и установкой Flash проигрывателя свежей версии нужно зайти в Установку и удаление программ (Windows XP), или Программы и компоненты (Windows 7), найти Adobe Flash Player, который используется на данный момент и удалить его из системы, подробнее тут как удалить Flash Player .
- Перед обновлением проигрывателя до новой версии, рекомендуется полностью удалить текущие и предыдущие версии, для того чтобы это сделать посмотрите параграф выше.
- После удаления можно спокойно выполнять обновление или установку свежей версии Flesh, подробнее здесь как установить Flash Player .

Загружаем Adobe Flash Player последней (свежей) версии.
Закрываем браузер интернета.
Запускаем обновление или новую установку, которую мы недавно загрузили на наш компьютер.
Снова запускаем (открываем) браузер, идем на тот сайт, где до этого не показывало видео — все должно работать.
После этих процедур никаких проблем, связанных с просмотром видео в интернете быть не должно.
Смотреть онлайн: Не открывается видео на компьютере, что делать?
На этом видео я буду завершать статью и начинать писать новую. Не забывайте, что новые статьи пишутся на основе ваших вопросов, котрые вы оставляете в комментариях или через форму обратной связи. Всем удачи и до новых встреч.









