Компьютер перезагружается сам по себе через некоторое время: причины и решения с Windows
Часто пользователи персональных компьютеров сталкиваются со сбоями и ошибками при работе с ОС, которые возникают из программных и аппаратных неполадок. Компьютер может не реагировать на команды, циклично перезагружаться и вылетать в BSOD. В этом случае на экране ноутбука появится синий «экран смерти». Перезагрузка и вылеты случаются из-за повреждения системных компонентов, неполадок в работе оборудования устройства.
Чтобы узнать, вследствие чего происходит сбой, необходимо провести диагностику персонального компьютера. Требуется проверить работу оперативной памяти, центрального процессора, графического ускорителя и компонентов системы. Иногда перезагрузка может произойти из-за перегрева, когда высохла термопаста и на вентиляторе скопилась пыль. В этой ситуации можно провести ремонт самостоятельно или обратиться в специализированный сервисный центр. Ниже подробно рассказано, почему компьютер на Windows 10 постоянно или периодически перезагружается, а также что делать в такой ситуации.

Перезагрузка и вылет в BSOD — частые явления
Программная часть
Итак, заходим в свойства компьютера. Сделать это можно следующим образом: «Пуск» — «Компьютер» — «Свойства«:

Слева находим ссылку «Дополнительные параметры системы«, кликаем по ней левой кнопкой мыши:

Во вкладке «Дополнительно» находим пункт «Быстродействие«, щелкаем по кнопке «Параметры . «:
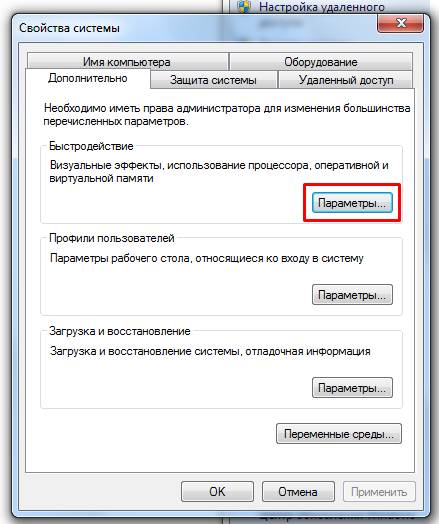
Откроется окно «Параметры быстродействия«, в этом окне во вкладке «Визуальные эффекты» кликаем по пункту «Обеспечить наилучшее быстродействие» (должны убраться все галочки), теперь выбираем галочку «Использование стилей отображения для окон и кнопок» нажимаем «ОК«:

Теперь в пункте «Загрузка и восстановление» кликаем по кнопке «Парамерты . «:

В окне «Загрузка и восстановление» в пункте «Отказ системы» убираем галочку на «Выполнить автоматическую перезагрузку» и жмем «ОК«:
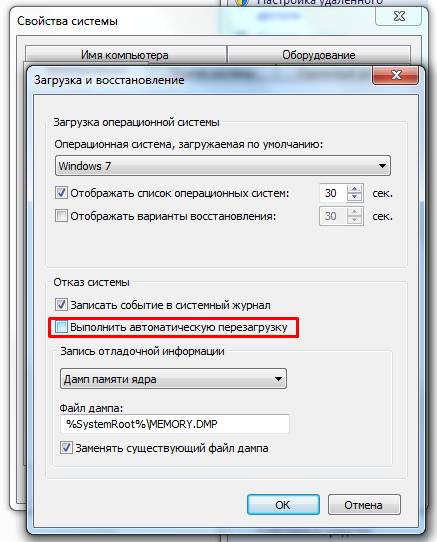
Далее, на клавиатуре нажимаем одновременно клавиши «Win» + «R» (или ищем кнопку «Выполнить» в меню пуск). Должно появится окно «Выполнить«. Набираем команду:
Нажимаем «ОК«:

Во вкладке «Загрузка» щелкаем по кнопке «Дополнительные параметры . «:

Отмечаем галочку на «Число процессоров» и выбираем максимальное значение (в моем случае их два):

Теперь заходим во вкладку «Автозагрузка«. Здесь можно ничего не менять. Но если вдруг в автозагрузке присутствует какая-то программа, которую вы не устанавливали или программа, которая вызывает у вас подозрение, то лучше галочку убрать.
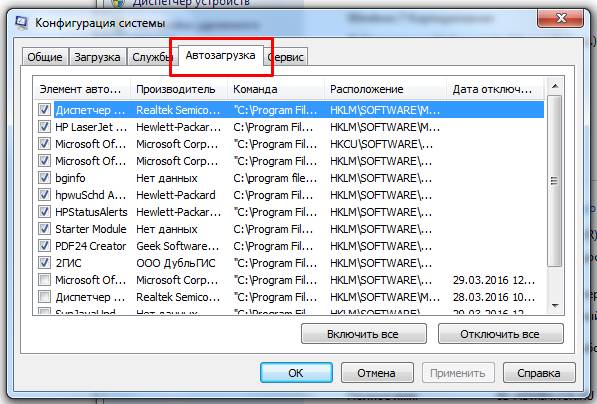
Компьютер сам перезагружается с Windows 7, 10
Компьютер постоянно перезагружается при запуске windows 7 или 10. У этой проблемы одно решение для обеих ОС.
Windows 10 и 7 могут самопроизвольно перезагружаться после обновления. Может быть, установлена функция постоянного обновления, которую можно деактивировать и настроить по личным предпочтениям.
Сначала войдите в Центре обновлений Windows. Нажмите Win+R, в выпавшей строке вбейте gpedit.msc , нажмите «Enter».

Идем по пути – «Административные Шаблоныкомпоненты WindowsЦентр обновления Windows».

Меняем две опции. Первую «Не выполнять автоматическую перезагрузку при автоматической установке обновлений, если в системе работают пользователи». Кликаем два раза мышью. Ставим галочку на «Включить» и нажимаем «Ок». Следующее: нужно деактивировать пункт «Всегда автоматически перезагружаться в указанное время». Так же дважды щелкаем мышкой по параметру, в выпавшем окошке отмечаем галочкой на «Отключить».
После всех манипуляций компьютер нужно перезагрузить. После этого проблема с автоматической перезагрузкой Windows 10 или Windows 7 больше не будет вас беспокоить.

Самой неприятной проблемой неопытного пользователя операционной системы Windows считается неполадка с перезагрузкой. Суть проблемы заключается в том, что юзер не может нормально работать на компьютере, играть, смотреть видеоролики или.
Беспроводной доступ в Интернет в полной мере раскрывает функционал и достоинства мобильного ноутбука. Пользоваться ноутбуком с Windows на борту – сплошное удовольствие, если он более-менее качественный, а операционная система как можно.

Компьютерная инженерия не стоит на месте. С каждым годом появляются какие-то обновления, усовершенствования. Так, в новых операционных системах привычный нам БИОС заменил новый интерфейс UEFI, а вместо стиля разделов MBR стал использоваться.
One Response на «Компьютер постоянно перезагружается: что делать?»
Столкнулся сегодня с похожей ситуацией .
Случайно при протирке клавиатуры, и включённом пк, нажал на какую клавишу не понял сам. Только после этого пк начал постоянно перезагружаться. Это меня обескуражило. Перезаписал MBR пытаюсь загрузиться, та-же история с перезагрузками. Решил сбросить BIOS, вытащил батарейку, переставил перемычку с 1-2 на 2-3 выдержал время, поставил обратно на 1-2. Вставил батарейку. Запускаю та-же самая картина с перезапусками.! И в последний момент решил перезаписать
скрытый раздел «Зарезервировано
системой» скопировал Акронисом с usb hdd.
Включаю пк и картина уже МАСЛОМ, виндовс-7 загрузилась без проблем и я довольный, и компьютер рабочий.!
Возьмите на заметку, и протирайте клавиатуру при отключённом ПК.
Удачи всем.!
Компьютер самопроизвольно перезагружается, ищем причину
Аппаратное обеспечение
Чаще всего компьютер самопроизвольно перезагружается из-за неполадок в его аппаратной части.
Наиболее распространенные причины – это:
- Перегрев процессора. Чаще всего это связано с пылью, которая накапливается на радиаторах, поэтому системный блок нужно регулярно чистить, хотя бы один раз в год. Некачественный кулер или его не правильная установка, также может быть причиной перегрева процессора.
- Плохая работа вентиляторов в процессоре, в следствие чего он недостаточно охлаждается.
- Неисправность блока питания. Сгорание оплетки в питании системного блока может привести к неравномерному распределению напряжения на материнской плате. Плохой контакт в кабеле питания системника, особенно если кабель часто вынимался и вставлялся обратно в гнездо, тоже может быть причиной самопроизвольных перезагрузок. Не забудьте проверить состояние конденсаторов, они не должны быть вздутыми либо наоборот, высохшими. Зачастую блок питания не справляется с нагрузкой в силу своей низкой мощности. В таком случае замените его на более мощный.
- Проблемы с оперативной памятью. Если подозрение на оперативку, нужно протестировать ее работу. Для этого существует множество специальных программ и утилит, например утилита Memtest. Кроме этого, можно попробовать заменить модуль, возможно причина именно в его неисправности.
- Дефекты в материнской плате. Внезапные перезагрузки могут быть вызваны микротрещинами на ней, либо вздутыми конденсаторами.
Программное обеспечение
Если с аппаратным обеспечением компьютера все в порядке, значит, виновником самопроизвольных перезагрузок являются неполадки в программном обеспечении. Чтоб локализовать проблему и вовремя ее устранить, необходимо определить, когда начались сбои в работе ПК и с чем это может быть связанно.
Основные причины в этом блоке:
- Установка новых программ и драйверов. Иногда обновленное программное обеспечение не подходит для вашей операционной системы, либо было не правильно установлено. В этом случае нужно переустановить программу, в соответствии с указанной инструкцией. Иногда нужно просто удалить неподходящую программу. Например, если у вас Windows7 и вы столкнулись с проблемой внезапной перезагрузки, бывает достаточно удалить программу Nero и все становится на свои места.
- Установка дополнительного оборудования, которое не совместимо с комплектацией вашего компьютера. Например, у вас уже есть три винчестера и вы добавляете еще одну видеокарту, при этом нагрузка в блоке питания увеличивается, а его мощность не позволяет с ней справляться. В таком случае можно установить более мощный блок питания или убрать лишние винчестеры.
- Устаревшее программное обеспечение. Об этом свидетельствует замедленная работа компьютера, зависание, особенно после входа в Интернет, что провоцирует автоматическую перезагрузку. Чтобы этого избежать, нужно периодически переустанавливать Windows (один раз в год при средней загруженности компьютера, дважды – при сильной).
- Неисправности в жестком диске или в файловой системе. Тут вам на помощь придет утилита Victoria и Mhdd, которая протестирует жесткий диск на ошибки.
- Вирусы также являются распространенной причиной резкой перезагрузки компьютера.
Для профилактики вашего компьютера от самопроизвольной перезагрузки, не лишним будет убрать автоматическую перезагрузку системы в настройках. Сделать это довольно просто. Правой кнопкой мыши нажмите на ярлычок «Мой компьютер» и выберите там «Свойства», в «Дополнительных параметрах системы» выбираем «Загрузка и восстановление» и снимаем галочку возле строки «Выполнить автоматическую перезагрузку», нажимаем «Ок».

Из всего вышеперечисленного видно, что проблема самопроизвольной перезагрузки компьютера довольно сложная и требует тщательной диагностики. Поэтому стоит регулярно проводить профилактику подобных проблем:
- своевременно обновлять системное оборудование;
- периодически очищать содержимое системного блока от пыли;
- устанавливать новые программы, четко соблюдая инструкцию;
- добавлять в компьютер новое оборудование, которое совместимо с уже имеющимся, и не вызовет дополнительных нагрузок на блок питания.
Если вы не можете самостоятельно определить причину самопроизвольной перезагрузки компьютера, либо боитесь навредить, лучше воспользоваться помощью специалиста.
Причина
Для определения причины требуется тщательная диагностика. Проблема может быть как на аппаратном уровне (то есть проблема с комплектующими компьютера), так и на программном (потеря важного файла, неправильно работающий драйвер, вирус).
Как правило, проблемы могут быть из-за:
- Неисправного блока питания.
- Некорректно работающего драйвера.
- Конфликт программного обеспечения.
- Сбой в работе дискового носителя, материнской платы, оперативной памяти или процессора.
Программные неисправности
Программные неисправности связаны с неправильной (сбойной) работой операционной системы или прикладных программ, служб, сервисов и приложений.
Проблемы с драйверами
К программным ошибкам относятся ошибки в работе драйверов устройств. При этом устройство может не работать совсем или часть его функций. Ошибки с драйверами могут приводить к отказам загрузки Windows либо слишком долгой загрузке системы. Либо к самопроизвольной перезагрузке компьютера. Переустановка драйвера устройства обычно приводит их работу в порядок и проблемы исчезают.
Программные ошибки могут появляться вследствие некорректного завершения работы компьютера (при сбоях питания). Так же при попытке установки неподходящих для устройств (для системы) драйверов.
Переустановка операционной системы
Программные ошибки в модулях операционной системы иногда удается исправить, используя средства восстановления или резервного копирования. Зачастую глобальные ошибки приводят к тому, что появляются периодически STOP ошибки. Компьютер из-за них может уходить в перезагрузку. Для устранения этих ошибок часто требуется переустановка операционной системы.
Со статьями «Как переустановить Windows» вы можете ознакомиться здесь:
Отключить функцию автоматического перезапуска
Первое, что требуется сделать, это отключить функцию автоматического перезапуска. Отключение этой функции поможет показать, был перезапуск из-за ошибки или нет. Таким образом, если проблема вызвана определенной ошибкой, она должна отображаться на экране после отключения этой функции.
Что нужно сделать:
- Удерживайте клавишу Windows и нажмите R.
- Введите sysdm.cpl и нажмите Enter.
- Выберите вкладку «Дополнительно».

Нажмите Настройки в разделе «Запуск и восстановление». Снимите флажок «Автоматически перезапускать» в разделе «Отказ системы». Нажмите ОК.
Теперь используйте систему, как это делали на регулярной основе, и проверьте, происходит ли перезагрузка или нет. Если происходит перезапуск, и вы видите сообщение об ошибке, ищите решения отталкиваясь от кода на экране. В противном случае перейдите к следующему способу.
Оперативная память
Проверить оперативную память можно с помощью MemTest86 или сделать это вручную, поставив одну карту памяти за раз, чтобы проверить, какая из них вызывает перезапуск.
Проверка оперативной памяти с помощью MemTest86 — трудоемкая задача.
MemTest86 — это программа, проверяющая оперативную память на наличие проблем. Эта программа достаточно надежна, но занимает много времени.

Как только вы настроите программу и перезагрузите компьютер, MemTest86 автоматически запустится. Вы сможете увидеть все на синем экране.
Убедитесь, что выполнили 7-8 тестов для точных результатов и проверьте все слоты.
Если видите красный результат, это означает, что ОЗУ неисправно. Выньте его, а затем проверьте компьютер на предмет перезапуска.
Ручная проверка
Ручной способ — достаточно простой, но он требует открытия корпуса. Следуйте инструкциям ниже:
- выключите компьютер;
- отключите блок питания;
- откройте боковую крышку корпуса компьютера или заднюю крышку ноутбука;
- вы должны увидеть узкие, но длинные планки на материнской плате — требуется вынуть их;
- теперь вставьте ОЗУ обратно в плату по одной за раз, чтобы проверить, какая из них вызывает перезагрузку. Тот, который вызывает проблему, очевидно является неисправным.
Для проверки требуется взять планку ОЗУ с другого компьютера или из магазина, не забудьте проверить их рейтинг и тип. Запасная RAM должна быть совместима с материнской платой.
Проверка компьютера на перегрев
Вы также должны проверить систему на наличие проблем с перегревом. Система автоматически перезагрузится, если перегревается во время работы определенной программы. Таким образом, если замечаете, что система перезапускается на определенной программе или, как правило, при запуске ресурсоемкой игры, то наиболее вероятной причиной является перегрев.
Вы можете проверить проблему перегрева двумя способами: использовать стороннее программное обеспечение для измерения температуры или встроенные датчики контроля оборудования.
Это программа, позволяющая измерять температуру компьютера. Используйте её, чтобы измерить температуру во время игры и проверить, находятся ли она в допустимом диапазоне.
Запустите программу и оставьте ее в фоновом режиме. Теперь играйте в игру или запускайте любую другую ресурсоемкую программу. Проверьте значения температуры и напряжения через несколько минут.
Как упоминалось ранее, вы также можете использовать свой BIOS для проверки показаний и напряжений вашей системы. Большинство систем имеют встроенные датчики. Следуйте приведенным ниже инструкциям, чтобы проверить датчики вашей системы.
Чтобы войти в BIOS нажмите F2, когда появится логотип производителя во время перезагрузки. Если он не открылся, попробуйте F10 и Del. Производители выставляют одну из этих клавиш для входа.
После захода в БИОС, одним из появившихся параметров должна быть настройка BIOS или меню BIOS (или его разновидности). Для перемещения используйте клавиши со стрелками. Нажмите Enter, чтобы войти в опцию.
Теперь, используя клавиши со стрелками, выберите H/W monitor или Status (или их изменение в зависимости от производителя) и нажмите Enter.
Должны появиться показания температуры и напряжения в этом разделе.
Проверьте, находятся ли показания в допустимых пределах. Ограничения будут указаны в программном обеспечении CPUID, но, если не уверены, используйте Google для конкретного устройства. Если показания не находятся в пределах диапазона, то это проблема перегрева.
Подтвердить проблему перегрева можно, положив руки на графическую видеокарту или процессор, как только система автоматически перезапустится. Если они очень горячие, это подтверждает проблему.
Решение проблем с перегревом
Очистка системы и обеспечение адекватного охлаждения — это хороший способ решить проблему перегрева. Замените термопасту и почистите радиаторы, особенно если не делали это долгое время.
Если перезагрузка происходит, особенно когда играете в игру, возможно, перегрев происходит из-за графического процессора. Вы можете вынуть или отключить его и использовать встроенную графику. Если нет перезагрузки без графического процессора, то проверьте видеокарту на целостность. Кроме того, убедитесь, что она имеет надлежащее охлаждение и обновите драйверы.
Перегрев
Начнем мы с наиболее распространенной причины, с которой сталкивается как минимум каждый пятый пользователь ПК — перегрев. Почему он происходит? Все просто — если системный блок куплен в магазине, пусть даже крупном и известном, это вовсе не обозначает, что он должен идеально работать. Наоборот, зачастую именно с такой продукцией возникают проблемы из-за того, что сборщик не удосужился поставить хорошую систему охлаждения. Именно поэтому собирать системные блоки лучше самостоятельно или с помощью друзей, что бы сразу была возможность установить качественные компоненты. К тому же это банально дешевле.
Как выяснить, какое именно устройство подвергается перегреву? На самом деле это можно понять даже без использования программ. К примеру, если перезагрузка или черный экран появляется только во время игры, значит, проблема с охлаждением видеокарты. Тем не менее, не стоит доверять только силе собственного разума, куда логичнее воспользоваться специальной утилитой, позволяющей увидеть температуру практически любого компонента вашего компьютера, включая даже жесткие диски. Таких программ в интернете — великое множество и многие из них распространяются совершенно бесплатно. Достаточно установить ее на компьютер и получишь все необходимые данные.
Если по какой-то причине у вас нет возможности выйти во всемирную паутину, то существует альтернативный способ. Для этого зайдите в BIOS своего устройства, где есть меню с отображением температуры компонентов. Допустим, вы подозреваете, что перегревается процессор. Найдите нужную графу и посмотрите на температуру. Если в течении нескольких минут она будет подниматься выше отметки в 60°C и доходит даже до 80°C, то проблема действительно связана с процессором. Нужно либо дополнительно охладить его, либо же сменить пасту в зависимости от вашего случая.
Да, кстати, не забывайте чистить СБ от пыли хотя бы раз в несколько месяцев.
Проблемы в работе ОС и железа
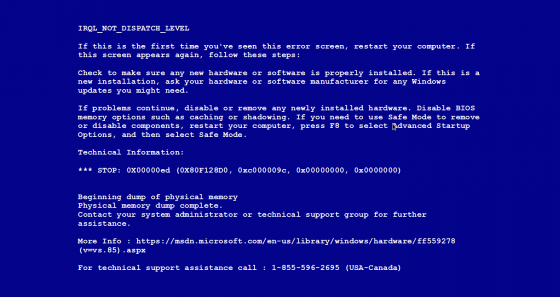
Еще одна распространенная причина, почему компьютер перезагружается — Windows, а точнее — проблемы в ОС. В таком случае перезагрузка происходит из-за BSOD, так называемого синего экрана смерти. Это — специальный режим работы ОС при выявлении критической ошибки, в котором система «падает», отображая на синем фоне служебную информацию о причине прекращения работы. Чтобы проверить, BSOD это или нет, нужно в момент запуска нажимать на клавиатуре F8, пока не откроется меню. В нем, с помощью стрелок, нужно выбрать пункт «Не перезагружать при ошибке» и нажать «Enter». При следующем возникновении критической неполадки — можно будет прочесть код ошибки и, нагуглив его, узнать о возможной причине.
Часто к BSOD приводит некорректная работа драйверов периферийных устройств, в таком случае нужно скачать с сайта производителя железа и установить актуальную версию драйверов. Однако иногда синий экран может всплывать и при физических дефектах комплектующих ПК (всек зависит от кода). Тогда переустановка драйверов или ОС полностью не помогает, нужно менять дефектную деталь на новую. После того, как по коду было определено, почему компьютер на запуске перезагружается, следует попытаться сделать восстановление ОС (через все то же меню на F8 при старте) до последнего стабильного состояния. Не помогло — нужно обратиться в СЦ или гуглить код ошибки и выяснить, из-за чего система не стартует.












