Если подключить наушники к разъему на колонке, то звук хорошего качества. Почему звук гораздо хуже, при подключении в разъем сзади системного блока?
Материнская плата — P8B75-M LX PLUS. При покупке компьютера оказалось, что спереди системного блока нет разъемов для подключения микрофона и наушников. Поэтому всю жизнь наушники подключал через разъем на колонке, мне так удобнее, чем лезть за системный блок и втыкать штекер сзади системного блока. Качество звука при таком подключении хорошее. Хочу теперь сделать так, чтобы можно было втыкать наушники спереди системного блока. Решил протестировать наушники, воткнув их в разъем сзади системного блока — звук отвратительный, какой-то приглушенный, как будто из трубы. Проверял на разных наушниках, везде плохой звук. Почему так происходит? Драйвера звука последние стоят.
- Вопрос задан более трёх лет назад
- 10387 просмотров
Возможно колонки и наушники отличаются качеством кабеля и штекером.
Сзади корпуса, на тонкий кабель наушников могут заметно повлиять магнитные помехи от блока питания или еще что-нить там стоит. Сверху же, от колонок уже источник помех далеко, и наушники подключаются лучше?

Ерунда, какие еще помехи? Не смешите мои тапочки. Начитаетесь всяких статей где рекламируют кабель за 100-1000$ и начинаете транслировать ахинею.
Причем тут 1000$?
Вы никогда не писали ничего с микрофона? Никогда не слышали как гудят наушники, если провести рядом мобильник? Если провод от колонок идет строго вверх, а провод от наушников прошел мимо блока питания — вот и помехи.
Сергей: Сигнал с микрофона идет на усилитель, который усиливает и наводки тоже. В уши оные наводки попадают без усиления. Мобильник специально заточен под излучение, провода — нет. Ну и 50 Гц — явно слышимая помеха, а не «как из трубы».
Владимир Мартьянов: вполне достаточно проводу от наушников лежать рядом с активными колонками, чтобы было как в трубе. И вообще, давайте подождем топикстартера, пусть ответит на вопрос с цветом разъема.
Как я написал, наушники пробовал разные, и во всех плохой звук. Поэтому, думаю, дело не в качестве кабеля или штекера наушников. Провод от наушников шел не наверх, а справа сбоку системника.
Подключение проводных наушников
Способ 1: к системному блоку сзади
При подключении к стационарному компьютеру следует для начала использовать заднюю панель, так как передняя может быть не активной. Осмотрите заднюю часть системного блока. На ней должно быть несколько гнезд разного цвета.
Наушники нужно подключать в гнездо зеленого цвета, а микрофон — в розовое.
Голубое гнездо служит для подключения устройств у которых предусмотрен линейный выход.

Затем если на вашем компьютере установлен совместимый драйвер, активируется программа настройки звука с запросом о подключении. Выберите наушники и кликните ОК. На этом настройка закончена.

Но если запрос не появился и звук в наушниках не проигрывается, потребуется вручную выполнить настройку.
1 . В меню Пуск напечатайте панель управления , и откройте приложение.

2 . Перейдите в раздел «Звук».

3 . Отобразятся все аудио устройства. Убедитесь, что напротив наушников стоит зеленая галочка. Если галочка на другом устройстве, выберите наушники и нажмите на кнопку «По умолчанию».

Способ 2: к передней или боковой панели
Если всё работает исправно, то при подключении к передней или боковой панели, девайс сразу активируется. При этом запрос на подключение может и не появиться.
Обратите внимание: гнездо может быть бесцветным – просто небольшое круглое отверстие с маркировкой.

Если нет звука
Громкость на минимуме
Проверьте переключатель звука на самом устройстве. Возможно, уровень настроен на минимум. Дополнительно щелкните по значку громкоговорителя в панели задач и увеличьте громкость.

Не настроены драйверы звуковой карты
Бывает, на компьютере не установлен совместимый аудио драйвер. Как следствие, звука вообще может не быть.
1 . Щелкните правой кнопкой мыши по Пуск и откройте «Диспетчер устройств».

2 . Разверните вкладку звуковых устройств. Щелкните правой кнопкой по устройству с восклицательным знаком и выберите пункт «Обновить драйверы».

3 . Кликните на «Автоматический поиск обновленных драйверов» для поиска программы под вашу модель в интернете.

Подробнее читайте в уроке Как обновить драйвера.
Отключена служба аудио
В системе может произойти сбой, который приведет к остановке работы аудио службы.
1 . Щелкните правой кнопкой мыши по Пуск, перейдите в «Управление компьютером».

2 . В левой части окна, в пункте «Службы и приложения», откройте «Службы». Дважды кликните по «Windows Audio».

3 . Убедитесь, что служба запущена. А также, что переключатель в поле «Тип запуска» установлен в положение «Автоматически».

Наушники отключены в настройках
1 . В меню Пуск напечатайте панель управления , и откройте приложение.

2 . Перейдите в раздел «Звук».

3 . Щелкните правой кнопкой мыши по значку наушников и нажмите «Включить».

Настройка
После подключения гарнитуры необходимо произвести ее настройку. А эта задача гораздо сложнее. Если не знать всех тонкостей правильной настройки получить желаемое качество звуковых эффектов не представляется возможным.
Первое, на что необходимо обратить внимание, это баланс громкости. Для его настройки необходимо попасть во вкладку «уровни». При помощи обычного ползунка установить общий уровень громкости. Далее необходимо выбрать кнопку «баланс», которая позволяет выставить уровни правого и левого канала.
Не стоит забывать, что при изменении баланса будет меняться общая громкость звука. Для получения идеального результата придется немного повозиться.
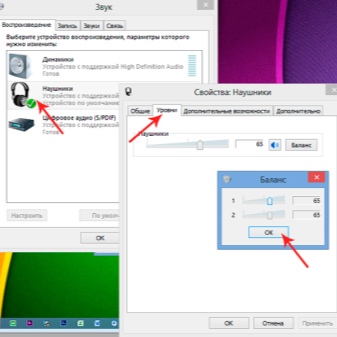

Второй пункт из общего списка настроек заключается в звуковых эффектах. Их количество и разнообразие зависит от версии звуковой карты компьютера и драйвера. Однако процесс активации того или иного эффекта одинаков. Достаточно только поставить галочку возле соответствующего параметра. А для его отключения достаточно убрать галку. Но не стоит забывать, что каждый отдельный эффект также дополняется определенными настройками. Чтобы понимать, в чем суть вопроса, предлагается ознакомиться со списком некоторых улучшений:
- bass boost – эта настройка позволяет увеличить уровень низких частот;
- virtual surround является кодировщиком многоканального звука;
- room correction способствует настройке звука при помощи откалиброванного микрофона, чтобы компенсировать отражающие способности комнаты;
- loudness equalization – уравнитель громких и тихих звуковых эффектов;
- equalizer – эквалайзер, позволяющий настроить тембр звучания.
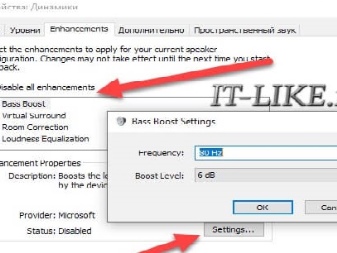
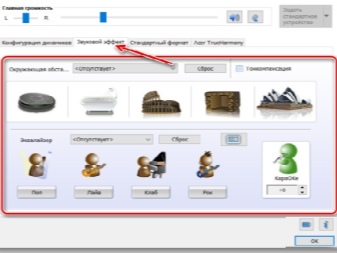
Для оценки качества звука необходимо активировать кнопку preview. Если что-то не устраивает, можно сделать дополнительные изменения.
Третья обязательная часть настройки гарнитуры заключается в оформлении пространственного звука. Но в данном вопросе необходимо выбрать 1 вариант из 2-х. Наиболее понравившийся эффект звука оставить активным.
К сожалению, некоторые пользователи не готовы производить настройку гарнитуры. Им достаточно, чтобы наушники просто работали.
Но это неправильно. Ведь отсутствие соответствующих настроек может привести к порче гарнитуры.
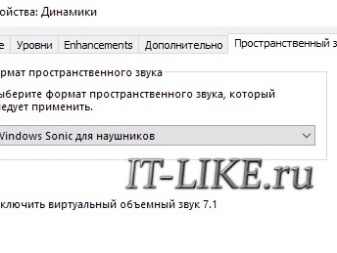

Параллельное подключение наушников с динамиками
Такая параллельная работа актуальна, если требуется разделить выводимые аудиодорожки на разных устройствах. Такое вполне допустимо, если сам компьютер снабжён двумя разъёмами под аудио. Либо отдельный разъём для наушников должен присутствовать на динамике.
Специальный разветвитель тоже помогает с решением подобных проблем.

Следующие шлаги выполняются при программной настройке одновременного воспроизведения:
- Выбираем компьютерную панель управления. Переходим на вкладку Диспетчера Realtek HD. Название пункта может отличаться в зависимости от используемой видеокарты. Но у большинства современных устройств именно Realtek.
- Дополнительные настройки устройства – пункт, который должен появиться в правом углу сверху. Далее требуется поставить галочки напротив нескольких строк: объединить входные гнёзда одного типа; отключить звук заднего выходного устройства. На последнем этапе выбор подтверждается.
- Далее переходим на общее меню, в правом верхнем углу ищем изображение с папкой. Надо нажать на неё, а далее – проставить галочки рядом со строчками: подключение автоматического всплывающего диалога; отключение определения гнёзд передней панели.
Если все действия выполнены без ошибок – то звук идёт параллельно, в наушниках и колонках.
Устройства звука в Windows
В Windows 7,8 и 10 звуковая система устроена так, что звук выводится на текущее «устройство по умолчанию» . Откроем панель управления звуком, для этого нажимаем правой кнопкой по значку динамика возле часиков и выбираем «Звуки» и перейдём на вкладку «Воспроизведение» :

На скриншоте указано, что звук будет выводиться на «Динамики – Устройство High Definition Audio» , потому что оно выбрано как «Устройство по умолчанию» . Также есть «Устройство связи по умолчанию» , оно используется в мессенджерах типа Skype, Viber, WhatsApp:

Когда вы подключили наушники, здесь может появиться новое устройство, и если оно не помечено как «по умолчанию» , тогда нажмите по нему правой кнопкой и выберите «Использовать по умолчанию» :

Обычно в списке всего одно устройство, но если у вас есть телевизор или монитор, подключенный по HDMI, то вы увидите его в списке звуковых устройств Виндовс. Можно легко понять, к какому устройству вы подключили наушники, для этого нажимайте правой кнопкой по очереди на каждое устройство и выбирайте «Проверка» . В наушниках должен прозвучать тестовый сигнал. Запись микрофона настраивается аналогично.
На некоторых звуковых картах Realtek можно разделять задние и передние гнёзда компьютера, т.е., чтобы задние и передние гнёзда отображались как одно общее, или же как два отдельных устройства. Для этого перейдите в «Панель управления -> Оборудование и звук» и поищите там «Диспетчер Realtek HD» :

В правом верхнем углу нажмите на «Дополнительные настройки устройства» :

Можно выбрать из двух режимов: классический и многопотоковый. В многопотоковом режиме задние и передние выходы работают отдельно, т.е. можно настроить вывод разного звука на колонки, подключённые сзади, и на наушники спереди. В классическом режиме эти гнёзда настроены на одинаковый звуковой поток. Также, в Диспетчере Realtek бывает доступно переназначение гнёзд, таким образом вы сможете назначить для наушников не зелёное, а, например, чёрное гнездо.
Проверка микрофона
Вас плохо слышит ваш собеседник (или не слышит вовсе), есть посторонние шумы, шипение и пр. «прелести» — и другие проблемы могут быть из-за того, что не произведена тонкая настройка микрофона в Windows и приложении для разговоров, которое вы используете (Skype, Viber и др.).
В Windows настроить микрофон можно во вкладке «Звук» (открыть ее можно в панели управления, в разделе «Оборудование и звук» ) . Для задания основных параметров — откройте свойства микрофона, см. рис. 19.
Рис. 19. Свойства микрофона
Вообще, у меня на блоге относительно недавно была статья по проверке и настройке микрофона в Windows, поэтому здесь не повторяюсь (ссылка на статью ниже).












