Не работает камера в Windows 10
В отличие от предыдущих версий системы, в Windows 10 имеется собственный набор параметров конфиденциальности, отвечающих за настройку доступа к встроенной или внешней камере как самой системы, так и приложений. В связи с этой особенностью после обновления Windows 7 или 8.1 до Windows 10 у пользователя могут возникнуть проблемы с веб-камерой, короче говоря, нормально работавшая до этого камера вдруг перестала работать. Возможен и другой сценарий, когда камера перестаёт работать внезапно и без видимых на то причин, когда возникшую неполадку нельзя привязать ни к обновлению системы, ни к замене имеющихся устройств. Причины тому могут быть разные, впрочем, давайте лучше остановимся на описании наиболее действенных способов устранения проблем с функционированием веб-камеры.
Если камера перестала работать после обновления системы, первое, что нужно сделать, это проверить настройки конфиденциальности. Откройте Параметры, перейдите в раздел Конфиденциальность → Камера. В правой колонке будут отображены настройки доступа приложений и системы к камере, убедитесь, что переключатель доступа к камере включён для этого устройства. Если опция неактивна, камера работать не будет.

Если же доступ уже включён, убедитесь, что включена опция «Разрешить доступ приложениям к камере», а заодно проверьте настройки доступа к камере для приложений, они также должны быть включены, по крайней мере для тех программ, которые используют камеру и которые используете вы.


Введение
Многообразие вариантов процессов, в которых участвует в обязательном порядке веб-камера, и видов исходящих информационных данных инициируют развитие различного программного обеспечения, рассчитанного на всестороннее раскрытие потенциала камер. А увеличение возможностей компьютерных устройств за счет применения средств визуализации значительно повышает их привлекательность, и помогает пользователям существенно разнообразить ежедневное использование.
Но не всегда веб-камера, стационарная как в ноутбуках, или внешне подключаемая, как в персональных компьютерах, может работать исправно в операционной системе «Windows 10». И тому может служить несколько причин. Для устранения разнообразных неисправностей могут быть применены как обычные решения по устранению неполадок, так и доступная в «Windows 10» новая общесистемная опция, которая полностью управляет доступом к вашей веб-камере во всех установленных приложениях. Далее в нашей статье мы подробнее остановимся на описании возможных способов исправления проблем с корректным функционированием веб-камеры.
Включение камеры
Сначала попробуйте перезагрузить ноутбук – это стандартная рекомендация при возникновении любой проблемы. Если не помогло, то убедитесь, что нужный модуль вообще включен. Возможно, у вас не работает камера на ноутбуке, потому что вы её случайно выключили. На старых моделях есть отдельные физические кнопки на корпусе, которые позволяют управлять работой веб-камеры.

Если подобных кнопок нет, изучите клавиатуру ноутбука. На устройствах ASUS и Acer за включение камеры отвечает клавиша «V» в сочетании с Fn.

Если у вас ноутбук Lenovo, обратите внимание на клавишу ESC. Видите на ней фотоаппарат – нажимайте Esc в сочетании с Fn, чтобы запустить модуль.

Клавиши на разных моделях ноутбуков могут отличаться, поэтому лучше взять инструкцию по эксплуатации и внимательно прочитать раздел, в котором говорится о работе веб-камеры.







Повреждена файловая система
Еще одна причина, из-за которой обычно ноутбук не видит встроенную веб камеру. Если говорить коротко, то файловая система – это способ организации и хранения информации. И при малейших ошибках в ней, нарушается работоспособность тех или иных составляющих.
Как все исправить:
Для начала проверки, необходимо перезагрузить систему. Все найденные ошибки, будут исправлены.
Камера отключена в Диспетчере устройств
Если камера по-прежнему не работает, посмотрите ее состояние в Диспетчере устройств. Вполне возможно, что она отключена.
Откройте Диспетчер устройств командой devmgmt.msc , запущенной из окна Win + R.

Найдите вкладку «Устройства обработки изображения» и разверните ее. Правым щелчком мыши на камере разверните контекстное меню.
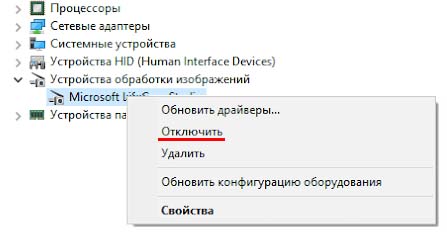
Если отображается опция «Включить», это значит, что она была отключена. Нажмите на кнопку «Включить», чтобы активировать ее снова.
Альтернативные не очевидные причины
1) Проверьте не заклеена ли камера скотчем или какой-нибудь наклейкой. Кстати, у некоторых ноутбуков есть спец. «шторка» (и не все с наскоку догадываются ее открыть. ).
У некоторых пользователей ноутбука я не раз замечал такой «трюк» — люди опасаются, что хакеры (или следящий софт) смогут сделать снимки их личной жизни и на всякий случай заклеивают камеру. Естественно, в этом случае, кроме черного экрана камера ничего не покажет.

Веб-камера заклеена скотчем
Кроме этого, в новых моделях ноутбуков от Honor, Huawei и ряда других — камеру размещают между функциональными клавишами (F6, F7). Чтобы ее включить — достаточно нажать по «этой кнопке» и глазок камеры появится из «ниоткуда»! См. фото ниже.

Ноутбук от Honor — камера между функциональными клавишами
2) Не занята ли веб-камера другим приложением?
Просто если вы запустите одновременно два приложения, которые «захотят» использовать камеру — то возможно в одном из них ничего не будет показываться.
Попробуйте перезагрузить ПК (предварительно просмотрев автозагрузку Windows и выключив все лишнее), и использовать только единственное приложение для просмотра видео с камеры.
3) Между тем, как вы запустите программу для отображения видео с веб-камеры, и тем, как вы увидите картинку на экране компьютера — может пройти 10-15 сек. !
Т.е. есть определенная пауза. Просто многие пользователи, запустив программу и не увидев изображения через 2-3 сек. — считают, что она не работает и ищут «причину» проблемы (которой нет!).
4) Если все вышеперечисленное не помогло, возможно ваша камера просто сломана (аппаратная причина).
Я бы порекомендовал вам купить недорогую внешнюю веб-камеру (подключаемую к USB порту) в каком-нибудь китайском магазине (например). Если поймать акцию (+ воспользоваться кэшбеком) — можно потратить сущие пустяки.
В помощь!
Подборку самых интересных китайских онлайн-магазинов с самыми «вкусными» ценами я приводил здесь.
Другие способы исправить проблемы с веб-камерой
И несколько дополнительных способов исправить проблемы с не работающей веб-камерой в Windows 10. Редкие, но иногда полезные.

- В Windows 10 зайдите в Параметры — Конфиденциальность и слева выберите пункт Камера. Убедитесь, что приложениям включен доступ к камере, а в списке ниже включите доступ для Веб-средства просмотра классических приложений. Если в этом же списке есть программа, в которой не работает камера, убедитесь, что и для нее включен доступ.
- Проверьте, не используется ли веб-камера другим приложением.
- Только для встроенных камер. Если вы ни разу не пользовались веб-камерой и не знаете, работала ли она раньше, плюс к этому она не отображается в диспетчере устройств, зайдите в БИОС (Как зайти в БИОС или UEFI Windows 10). И проверьте на вкладке Advanced или Integrated Peripherals: где-то там может быть включение и отключение интегрированной веб-камеры.
- Если у вас ноутбук Lenovo, загрузите приложение Lenovo Settings (если оно уже не установлено) из магазина приложений Windows Там, в разделе управления камерой («Фотокамера») обратите внимание на параметр Privacy Mode (Режим конфиденциальности). Выключите его.
Еще один нюанс: если веб-камера отображается в диспетчере устройств, но не работает, зайдите в ее свойства, на вкладку «Драйвер» и нажмите кнопку «Сведения». Вы увидите список используемых файлов драйвера для работы камеры. Если среди них есть stream.sys, это говорит о том, что драйвер вашей камеры был выпущен очень давно и она попросту не может работать во многих новых приложениях.












