3G и 4G (LTE) USB модемы — их проблемы и диагностика
Отличие новых модемов в том, что они в системе эмулируют сетевую карту Ethernet. И соответственно их диагностика немного отличается от модемов ранних версий, которые были именно модемами.
Итак, если у вас возникли проблемы, модем не устанавливается, не работает или не подключается, то начинать диагностику нужно «от печки». С визуальной проверки модема.
У каждого USB модема есть индикатор, который показывает текущее состояние модема. Такой индикатор загорается при подаче питания на модем, то есть сразу как только вы его воткнете в USB разъем компьютера.
Например индикация модемов Huawei такова:
- красный мигающий — либо не подключился к сети оператора, либо подключился по протоколу GSM (2G);
- синий мигающий или постоянный — подключился по протоколу WCDMA (3G).
- зеленый мигающий или постоянный — подключился по протоколу LTE (4G).
Если на вашем модеме индикатор не горит совсем, тогда возможно:
- Модем «мертвый».
- USB разъем компьютера не работает или работает неправильно (например слабое питание на разъеме).
Попробуйте воткнуть модем в другой разъем и в другой компьютер.
Mf90 не видит компьютер
Часовой пояс: UTC + 3 часа
Запрошенной темы не существует.
Часовой пояс: UTC + 3 часа
Создано на основе phpBB® Forum Software © phpBB Group
Русская поддержка phpBB | Kolobok smiles © Aiwan
Mf90 не видит компьютер
Часовой пояс: UTC + 3 часа

Powered by phpBB © 2000, 2002, 2005, 2007 phpBB Group
Русская поддержка phpBB
Extended by Karma MOD © 2007—2012 m157y
Extended by Topic Tags MOD © 2012 m157y
Работоспособность сайта проверена в браузерах:
IE8.0, Opera 9.0, Netscape Navigator 7.0, Mozilla Firefox 5.0
Адаптирован для работы при разрешениях экрана от 1280х1024 и выше.
При меньших разрешениях возможно появление горизонтальной прокрутки.
По всем вопросам обращайтесь к Коту: kot@radiokot.ru
©2005-2022
ZTE MF90+ разлолочка

ZTE MF90+ 4G роутер одна из самых популярных моделей 4G роутеров среди российских сотовых операторов со скоростью Интернет до 100 Мбит/с.
Несмотря на свою бюджетную цену, с основными задачами организации беспроводного доступа в Интернет роутер ZTE MF90+ справляется на отлично. Минимум пользовательских наворотов при такой же функциональности, как и у более дорогих моделей – лучший способ сэкономить деньги. Современный дизайн, качественный не скользящий в руках пластик, простота использования придутся по душе большинству пользователям мобильного Интернета.
Портативный 4G роутер ZTE MF 90+ разработан для мобильных людей, когда интернет доступ необходим не только в пределах квартиры или офиса. Вы сможете оставаться онлайн в путешествии на автомобиле, отдыхая с друзьями на даче, находясь в походе или в командировке. Где бы вы не находились, будьте всегда на связи в социальных сетях и мессенджерах, работайте и находите нужную вам информацию, делитесь впечатлениями с близкими и друзьями.
Тип: 4G/Wi-Fi точка доступа (роутер)
Стандарт беспроводной связи 802.11n, частота 2.4 / 5 ГГц
Встроенная поддержка 3G: есть
Встроенная поддержка LTE: есть
Поддержка MIMO: есть
Стандарты 2G: GSM 1800 / GSM 900
Стандарты 3G: UMTS 2100 / UMTS 900
Стандарты 4G (LTE): LTE 2600 / LTE 1800 / LTE 800
Аккумуляторная батарея: Li-Ionl, 2300 мАч
Стандарты Wi-Fi: 802.11 b/g/n
Максимальная скорость приема/передачи данных LTE: 100 Мбит/с / 50 Мбит/с
Максимальная скорость приема/передачи данных DC-HSPA+: 42 Мбит/с / 5.76 Мбит/с
Максимальная скорость приема/передачи данных EDGE/GPRS: 236 Кбит/с
Защита информации: WEP, WPA, WPA2
Опции точки доступа/моста
Расширенные функции файловый сервер
Маршрутизатор: есть
DHCP-сервер: есть
Web-интерфейс: есть
Автономная работа: есть
Размеры (ШxВxГ): 100x15x58 мм
Вес: 140 г
Дополнительная информация встроенная батарея на 2300 мАч; поддержка карт памяти до 32Gb; разъём для подключения внешней антенны
Сброс настроек на ZTE MF90+ можно сделать через web интерфейс.
1. Заходим на web интерфейс роутера по адрес http://192.168.0.1/ или нажимаем на ярлык программы. Вводим пароль по умолчанию admin и мы попадаем в меню нашего роутера. Далее переходим в Настройки

2. Далее выбираем Устройство и нажимаем на стрелочку, где Пароль доступа

3. Затем у нас выпадет небольшое окно с пунктами. Выбираем Сброс настроек

4. Затем нажимаем на Сброс настроек

5. У вас произойдет сброс настроек роутера.
Если вдруг перестал комп видеть роутер или вводили неправильно пароль 5 раз, сделайте сброс. Есть такая кнопочка там под крышкой на краю.
Для того чтобы у нас ловила сеть нужного нам оператора необходимо добавить профиль данного оператора в настройки.
1. Заходим на web интерфейс роутера по адрес http://192.168.0.1/. Вводим пароль по умолчанию admin и мы попадаем в меню нашего роутера. Далее переходим в Настройки

2. Далее выбираем Сеть

3. После чего нажимаем на против Автозапуск на маленький треугольничек как показано на картинке стрелочкой (1) и у нас появиться выпадающее окно. Выбираем из списка Подключение как показано на картинке стрелочкой (2)

4. После чего нажимаем Добавить как указанно на картинке стрелочкой.

5. У нас откроется такое окно, где необходимо будет вести данные нужного нам оператора. В строке Имя профиля указываем название оператора английскими буквами. А в строке Имя точки доступа указываем APN оператора нашего.

6. После заполнения у нас получится вот так, как указанно на картинке ниже. После ввода всех данных нажимаем на Применить

7. Теперь нам необходимо выбрать наш добавленный профиль. Нажимаем на те места как указанно на картинке ниже и выбираем наш добавленный профиль. В данном случаи это профиль Megafon

8. После выбора нужного профили нажимаем По умолчанию

Все настройка нужного профиля завершена. При необходимости вы можете добавить профили других операторов связи. Вот Настройки интернета для различных операторов.
Настройка роутера полностью осуществляется через web интерфейс, то есть в любом браузере можно настроить роутер, с условием что вы подключены к нему. Набираем в браузере адрес http://192.168.0.1/ и затем переходи по нему. Как на любом подобном девайсе, доступ к web интерфейсу закрыт паролем (стандартным «admin»).

1. Подключите модем и дождитесь, когда он обнаружится как дисковод. Далее необходимо установить программу от роутера.
2. После установки. Качаем программу zte mf90.
3. Необходимо установить драйвера ZTE LTE Drivers
4. Запускаем программу из пункта 2.
5. Далее выбираем нужную модель и нажать кнопку 1. Вход в Factory.
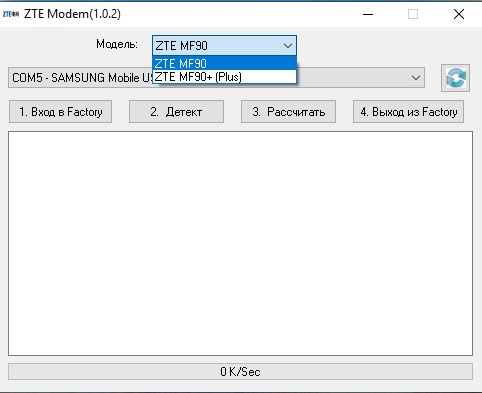
6. Модем переключится и появятся новые устройства.
7. Выбрать из списка портов Порт с названием ZTE Mobile Broadband Diagnostics Port
8. Нажать 2. Детект. Если порт выбран правильно — прочитает информацию о модеме.
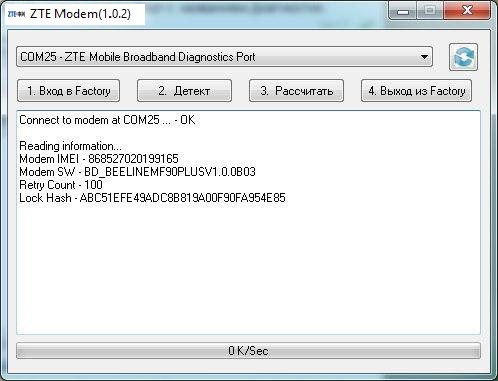
9. После этого нажимаем 3. Рассчитать и ждать окончания расчета. Когда рассчитает — покажет вот такое окно:
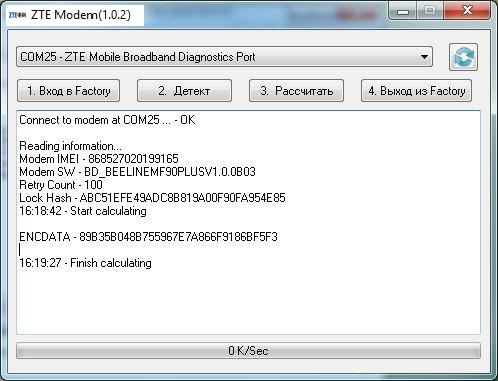
10. Сохраняем IMEI и ENCDATA для ввода их в специальную форму.
11. Оплатите товар (если вы осуществляете оплату через внешнюю платежную систему (торговую площадку) и по завершении оплаты у вас появиться кнопка «Вернуться на сайт продавца» — не забудьте нажать ее), после совершения оплаты у вас появиться форма для ввода данных ( IMEI и ENCDATA), внимательно введите их или можете оставить заявку по контактам на данной странице разлочка zte mf90+
12. После всего этого — нажать 4. Выход из Factory, чтобы модем вернулся в исходное состояние.

13. Переходим на Web интерфейс модема по адресу 192.168.0.1 или запустить ярлык от программы на рабочем столе. Если у вас появится запрос ввода пароля, то он по-умолчанию admin

14. После чего у нас выйдет окно для ввода nck-кода, который вы получили у нас. Вводим его и радуемся.

15. На этом все.)

Если у вас возникли проблемы с оплатой, через Plati.Market, свяжитесь с нами по Контактам на нашем сайте
Mf90 не видит компьютер
недопрошитого модема ZTE MFХХХ, висящего в Download mode.
Если после неудачной прошивки у вас в системе модем определится как одно неизвесное устройство (ZTE CDMA Technologies MSM), или просто как ZTE Diagnostics Interface, то модем завис в режиме загрузки (Donload Mode).
Для начала неоходимо подсунуть вручную драйвера на неизвесные устройства.
Правой кнопкой на ZTE CDMA Technologies MSM, и указать путь к папке с драйверами.
Драйвера в файловом архиве, скачать ОТСЮДА.
Должно вылезти ZTE Diagnostics Interface.
Если так — то модем завис в режиме DM.
Иногда бывает что драйвера на неизвесное устройство (ZTE CDMA Technologies MSM) не ставятся. Тогда в «Диспетчере устройств» щелкаем на устройстве правой кнопкой, жмем «Удалить вместе с драйверами». или просто удалить драйвер с этого устройства. После чего передернуть модем и снова поставить дрова вручную.
Для реанимации используется программа QPST , файлы partition.mbn, efs.mbn.
Устанавливаем программу, идем по пути пуск => программы => QPST => QPST Configuration , нажимаем на кнопку remove до тех пор, пока в списке портов их не останется совсем , затем add new port , в появившемся окошке выделяем Com-порт, на который встал ZTE Diagnostics interface (номер смотрим в диспетчере устройств, в портах COM и LPT), называться он должен примерно так: Q/Q-XXX. Нажимаем OK.

В QPST Configuration появляется строчка с только что выбранным портом, при этом в 3х столбцах написано *Download* .
Идем в строку меню => start clients => SOFTWARE DOWNLOAD .
В появившемся окошке выбираем вкладку » CEFS «, указываем путь к распакованным partition.mbn в строке partition file и efs.mbn в строке CEFS .

нажимаем Start , через некоторое время закончится заливка, QPST напишет «ОК, resetting phone» , и после резета получаем реанимированный модем.
Метод 2:
Если вы попробовали залить partion и efs файлы и у вас модем не ожил, или QPST выдаёт Trying to Communicate with Phone а потом ошибку Could not Communicate in Diagnostic Mode или какие другие ошибки, то можно опробовать другой способ:
Запускаем любую нужную нам прошивку для своего модема, можно даже без модема. Дальше не закрывая её идём по пути: C:Program Files/Windows servise/MFXXXnewversion . Находим там наши файлы partion и efs
Копируем целиком папку с прошивкой куда нибудь в другую папку и закрываем программу прошивки.
Перезагружаем компьютер (. ) , запускаем QPST.
Идем в строку меню => start clients => SOFTWARE DOWNLOAD
идём в закладку multi-image .

Указываем папку в которую сохранили прошивку.
В QPST Configuration появляется строчка с только что выбранным портом, при этом в 3х столбцах написано *Download*.
В вкладке multi-image в QPST в пути Image folder указываем папку в которую сохранили файлы обновления. Шьём. В диспетчере устройств появятся устройства ZTE. Далее шьём обычной прошивкой.
Запускаем из QPST — Memory Debug Applcation , там нажимаем кнопку Browse и указываем на COM порт своего модема, нажимаем ОК. Потом нужно нажать Reset Phone и дождаться пока он его переопределит (вверху надпись должна изменится с указанием типа процессора и т.п.) Модем возможно выведется из режима Download mode.

Любое копирование без указания источника и автора запрещено, и является нарушением авторского права!
Итоги
Роутер ZTE MF90 обладает всеми нужными для подключения и раздачи интернета функциями. При использовании DC-HSPA+ передача информации может осуществляться со скоростью 5,76 Мбит/с, приём — 42 Мбит/с. Для технологии LTE FDD показатели передачи составляют 50 Мбит/с, приёма — 100. Если говорить о наборе диапазонов, то для нашей страны он считается стандартным.
Роутер применяется в качестве точки доступа Wi-Fi, тип 4G. Защита информации организована по протоколам WPA2, WPA, WEP. Также присутствует DHCP-сервер и маршрутизатор.
С этой инструкцией прибор можно перепрошить и настроить для работы с нужным оператором. Напишите в комментариях, удалось ли вам разблокировать устройство.









