Диспетчер устройств не видит тачпад. Не работает тачпад на ноутбуке: как включить тачпад? Что делать если не работает тачпад на ноутбуке
Тачпад вековая особенность, давно заменил альтернативное управление мышкой. С помощью его мы можем полностью управлять нашим устройством, будь это ноутбук или гибридный планшет. Многие ноутбуки (Acer, Asus, HP, lenovo, Dell) имеют проблемы при работе тачпада. Что делать, если не работает тачпад на ноутбуке в Windows 10? Разберем 5 способов устранение этой проблемы.
Со мной произошла одна история, когда я включал WiFi на ноутбуке и нечаянно отключил сенсорную панель тачпад. Долго я искал причину, сразу не сообразив, что случилось. Оказалось все просто, в ноутбуках есть кнопка дополнительных функций под названием Fn с лево снизу клавиатуры. Для включения какой-нибудь функции на ноутбуке, зажимают сочетание кнопок Fn и F1. F12. На этих же самых кнопках F1-F12, нарисованы картинки или символы для применения параметра. К примеру, чтобы включить тачпад, нужно нажать Fn+F7, на самой кнопке F7 будет изображение типо сенсорной панели. Можете нажать все кнопки по порядку Fn+F1. F12, но помните, что там есть функция отключения дисплея, нажмите повторно на те кнопки, на которых погас экран.
На некоторых ноутбуках марки HP, тачпад включается и выключается, двойным касанием по краю самой сенсорной панели. На марках asus и acer может быть отдельная кнопка рядом с сенсорной панелью. Если Тачпад по-прежнему не работает, то двигаемся дальше.

Удаление Других Драйверов Мыши
Бывают моменты, когда у вас в прошлом было подключено целая куча драйверов от разных устройств мыши и вы их никогда не удаляли. Некоторые драйвера от производителей мыши, сами автоматически отключают Тачпад. Перейдите в диспетчер устройств, нажав сочетание кнопок Win+R и введите в строке devmgmt.msc.

Найдите строку указывающую на мыши и иные указывающие устройства, нажмите на ярлычок, чтобы раздвинуть категорию и удалите по порядку все драйвера мыши, пока тачпад не начнет работать на вашем ноутбуке. Если не заработал, попробуйте после удаление всех драйверов перезагрузить систему. Не заработал тачпад? Двигаемся к следующему пункту.

Комментарии (109)
Рекламный блок
Подпишитесь на рассылку
Навигация
Облако тегов
Архив статей
Сейчас обсуждаем
Гость Алекс
Очень жду эту фитчу! Честно из-за ее отсутствия я откатился на 10ку, хотя в 11 много чего нравится,
Grey3
Цитата: Гость Виталий России нужен отечественный VPN. Пользуйтесь Kaspersky VPN — ежемесячно
Гость Алексей
При попытке открыть получившийся ISO в пустой виртуалке, пишет «Fatal: Could not read from the boot
rediffusion
Цитата: pawel97 http://wimlib.net Это что под macOS?
rediffusion
Как будут выглядеть параметры, если ссылаться на уже извлечённый install.wim из .ISO?
О проекте RemontCompa.ru
RemontCompa — сайт с огромнейшей базой материалов по работе с компьютером и операционной системой Windows. Наш проект создан в 2010 году, мы стояли у истоков современной истории Windows. У нас на сайте вы найдёте материалы по работе с Windows начиная с XP. Мы держим руку на пульсе событий в эволюции Windows, рассказываем о всех важных моментах в жизни операционной системы. Мы стабильно выпускаем мануалы по работе с Windows, делимся советами и секретами. Также у нас содержится множество материалов по аппаратной части работы с компьютером. И мы регулярно публикуем материалы о комплектации ПК, чтобы каждый смог сам собрать свой идеальный компьютер.
Наш сайт – прекрасная находка для тех, кто хочет основательно разобраться в компьютере и Windows, повысить свой уровень пользователя до опытного или профи.
Разделы сайта
Социальные сети
© Copyright © 2010-2021. RemontCompa.ru Копирование материалов сайта запрещено!
Что делать, если перестал работать тачпад?
Следует всегда помнить о том, что без достаточного опыта, не все манипуляции следует проводить самостоятельно. Если есть возможность обратиться к хорошим специалистам, то следует воспользоваться этим шансом. Хорошая новость в том, что в большинстве случаев, помогают именно простые манипуляции, которые можно выполнить самостоятельно.
Решение 1: включить сенсорную панель клавишами

Самой простой и банальной причиной проблемы является отключение сенсорной панели клавишами на клавиатуре. В любой модели ноутбука можно зажать одну или 2 клавиши, после чего тачпад будет выключен. Пользователь может сделать это случайно и не заметить первоначальной причины. Необходимо повторить процедуру, чтобы сенсор снова заработал и вы смогли снова управлять мышкой.
Для выполнения этой процедуры необходимо нажать 2 клавиши на клавиатуре. Первая – находится в левом нижнем углу и имеет обозначение «fn». Это специальная функциональная клавиша, которая отвечает за те или иные быстрые действия системы. Чтобы выполнить определенную команду, необходимо выбрать другую функциональную кнопку в верхней части клавиатуры. В большинстве случаев функции по включению/отключению тачпада в ноутбуках выглядят так:
- Acer – Fn + F7.
- Samsung – Fn + F5.
- Sony – Fn + F1.
- Toshiba – Fn + F5.
- Lenovo – Fn + F8 и Fn + F5.
- Dell – Fn + F5.
- Asus – Fn + F9.
Если после выбора соответствующей команды на клавиатуре тачпад заработал, то проблема решена и вам не стоит больше беспокоиться. Если неисправности остались, то следует дальше изучать список решений.
Решение 2: активировать панель в настройках Windows 7, 10
Второй распространенной причиной поломки является отключение тачпада в системе Windows. Это может сделать сам пользователь и даже не заметить, но порой причиной становятся вирусы, сторонние приложения. Устанавливая любое программное обеспечение есть риск того, что оно выполнит свою настройку системы и тем самым выключит тачпад. Особенно если речь идет об подключении сторонней проводной или беспроводной мышки, которая загружает и устанавливает свои драйвера.
Чтобы активировать панель в Windows 7, необходимо потратить несколько минут своего времени:
- Изначально перейти в «Пуск» и потом выбрать «Панель управления».
- В этом окошке находим пункт под названием «Мышь», следует войти в него.
- В верхней части окна выбрать «Параметры». На этой вкладке вы будете видеть название своего тачпада, здесь же можно включить или отключить его.
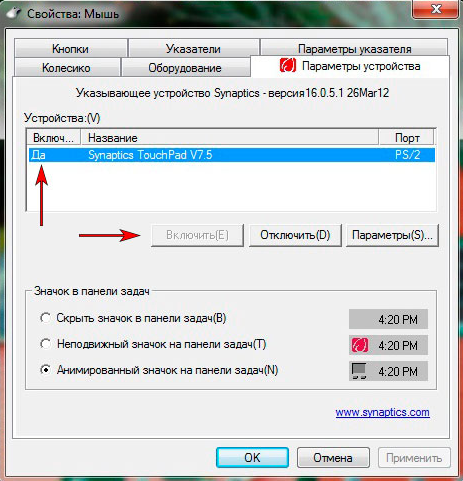
Если речь идет о новой Windows, то здесь все немного проще:
- Выбрать «Пуск», а в левой нижней части нажать на шестеренку и войти в параметры.
- В левой части есть список доступных разделов, там необходимо найти «Сенсорная панель».
- Войдя в этот пункт, вы сможете включать и выключать панель. Если такого пункта в параметрах нет, то этом может говорить о проблемах со шлейфом подключения.
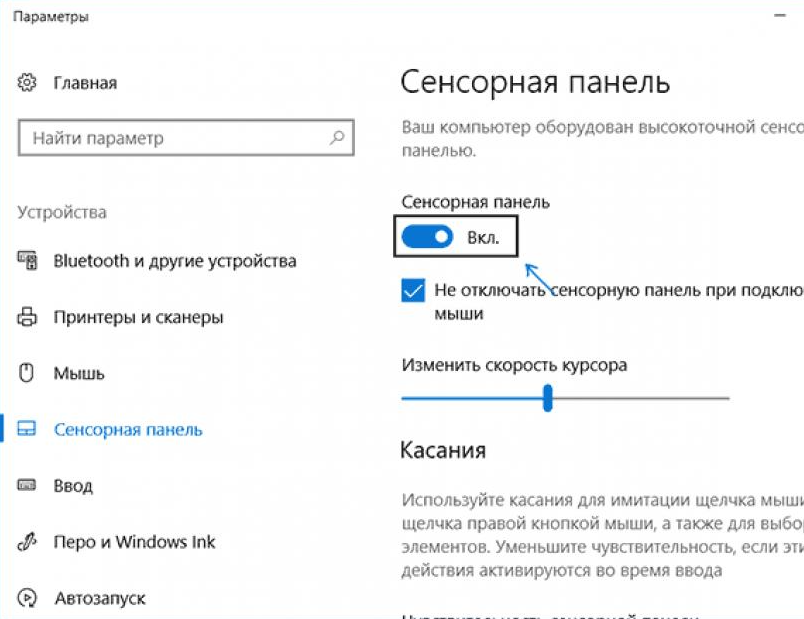
Решение 3: установить или обновить драйвера
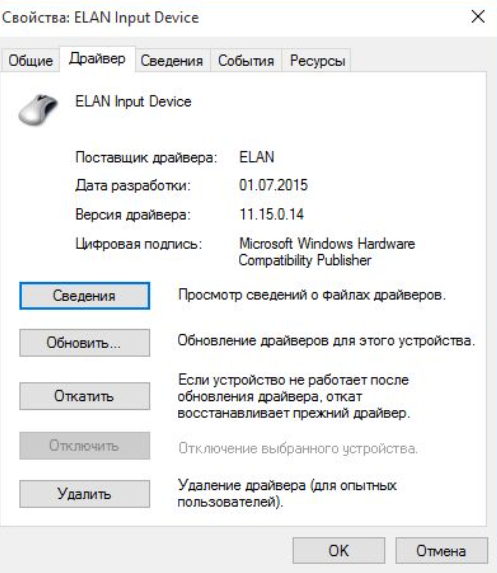
Сенсорная панель в ноутбуке является отдельным физическим устройством. Для того, чтобы все комплектующие взаимодействовали между собой, производители разрабатывает драйвера. Этот элемент является программным обеспечением, который обучает систему правильно распознавать сигналы от устройства. Тачпад имеет свой драйвер, в большинстве случаев он устанавливается автоматически, но если происходят сбои или они устаревают, то возникают проблемы.
Чтобы установить или обновить драйвер, необходимо перейти на сайт производителя своего ноутбука. В разделе «Поддержка и ПО» следует ввести модель и выбрать операционную систему. После этого перед вами откроется список всех доступных драйверов, в разделе тачпада необходимо найти самую новую версию и загрузить ее. Установка стандартная и не вызовет проблем даже у новичка. После установки драйвера необходимо перезагрузить ноутбук и проверить работу панели.
Решение 4: устранение конфликтов с другими драйверами мыши
Часто для более комфортной работы с ноутбуком пользователи подключают собственную мышь. Она может быть проводной или беспроводной, но для операционной системы это всегда новое устройство, для которого нужны драйвера. В большинстве случаев используются стандартный системный софт и подключение мышки не вызывает никаких проблем. Но если устройство многофункциональное, то оно устанавливает свое программное обеспечение. На мышке могут быть дополнительные клавиши для более эффективного взаимодействия с файлами. Чаще всего сложные драйвера и программы устанавливаются для игровых моделей.
Для того, чтобы не возникало конфликтов подключенной мышки со встроенной сенсорной панелью ноутбука, необходимо управлять устройствами. Для этого следует перейти в “Диспетчер устройств” (можно найти через поиск) и отключить мышку. Если после ее отсоединения тачпад заработал, значит проблема в драйверах. Стоит попробовать обновить их или наоборот – откатить.
Решение 5: очистить сенсор от грязи
Для того, чтобы сенсорная панель корректно реагировала на касания, ей нужен хороший контакт с пальцем. Ноутбук является портативным устройством, он часто оказывается там, где ему быть не стоило бы. В результате на сенсорном слое появляется грязь, которая негативно отражается на качестве контакта пальца. Проявляет себя эта проблема медленными передвижениями на экране, подергиваниями, частыми зависаниями. В определенный момент панель попросту теряет контакт с пальцем, а мышка на экране останавливается. Чтобы решить эту проблему, необходимо произвести очистку.

Этот процесс следует выполнять специальными влажными салфетками. Не стоит использовать тряпку или классические средства для очистки рук. Лучшие использовать салфетки на спиртовой основе. Нельзя применять острые и металлические предметы, повреждение сенсорного слоя создаст еще больше проблем.
Решение 6: включение тачпада через BIOS
BIOS – это базовая система ввода-вывода, именно она провоцирует запуск операционной системы, может контролировать работу всех аппаратных частей ноутбука, в том числе и тачпада. Если производился сброс BIOS или произошел сбой, то панель может попросту быть выключена в настройках. Неопытному пользователю может показаться, что процедура такого включения очень сложная, но, на самом деле, все намного проще. Не обязательно обращаться к специалистам, чтобы произвести такую манипуляцию с настройками.
Изначально необходимо зайти в сам BIOS. Для этого во время включения ноутбука необходимо нажимать клавиши входа в базовую систему настроек. В большинстве случаев это Delete или F2, но также может быть кнопка F8 и ESC, все зависит от производителя ноутбука. После входа в настройки следует перейти стрелками на вкладку «Advanced», а там найти пункт «Internal Pointing Device». Чтобы включить тачпад следует перевести значение в «Enabled». После этого нажмите клавишу F10 и потом Y, чтобы изменения сохранились и ноутбук перезагрузился уже с ними.
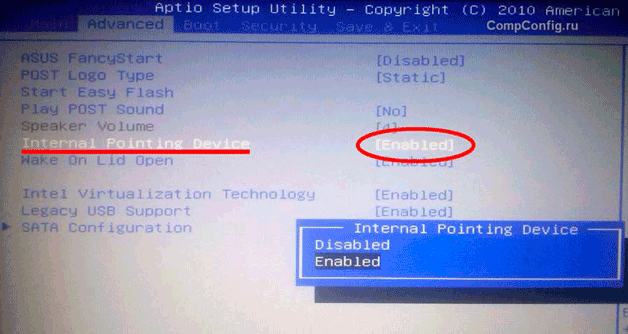
Аппаратная поломка
Тачпад может сломаться из-за падения ноутбука или разлитой на него жидкости. В таком случае поможет только обращение в сервисный центр.
Как правило, причина поломки — нарушение контакта шлейфа сенсорной панели, повреждение его разъема или окисление. В этом случае понадобится помощь специалистов, которые выполнят точную диагностику и ремонт.
Из статьи узнали основные причины, почему перестает функционировать сенсорная панель. При попытке обнаружить корень проблемы рекомендуем идти от самого простого решения к сложному. Иногда нажатие горячих клавиш или переустановка драйвера может исправить ситуацию.
Узнавайте обо всем первыми
Подпишитесь и узнавайте о свежих новостях Казахстана, фото, видео и других эксклюзивах.
Заключение
При любых проблемах с включением/выключением тачпада следует руководствоваться следующим порядком действий:
- Проверить и обновить драйвера. Не стоит забывать, что для корректной работы функциональных клавиш требуются драйвера не только для тачпада, но и для клавиатуры.
- Проверить состояния в BIOS.
- Если ноутбук недавно разбирался, то следует обратиться к человеку, который собирал его.
- При невозможности включения обратиться в сервисный центр.
В большинстве случаев проблемы решаются простой переустановкой драйверов.

На многих ноутбуках используют сенсорную панель производителя Synaptics. Если у Вас такой случай, то TouchPad легко отключается в Панели управления. которую найдете в кнопке Пуск .

Там выбираем Оборудование и звук .

Далее выберите Мышь и ее свойства, где переходим на вкладку Параметры указателя .
Тут можно полностью отключить TouchPad. а можно сделать, чтобы он сам отключался при подключении к ноутбуку мышки.
Включение тачпада в БИОС
Чуть не забыл рассказать про ещё один, крайне редкий, но тоже встречающийся случай, когда тачпад отключен в BIOS ноутбука. В основном такое встречается либо при серьёзном сбое в работе БИОСа, либо если кто-то решил зло подшутить на владельцем мобильного компьютера. Исправляется следущим образом.
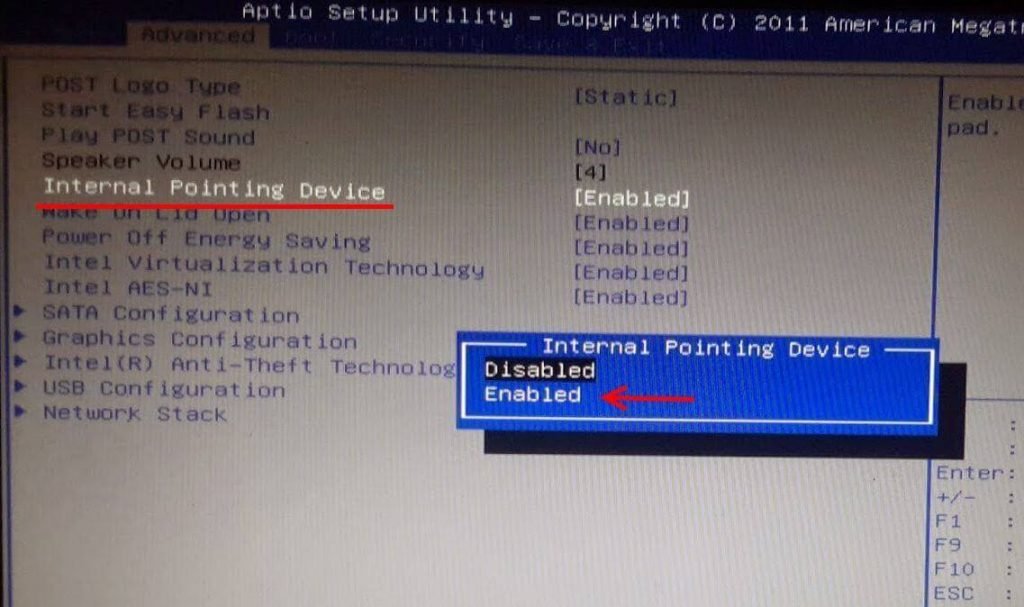
При загрузке компьютера заходим в BIOS и открываем раздел «Advanced». Находим параметр «internal Pointing Device» и выставляем ему значение «Enable». Сохраняем настройки.
P.S.: Если же ни один и перечисленных мною советов Вам не помог, то скорее всего Ваш тачпад не работает по причине аппаратной неисправности и придётся нести ноутбук в сервис. Правда тут стоит учитывать один маленький нюанс. Дело в том, что стоимость нового манипулятора может очень сильно удивить владельца и частенько оказывается дешевле приспособиться использовать обычную мышь, нежели отвалить кучу за ремонт.












