Перенос музыки на iPhone или iPad через iTunes
Чтобы медаколлекция на iPhone, iPad или iPod постоянно пополнялась новыми треками, нужно знать, как перекинуть музыку через Айтюнс. Тип устройства особого значения не имеет, так как операция выполняется по одному алгоритму действий. Главное правильно настроить синхронизацию, тогда музыка передастся и на Айфон, и на Айпад.
Устройства от Apple работают только с определенными форматами музыкальных файлов. Если вы будете перекидывать песни, сохраненные в неподдерживаемых форматах, то они просто не добавятся в медиатеку iTunes. Поддерживаемые форматы аудио:
Популярные форматы FLAC и WMA не поддерживаются. Чтобы закинуть такие песни, придется сначала конвертировать их в один из подходящих форматов.
Как передать музыку с компьютера на iPhone и iPad при помощи iTunes
Шаг 1. Откройте iTunes. В случае если он не установлен, загрузите последнюю версию с официального сайта.
Шаг 2. Подключите iPhone или iPad к компьютеру с помощью USB-кабеля.
Шаг 3. Добавьте в iTunes музыку, которую вы хотите закачать на смартфон. Для этого нажмите «Файл» → «Добавить файл в медиатеку» для открытия определенной песни или «Файл» → «Добавить папку в медиатеку» для добавления папки с музыкой. iTunes поддерживает Drag’n’Drop, что позволяет просто переносить отдельные песни и папки с музыкой в окно программы для добавления.

Шаг 4. Дождитесь пока музыка определится в iTunes и выберите на панели иконку с изображением своего устройства.
Шаг 5. Перейдите в меню «Музыка» и выберите песни, которые вы хотите скинуть на iPhone или iPad. Вы также можете установить флажок на параметре «Всю медиатеку» для того чтобы синхронизировать всю музыку на устройство.

Шаг 6. Нажмите «Применить» в правом нижнем углу iTunes и дождитесь окончания синхронизации.
Для передачи фильмов на свой iPhone или iPad вы должны проделать ровно ту же операцию, что описана выше, но выбрав в Шаге 5 не «Музыка», а «Фильмы». Кстати, именно после нескольких таких операций пользователи не любившие iTunes за кажущуюся сложность, полностью меняют свое мнение об этом уникальном мультимедийном комбайне.
Отказ в синхронизации и другие сложности при переносе музыки
Напротив определенного трека в айтюнс моет появиться восклицательный знак – это значит, что приложение не может отыскать файл в папке, где он находился ранее. Он мог быть перемещен в другое место или случайно удален. В этом случае попробуйте найти его вручную, с помощью встроенного поиска в вашем компьютере. Программа может отказаться синхронизировать устройства (или отдельные файлы), даже если восклицательных знаков в плей-листе нет.
Причины бывают такие:
- Устарело ПО вашего компьютера для айтюнс.
- Не установлена последняя версия приложения.
- Приложение «конфликтует» с ПО сторонних производителей. Во всех этих трёх случаях нужно проверить и, если необходимо, обновить приложения или исправить в них ошибки.
- Программные противоречия с отдельными медиафайлами. Попробуйте синхронизировать музыку небольшими группами файлов, выявляя «битый».
- Файлы не упорядочены в компьютере. Чтобы устранить вероятную ошибку, поместите медиафайлы в одну папку на своем ПК вручную. Также в настройках программы укажите эту же папку как место для сохранения всей последующей загруженной музыки.
Не забывайте, если музыку вы приобрели в iTunes Store, ее можно бесплатно загрузить повторно.
Синхронизация всей музыки по Wifi
Каждый раз подключаться к ПК по USB при доступном Wi-Fi – то еще испытание. То провод нужно найти, то занятые порты освободить от Flash-накопителей и зарядок. Подготовка порой действительно занимает слишком много времени, а потому почему бы не сэкономить пять-десять минут, и не превратить рутину, связанную с синхронизацией библиотек, в незаметное действо?
Как активировать синхронизацию по Wi-Fi:
- Еще до изучения описанной ниже инструкции важно удостовериться в том, действительно ли работает беспроводная сеть. Казалось бы, глупость, но проблема с неработающей синхронизацией начинается именно отсюда!
- Если с Wi-Fi полный порядок, значит придется провести первоначальную настройку. А именно – подключить смартфон к ПК (только в первый раз, дальше все заработает по «воздуху»).
- В iTunes перейти на вкладку «Обзор» и поставить галочку напротив пункта «Синхронизировать с этим iPhone по Wi-Fi». Проделанную работу нужно обязательно подтвердить нажатием на кнопку «Применить», расположенную чуть ниже.

Стоит ли навсегда позабыть о способе через USB? Все зависит от личных предпочтений. Если персональный компьютер спрятался далеко под столом и каждый раз лезть в закрома долго и лениво (а послушать чего-нибудь новенького захотелось уже давно), то лучшего варианта, чем с Wi-Fi не отыскать. В остальных же случаях (когда провод на месте и находится в шаговой доступности) можно остаться и на классическом способе обновления библиотеки.
Использование облачного сервиса
Такой вариант может быть применен в комбинации с любым сервисом облачного хранения данных: Google Drive, OneDrive, Яндекс.Диск и т.д. Разберем процедуру пошагово на примере Dropbox. Скачать приложение для iOS можно по ссылке: https://itunes.apple.com/ru/app/dropbox/id327630330?mt=8.
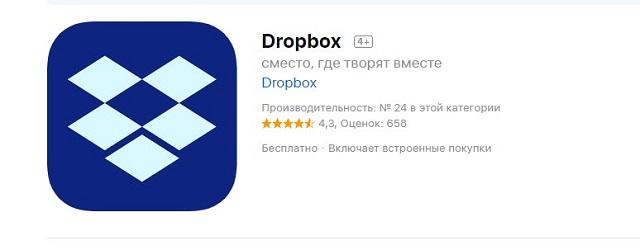
Для передачи файлов с компьютера можно установить программу в операционную систему или воспользоваться онлайн версией в браузере. Опишем действия в случае интеграции Dropbox с операционной системой ПК:
-
Открыть папку Dropbox в проводнике.
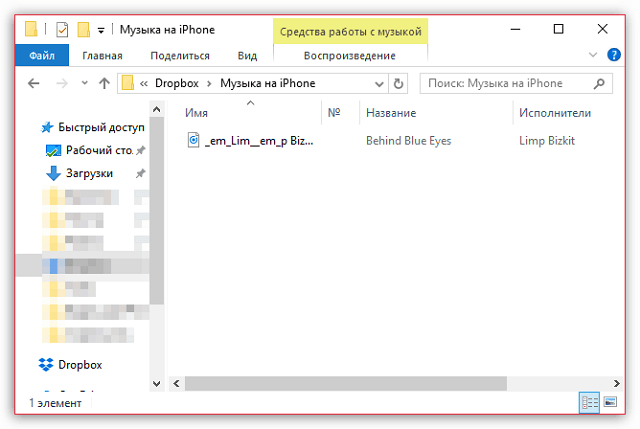
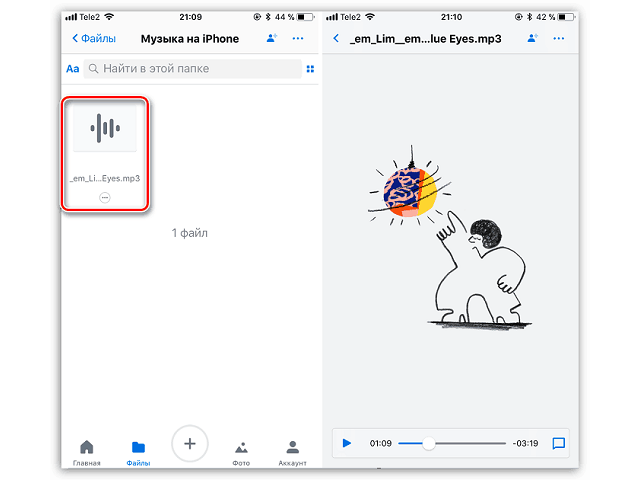

Этот метод также помогает скинуть музыку с компьютера на Айфон, однако следует учитывать, что файлы будут доступны только при наличии подключения к интернету. Чтобы иметь возможность слушать музыку вне сети, потребуется сохранить треки во внутреннюю память устройства.
Какие форматы понимает iPhone и iTunes?
Скинуть музыку на iPhone, iPod Touch или iPad можно непосредственно с компьютера с операционной системой Windows или же Mac OS X.
Нужно отметить, не со всеми популярными аудио форматами работает iTunes, а следовательно, загрузить их в медиатеку нельзя.
Итак, iTunes и iPhone, 100% поддерживают следующие форматы: MP3, AAC, AIFF, WAV, Apple Lossless, а вот одни из популярных форматов WMA и FLAC к сожалению, нет.
В случае если музыкальный файл в медиатеку iTunes не добавляется, следовательно, этот формат программа не поддерживает и его нужно конвертировать в любой из форматов перечисленных выше.
Как купить музыку для iPhone?
Если композиции, которая нравится пользователю, на его компьютере нет, это не беда – он может купить ее в магазине iTunes Store, где на выбор даются свыше 70 млн. песен, известных и не очень. Для россиян здесь установлены лояльные цены – всего лишь от 10 рублей за песню и 29 рублей за альбом. Для сравнения – жители Еврозоны платят минимум 0.99 евро за песню, то есть около 70 рублей.
Купить песню в iTunes Store можно так:

- Выберите пункт «iTunes Store» и введите свой Apple ID.
- В поисковике введите название альбома, который вы хотели бы скачать, либо название группы–исполнителя, наименование полюбившейся песни. Мы, в частности, ищем новый альбом группы Radiohead «Moon Shaped Pool». Поиск дает такой результат:

На этой странице можно ознакомиться с обзором iTunes (который написан действительно качественно и грамотно), узнать, насколько популярна та или иная композиция с альбома (параметр «ПОПУЛЯРНОСТЬ»), прослушать часть композиции (не более 1.5 минут), узнать стоимость покупки. По скриншоту видим, что цена единовременной покупки альбома «Moon Shaped Pool» составляет 149 рублей, а каждая песня в отдельности стоит по 19 рублей.
- Жмем «Купить» и еще раз вводим пароль от Apple ID.
- Появляется окно «Требуется подтверждение» — здесь нужно нажать «Продолжить».
- Введите реквизиты карты.

Оплатить покупку можно не только посредством карт «Visa» и «Master Card», но и со счета мобильного телефона.
- Нажмите «Готово». После этого композиция будет добавлена в медиатеку.
Даже при том, что цены на музыку для россиян в iTunes Store ниже некуда, отечественные пользователи не спешат совершать покупки в виртуальном магазине Apple – многочисленные торрент-трекеры позволяют получать те же альбомы совершенно бесплатно. Завлечь владельцев iPhone в iTunes Store не позволяет даже тот факт, что музыкальные композиции в магазине имеют формат AAC, допускающий гораздо меньшие потери качества, чем привычный MP3.












