Клавиатура Windows 10 вводит неправильные символы [ПРОСТОЕ РЕШЕНИЕ]
Клавиатуры, как правило, являются надежной периферией. Вы можете использовать их годами, не сталкиваясь с какими-либо проблемами.
Но, как и любое другое оборудование, они могут иногда работать некорректно: некоторые клавиши не работают, клавиатура не отвечает или при вводе выдается звуковой сигнал.
Как видите, спектр проблем довольно разнообразен. Итак, в этом руководстве мы сосредоточимся на еще более странной проблеме, которая заставляет клавиатуры печатать неправильные буквы .
Так, например, вы нажимаете клавишу «w», но ваш документ Word или поле поиска отображают другую букву. Мы составили список исправлений, которые, надеюсь, помогут вам решить эту проблему.
Не работает Пробел и Enter на клавиатуре
Клавиши пробел и Enter используются чаще всего в нашей рабочей среде на ПК или ноутбуке. Бывают моменты, когда эти кнопки перестают работать, и это заставляет нас использовать сенсорную клавиатуру. Проблема может из-за аппаратного сбоя или программного обеспечения. Давайте разберем, что делать и как исправить, когда не работает Пробел и кнопка Enter в Windows 10.
Способ 1. Иногда включение Sticky Keys или Filter Keys останавливает работу некоторых кнопок на клавиатуре. Откройте «Параметры» > «Специальные возможности» > «Клавиатура» > и с правой стороны найдите и выключите пункты:
- Использовать залипание клавиш.
- Использовать фильтрацию ввода.

Способ 2. Воспользуемся инструментом «устранение неполадок клавиатуры». Для этого откройте «Все параметры» > «Обновление и безопасность» > «устранение неполадок» и выберите справа «Клавиатура«. Далее следуйте инструкциям на экране.

Способ 3. Нажмите Win + R и введите devmgmt.msc, чтобы открыть диспетчер устройств. В списке найдите «Клавиатуры«, нажмите по ней правой кнопкой мыши и выберите «Удалить устройство«, а потом «Обновить драйвер«. Или зайдите на сайт производителя клавиатуры и загрузите последнюю версию драйвера.

Способ 4. Крошки, да именно они могут сделать залипание между кнопками и создать не рабочую ситуацию, когда пробел или Enter может не работать. Проверьте между кнопками, нет ли там застрявших мелких предметов. Также советую проверить эту клавиатуру на другом ПК или ноутбуке.
Не работает клавиатура, что делать?
Существует множество причин, из-за которых ваша клавиатура может плохо работать или, вообще, не подавать никаких признаков жизни. Прежде, нужно сразу определить первопричину такой поломки: программная или аппаратная. Говоря простым языком – неисправна либо сама клавиатура, либо проблема кроется в настройках Windows.
Итак, по порядку…
Клавиатура работает, но некоторые клавиши плохо работают (залипают, не реагируют на нажатие и т.д.).
Причина обычно проста – клавиатура испачкалась.

Вам нужно разобрать клавиатуру и почистить её. При этом не важно, какая у вас клавиатура (usb, стандартная, беспроводная, встроенная в ноутбук). Переворачиваете клавиатуру, выкручиваете несколько шурупов. Тут вы увидите, что под каждой кнопкой находится резиновая накладка. Иногда так случается, что накладка рвётся или «сползает» со своего места – в результате не работает соответствующая клавиша. Тогда вы просто расставляете всё по местам.

Кнопки клавиш можно протирать чем угодно, любым чистящим средством. А вот полупрозрачную плёнку и всё остальное лучше не трогать. Кстати, чтобы потом не запутаться где какая клавиша должна стоять, заранее сфотографируйте свою клавиатуру. Конечно, вы можете потом найти в интернете модель своей клавиатуры и расставить клавиши. Но, всё-таки, гораздо удобнее сделать фотографию своей клавиатуры. Некоторые даже нумеруют клавиши карандашом, чтобы потом не запутаться. После «чистки», расставляете клавиши по местам, размещаете резиновые накладки (их можно размещать в любом порядке – они все одинаковые). Работа кропотливая, но результатом станет отлично работающая клавиатура.
Проблема со штекером
Если у вас классическая клавиатура (с круглым фиолетовым штекером), то иногда случается так, что мелкие ножки штекера могут погнуться.

Вообще, разъём такого типа называется PS/2. Фиолетовый – для клавиатуры, зелёный – для мыши. Если вы с силой пытаетесь вставить штекер, то ножки могут погнуться. Тогда нужно взять пинцет (или мелкие плоскогубцы) и выпрямить все ножки.
USB – клавиатура
Это обычная клавиатура, только подключается не к PS/2 разъёму, а к USB – разъёму.

Если такая клавиатура при подключении не работает, то проблема, скорее всего, таится в настройках BIOS (SETUP). При запуске компьютера, нажимаете Del (или F6, у всех разные клавиши).
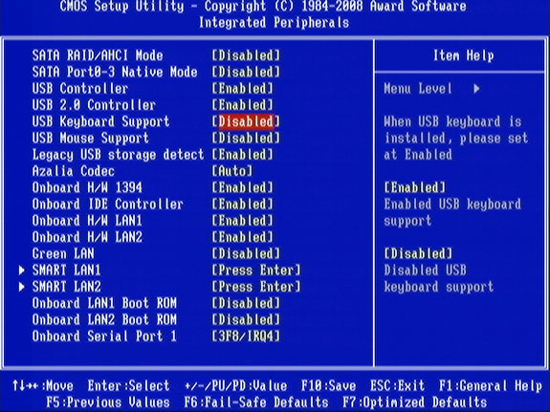
Далее в настройках ищите меню, показанное выше. И переключаете вместо Disabled на Enabled.
А так как в настройках bios нельзя пользоваться мышкой, то появляется резонный вопрос: «Как же я нажму Del при запуске, и как я буду настраивать bios, если клавиатура у меня не работает. » Проблема решается просто – идёте к соседу и выпрашиваете у него клавиатуру на 5 минут 🙂
Беспроводная клавиатура
Задам вам тупой вопрос: «А вы зарядили свою клавиатуру?»
Как это ни удивительно, но обычно аккумулятор просто разряжается, а люди забывают его перезарядить.
А бывает и так, что Windows просто не может установить драйвера для вашей беспроводной клавиатуры. Тогда ищите драйвера в интернете вручную.
Драйвера
Бывает, что какая-либо новая установленная программа несознательно портит драйвера клавиатуры. Если у вас установлена Windows 7, то проблемы с драйверами не должны вас беспокоить. Система сама устанавливает и восстанавливает драйвера. Обычно, нужно просто перезагрузить компьютер.
Но бывают случаи, когда драйвер испортился, или новый драйвер плохо работает. В таких случаях можно поступить двумя способами. Во-первых, восстановить систему на тот день, когда клавиатура работала нормально. Во-вторых, можно зайти в диспетчер устройств и обновить драйвера, или же посмотреть их свойства, посмотрев диагностику.
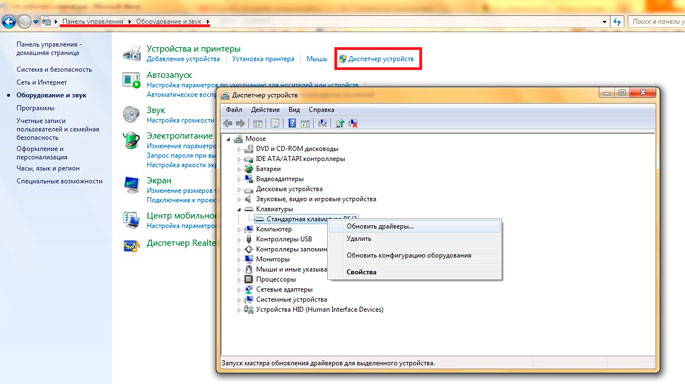
Не работают клавиши в определённой программе или игре
Вы должны найти настройки программы или игры и посмотреть назначения клавиш. В общем, изучите настройки. В играх, как правило, клавиши можно переназначить. А в программах посмотреть список горячих клавиш.
Некоторые другие советы
Если при включении компьютер издаёт три длинных писка (гудка, звука) – это значит, что вы неправильно вставили клавиатуру. Просто вытащите штекер и заново вставьте.
Если не работает вдруг клавиатура, в первую очередь, проверьте её на других компьютерах. Если у вас только один компьютер (обычно у всех так), то сходите к соседу и проверьте клавиатуру на его компьютере.
Иногда бывает так, что мышь (компьютерная) начинает плохо работать – заедать и подвисать. Мышь будет постоянно будто отключаться и подключаться (при этом компьютер будет издавать звуковой сигнал о подключении устройства). Из-за того, что компьютер будет постоянно перепроверять подключенные к нему устройства ввода, клавиатура тоже начнёт плохо работать. Тогда просто вытащите мышь, и перепроверьте клавиатуру.
А ещё бывают случаи, когда мышь и клавиатура одновременно не могут работать. Это случается КРАЙНЕ редко, но может случиться. Неведомым образом некоторые модели мышек просто несовместимы с некоторыми моделями клавиатур(?!). Я лично сталкивался с таким случаем только один раз. Обычно можно обмануть компьютер в таком случае. Нужно в реестре найти мышь или клавиатуру и присвоить им другие названия. Иногда такое помогает… По той же причине могут иногда не работать джойстики (геймпады) в играх. Например, игра позволяет использовать геймпады только от Майкрософт, а остальные просто не работают. Тогда нужно найти в реестре свой геймпад и переименовать его на название Майкрософт.
Если клавиатура не работает, а вам всё равно нужно что-то найти в интернете (например: драйвера для клавиатуры), то можно воспользоваться экранной клавиатурой.
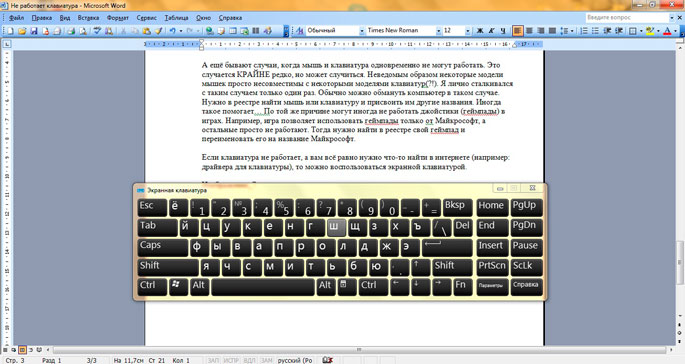
Чтобы её вызвать, нужно нажать «Пуск». Далее найти «Стандартные». Потом выбрать «Специальные возможности». Там вы найдёте пункт «Экранная клавиатура».
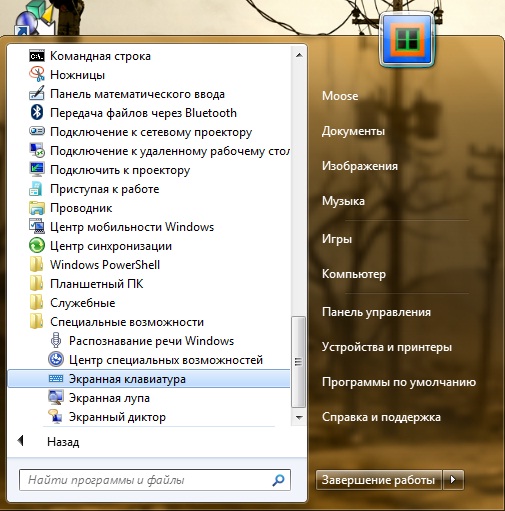
На этом всё. Задавайте вопросы – я с радостью на них отвечу.
Спасибо за внимание!
Последние советы раздела «Компьютеры & Интернет»:
5 плюсов общения в видеочате
Как и зачем получать онлайн-образование
Как проверить скорость интернета на ноутбуке
Как и зачем стоит купить прокси-сервер
Программа для восстановления удаленных файлов
Скачать игры на Андроид бесплатно
Преимущества дистанционного обучения
Как выбрать смартфон в 2018 году
Советы по выбору смартфона
Внешний аккумулятор для смартфона: советы по выбору
Комментарий добавил(а): Максим
Дата: 12.02.2020
У меня USB клавиатура (новая) через 1 день использования перестала реагировать и самое главное греется usb провод. Скажите пожалуйста что не так?
Комментарий добавил(а): Спасибо
Дата: 18.08.2017
Оказалась несовместимость клавы и мыши.Переключил мышь на другой порт,все буквы на клаве работают.Месяц мучался
Комментарий добавил(а): Евгений
Дата: 02.02.2017
При подключении к ноутбуку USB-мыши — работает, добавляем USB-клавиатуру — работает только клавиатура, мышь перестает реагировать.
Комментарий добавил(а): Саша
Дата: 12.10.2016
здравствуйте. я в биосе не могу поставить энаблэ так как там такого нет. есть только дисаблэ и ани кей. что делать? при перезагрузке создает 1 писк и кнопка тухнет по выходу на рабочий стол. и не работает клава.
Комментарий добавил(а): Роберт
Дата: 21.08.2016
Спасибо! Я получил ответ, но в том то и дело что никаких коннекторов для УСБ мне не дали, каой у меня выход!?
Комментарий добавил(а): Роберт
Дата: 21.08.2016
Я давно купил мышь и клавиатуру ЛОГИТЕШ без проводов,только с отсеком для батареек, вот с тех пор и лежит мёртвым грузом и что делать не знаю!?
Комментарий добавил(а): Артём Аленин
Дата: 08.08.2016
Роберт, в комплекте должны быть коннекторы к usb. Вставляете их в usb-порты, а на клавиатуре и мыши включаете питание (переключатель внизу обычно). Потом идёте в «Пуск» — «Панель управления» — «Оборудование» — «Добавить устройство».
Комментарий добавил(а): Роберт
Дата: 07.08.2016
Не могу найти ответ; купил в магазине без инструкции клавиатуру и мышь без проводные, которые имеют только отсеки для батареек фирмы «Логитешь»без чипов!? Как использовать НЕ ЗНАЮ. Что делать!?
Комментарий добавил(а): асаль
Дата: 27.03.2016
Комментарий добавил(а): Димон
Дата: 14.03.2016
Еще одно может быть с клавиатурой(знаю по собственному опыту) попускаются, иногда, болты сзади и из-за этого не все клавиши работают) Подтянул и все норм))
Комментарий добавил(а): Алиса
Дата: 04.03.2016
ударили пару раз по клавиатуре в ноутбуке не работают клавиши:н,г,р,о,т,ь что делать
Комментарий добавил(а): Влад
Дата: 11.01.2016
Я тут прикупил беспроводную клавиатуру для планшета Vivacase 10″ универсальная для 10″ под Андроид с чехлом но вот не работают некоторые клавиши из первого ряда букв QWER YUIOP T работает, CAPS LOCK попеременно. Клавиши плоские, но можно подцепить тонкой полоской картона. Можно их «отковырнуть» и глянуть ? кабы не сломать. мож какая ерунда В чем может быть причина, как исправить самому?
Комментарий добавил(а): Стас
Дата: 02.12.2015
У меня когда включаю комп роботает клава а когда врубался комп тупо перестаёт роботать.Что делать?Помогитее!!
Комментарий добавил(а): msi
Дата: 02.12.2015
На ноутбуке иногда перестают работать кнопки ы, я, пробел. То работают то нет. Ноутбук не залит, не падал. Из за чего может быть такие отказы клавы?
Комментарий добавил(а): Наталья
Дата: 02.12.2015
ой ночи,очень нужна помощь у меня Windows 7 домашняя расширенная, обновили её до 10, но она не подошла, откатили обратно до 7 как указано в настройках и клавиатура не работает,при попытке зайти в bios выдаёт безопасный режим,безопасный с загрузкой сетевых драйверов,безопасный с поддержкой командной строки, Введение журнала загрузка включение видеорежима с низким разрешением(640/480),последняя удачная конфигурация,режим отладки,отключить автоматическую перезагрузку при отказе системы,отключение обязательной проверки подписи драйверов,обычная загрузка Windows. При входе первых трех режимов клавиатура все равно не работает,я так понимаю что при откате произошли проблемы с драйверами на клавиатуру, как это исправить если дисковод у ноутбука(Toshiba Satellite) не работает
Комментарий добавил(а): sliman@i.ua
Дата: 23.11.2015
приходится несколько раз нажимать, пока появится действие на экране, но вот сейчас печатаю все нормально, а начинал текст по 5-6 раз нажимал на буквы. как исправить это. стоит 10
Комментарий добавил(а): MHER
Дата: 12.10.2015
если на ноутбуке клавиатура не работает (частично) а экранная клавиатура работает можно ли считать что контроллер клавиатуры исправен (иными словами экранная клавиатура в своей работе использует контроллер клавиатуры или нет
Комментарий добавил(а): ladonnik5найти
Дата: 10.09.2015
Пока не работает стационарная физическая клавиатура, можно попечатать пока на онлайн-клавиатуре ladonnik 5 (hybrida). Она похожа на ЙЦУКЕН, но удобнее. На ней Вы сможете печатать как на западно-европейских языках, так на славянских и азиатских ( СНГ)
Комментарий добавил(а): Артём
Дата: 27.06.2015
клавиатура рабочая,старый комп был сломан(видюха сломалась),недавно поменял видюху,включаю всё,но клавиатура не работает,все порты и клавиатура рабочие,для включения компа там написано (press enter),я так понимаю на клаве,но как если она не подаёт признаков жизни,хотя рабочая?
Комментарий добавил(а): Ден
Дата: 29.04.2015
После СЦ(меняли цепь питания), принес домой, 5 дней спустя перестали работать три клавиши, на следующий день еще 5 и т. д. Сейчас работает клавиш 10. Заказал, поставил новую (на ноут), все равно, то же.
Комментарий добавил(а): Артем Аленин
Дата: 04.04.2015
Александр, у меня для вас плохие новости. Скорее всего придётся новую клавиатуру покупать.
Комментарий добавил(а): Александр
Дата: 04.04.2015
Здравствуйте я сегодня хотел почистить клавиатуру и незная помыл ее водой но потом посушил вставляю в компьютер только клавиша num работает остальные не работают помогите
Комментарий добавил(а): Кирилл
Дата: 18.02.2015
Здравствуйте,такой вопрос, у меня на клавиатуре не работают клавиши(qweasdzxc)клавиатуру разбирал так как разлил компот на неё. В чем причина, разбирал собирал несколько раз.
Комментарий добавил(а): Anonymous
Дата: 17.02.2015
Не работает клавиатура после включения и недолгого пребывания в играх, в основном в Dota2 и TESV Skyrim. Просто ну никак после недолгого пребывания в игре нельзя нажать ни одну кнопку. Если знаете, что это, то скажите, пожалуйста.
Комментарий добавил(а): Ангелина
Дата: 05.02.2015
Здравствуйте,подскажите,пожалуйста. на нойтбуке не работает ни одна клавиша. и так же не работает (сенсарная мышка). Windows 7. что можно сделать.
Комментариев к этому совету так много, что мы разбили их постранично:
Имейте, пожалуйста, ввиду, что любые ссылки, html-теги или скрипты, будут выводиться в виде обычного текста — бессмысленно их использовать. Комментарии, содержащие нецензурные выражения, оскорбления, флуд и рекламу будут немедленно удалены.
Вам помог этот совет? Вы можете помочь проекту, пожертвовав на его развитие любую сумму по своему усмотрению. Например, 20 рублей. Или больше 🙂
Проверьте соединения и электропитание клавиатуры
Очень часто, когда вы сталкиваетесь с проблемой, вы склонны думать о худшем и недооценивать тривиальные решения, которые затем оказываются эффективными. В свете сказанного, хотя это может показаться банальным советом, я предлагаю вам проверить соединения и источник питания клавиатуры.
- Клавиатура подключена кабелем – убедитесь, что клавиатура подключена правильно и не имеет повреждений (что может привести к неисправности периферийного устройства).
- Беспроводная клавиатура – убедитесь, что батареи заряжены и USB-ключ, используемый для связи с ПК (или адаптер Bluetooth), правильно подключены к компьютеру.
Ещё один тест, который вы можете сделать, – это перезагрузить компьютер, войти в BIOS и посмотреть, работает ли клавиатура внутри последнего. Если клавиатура не заблокирована в BIOS, это означает, что у неё нет аппаратных проблем и, следовательно, она не работает из-за проблем с программным обеспечением.
Почему не работает клавиатура ноутбука?
Вчера нужно было поработать, а клавиатура на вашем ноутбуке не работает? Причин может быть много, но это не значит, что вам нужно немедленно отдавать оборудование в сервисный центр. Возраст устройства не всегда является источником проблемы, поэтому вам следует сначала найти причину неисправности самостоятельно. Многие из них вы можете отремонтировать самостоятельно.

Начните с проверки того, на какие команды реагирует клавиатура, горят ли индикаторы и какие кнопки сохранили работоспособность. Затем перейдите к проверке системы и горячим клавишам для блокировки и разблокировки клавиатуры.
Если вы всё ещё не знаете, почему клавиатура вашего ноутбука перестаёт работать, вы также можете попросить членов семьи, которые используют устройство, понаблюдать за ним. Убедитесь, что в ваше отсутствие не происходит чего-то, чего не должно было случиться. Может быть, кто-то что-то щелкнул, выключил компьютер и ничего вам не сказал, или даже не знает, что клавиши на ноутбуке не работают.
Такие «дефекты» легко устранить, поэтому лучше все внимательно проверить и спросить всех домочадцев, знают ли они что-нибудь о проблеме. Благодаря этому вы избежите лишних трат.
Исправляем физический сбой
В этом случае придется разбирать клавиатуру и поэтапно смотреть, что же там могло выйти из строя.
Для этого выполните следующие действия (очень важно придерживаться именно такого порядка, в котором все действия будут перечисляться дальше):
1. Выключите ноутбук и выньте из него батарею.
2. Возьмите плоскую отвертку и аккуратно отодвиньте все защелки пластины, на которой держится клавиатура. Если вы не видите на своем ноутбуке никаких защелок, следует взять в руки инструкцию и прочитать, что там пишется об устройстве клавиатуры и о том, как она извлекается. В любом случае, какие-то механизмы крепления присутствовать должны.
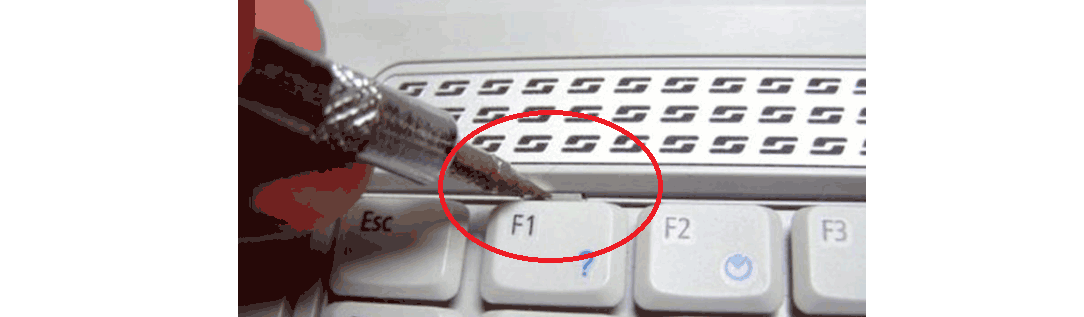
Процесс вскрытия защелок пластины клавиатуры
3. Так вот, если на нем будут явные повреждения, шлейф нужно просто вынуть и заменить новым. Для этого возьмите старый шлейф, пойдите в ближайший магазин электроники и купите такой же.

4. Если шлейф не поврежден, его все равно необходимо снять. Шлейф при этом брать за проводники нельзя ни в коем случае! Браться можно только за те пластиковые части, которыми он крепится к другим частям ноутбука. Для наглядности на рисунке 10 показаны те части, за которые можно браться и те, за которые браться нельзя. Правда, в клавиатурах обычно используются несколько другие шлейфы.
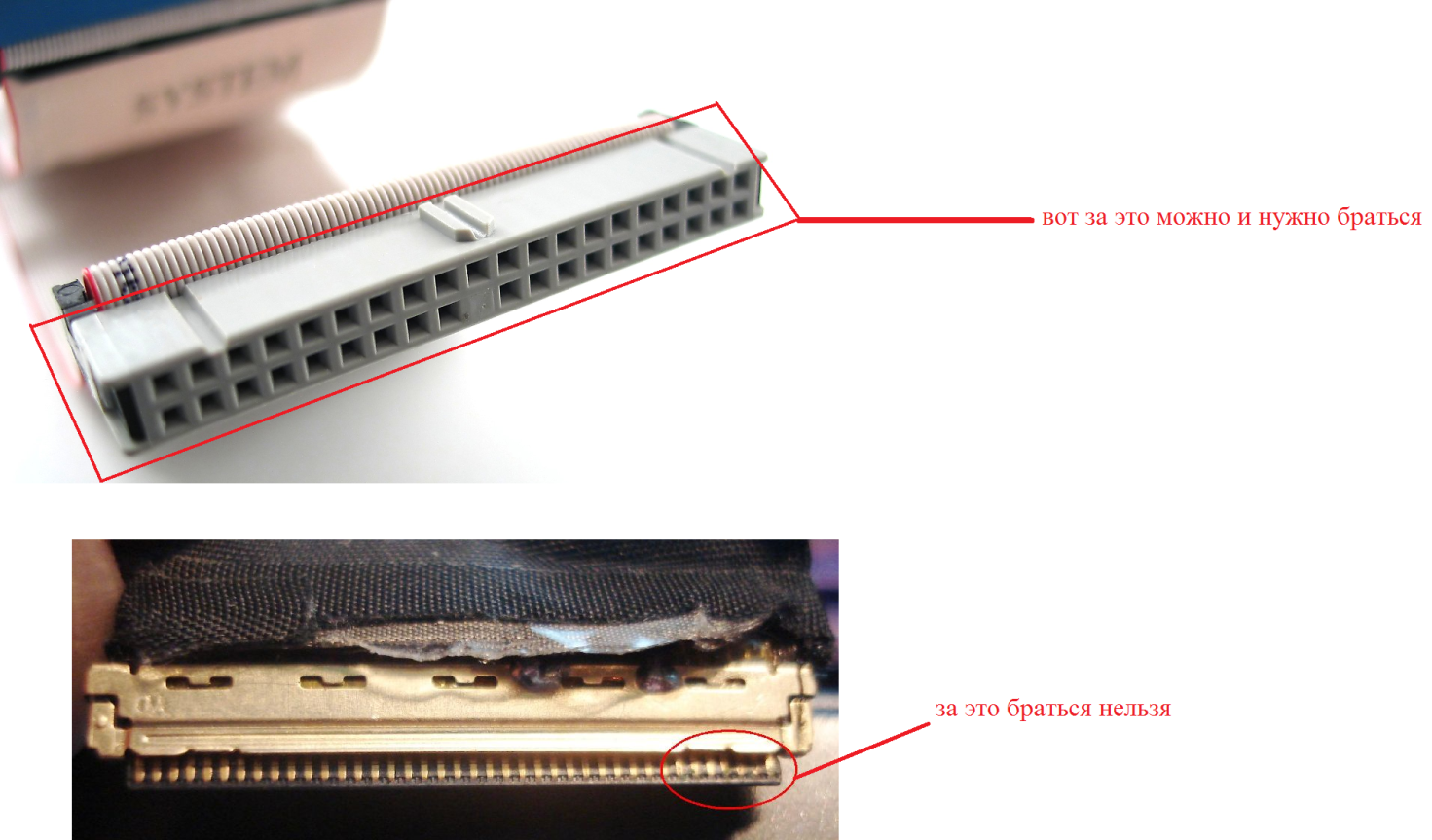
5. Там же, под пластиной клавиатуры вы сможете найти микроконтроллер. Его необходимо просушить и попытаться вытянуть пыль с помощью пылесоса.
Объяснить, как найти этот самый микроконтроллер, достаточно сложно. Если сказать просто — это именно то устройство, к которому крепится шлейф. На всякий случай при снятии клавиатуры пройдитесь по всем контроллерам, которые увидите. Самостоятельно без особых знаний больше ничего сделать не получится. Опять же, если на микроконтроллере вы увидите явные повреждения, лучше заменить его.

Ноутбук со снятой клавиатурой
6. Если со шлейфом все хорошо, придется отсоединять клавиши и чистить их. Обычно кнопку можно изъять стандартным способом – поддеть той же плоской отверткой. Начните с проблемных кнопок. Если увидите под ними повреждения, замените элементы, которыми кнопка крепится к ноутбуку.
А если все хорошо, уберите все кнопки. Дальше следует вытянуть пылесосом всю пыль и протереть всю видимую поверхность ваткой со спиртом.

Процесс изъятия кнопок из клавиатуры
7. Попробуйте снова воспользоваться клавиатурой.
Если проблема не исчезла, уберите все кнопки и снимите алюминиевую пластину, которая находится под ними. Обычно у нее тоже есть специальные крепления, которые снимаются довольно легко.
А вот под ней скрыта полиэтиленовая плата с нарисованными дорожками.
Осмотрите и ее на предмет явных повреждений – если есть, существует два варианта: нарисовать новые дорожки или купить новую плату. В любом случае, пройдитесь по плате пылесосом.
Чтобы проверить целостность дорожек, воспользуйтесь тестером.

Проверка целостности дорожек на плате клавиатуры тестером
Чтобы нарисовать дорожки, воспользуйтесь набором для ремонта нитей обогрева задних стекол автомобиля (так и называется).
Если ничего не помогает, лучше всего сдать компьютер в ремонт.
На видео ниже наглядно показан процесс разборки клавиатуры ноутбука.
Не работает часть клавиатуры на ноутбуке: что делать и как исправить — подробное руководство
Не работает часть клавиатуры на ноутбуке: что делать и как исправить — подробное руководство











