Компьютер не видит микрофон наушников: что делать?
Вы купили наушники с микрофоном и мысленно приготовились записывать новое видео, вести свой блог или стримить игры. Дальше все просто — подключаем девайс к компьютеру и воплощаем идеи в реальность. Но даже в таком простом алгоритме могут возникнуть непредвиденные трудности. Самая первая и сложная — компьютер не видит микрофон от наушников. Как справиться с такой ситуацией, читайте в нашей статье о возможных причинах подобного «облома» и способах его устранить!
Подключать наушники к компьютеру можно разными способами. Вот несколько самых распространенных:
-
— микрофон и наушники соединяются через один кабель и порт. Подключение считается весьма надежным, но используется редко. ПК распознает одновременно два устройства, определяет тип девайса и самостоятельно настраивает его корректную работу;
- Jack — хорошо известный способ подключения. Есть два штекера и два 3,5-мм разъема. Ваша задача только соединить соответствующие гнезда и провода;
- Bluetooth — самое удобное, но технологически сложное подключение. Здесь не будет дополнительных проводов, которые склонны к износу. Вам необходимо включить блютуз-наушники и добавить новое устройство в параметрах компьютера.
Обратите внимание! Подключение любого устройства Bluetooth возможно только при наличии специального беспроводного модуля. У ноутбуков он встроен в систему по умолчанию, а вот у стационарной техники чаще всего отсутствует.
Причины, почему не работает Mic
Почти все беспроводные наушники комплектуются встроенным микрофоном. Это касается спортивных, классических и иных моделей гарнитуры JBL. Он применяется для общения по телефону, онлайн-игр и решения иных задач. Но нередко происходят ситуации, когда по какой-то причине не работает микрофон на наушниках JBL. Это можно объяснить двумя причинами:
- Системные сбои. К этой группе относятся проблемы, связанные с отсутствием обновления ПО, неправильным подключением, ошибками в настройках и т. д. Преимущество подобных неисправностей в том, что их легко исправить своими силами и не обращаться в сервисный центр.
- Механические. Сюда относятся неисправности, обусловленные техническими сбоями в работе оборудования. Чаще всего при выявлении неисправностей необходимо обращаться в сервисный центр для ремонта беспроводного оборудования оборудования.

Как подключить беспроводные блютуз наушники к ПК или ноутбуку под управлением Виндовс
Каждый пользователь, который много времени работает за компьютером, знает, как важно найти подходящие наушники (чтобы амбушюры оказались комфортные, провод не мешал). Самый комфортный вариант – беспроводные модели (по-английски обозначают как wireless). Такие устройства выпускают бренды Сони, Awei, BT, HP, Dell, Bluedio. Бренд Tronsmart представляет беспроводные модели Ace и Beat. Но нужно еще разобраться, как подключить блютуз наушники к компьютеру, потому что в этом случае схема далеко не так очевидна, как с классическими проводными устройствами.

Настройка микрофона на наушниках
Чтобы записывающее устройство заработало, используют такие методики:
- изменяют системную конфигурацию микрофона;
- обновляют (или устанавливают) драйвера;
- чистят ПК от вирусов.
Если это не помогло – проверяют и меняют параметры конфиденциальности, а также пробуют увеличить громкость.
Методы будут актуальными и в тех случаях, когда микрофон гарнитуры не определяется или не работает не только на стационарном ПК, но и на ноутбуке.
Обновление драйверов
С нарушением или прекращением работы драйверов пользователю приходится сталкиваться из-за действия вирусов и устаревания программного обеспечения. Иногда необходимое для нормального функционирования ПО требует для этой операционной системы ручной установки, не начиная работу автоматически.
Самый надежный способ установить драйвера требует выполнения таких действий:
- Перейти на официальный сайт производителя наушников.
- Выбрать драйвер для нужной модели гарнитуры и операционной системы.
- Скачать программное обеспечение и установить на ПК, пользуясь появляющимися в процессе обновления драйверов подсказками.

- Перезагрузить компьютер и снова проверить работу микрофона.
Если нужного драйвера на сайте производителя не нашлось или отсутствует поддержка выбранной операционной системы, можно попробовать обновить ПО штатными средствами Windows. Для этого придется запустить «Диспетчер устройств» (в 10 версии «Виндоус» это проще сделать через «Пуск», кликнув по нему правой кнопкой мыши) и найти микрофон в открывшемся списке. В контекстном меню выбирается обновление драйвера, затем автоматический поиск. Когда система обнаружит подходящий компонент в базе Microsoft, нужно выполнить установку ПО.

Если ни один из способов не подошел, стоит переустановить драйвера на звуковую карту. Это тоже можно сделать вручную или с помощью системных настроек.
Изменение параметров звука
Следующий способ предполагает проверку настроек работы записывающего устройства. Для этого пользователь должен выполнить такие действия:
- Найти на панели задач индикатор громкости. Нажатием по нему правой кнопкой мыши открыть меню и выбрать в списке «Звуки».
- Открыть вкладку «Запись».

- В контекстном меню выбрать «Свойства».
- Перейти к вкладке уровней и перевести вправо оба ползунка – и для громкости, и для усиления.

Если ничего не получилось, и записывающее устройство по-прежнему не работает, можно попробовать еще один способ изменения настроек. Для этого следует, не закрывая окно свойств микрофона, перейти на вкладку «Дополнительно». А уже в выпадающем списке изменить установленное значение на другое.
Менять разрядность и частоту дискретизации в списке следует до тех пор, пока не будет получен положительный результат. Или до того, как будут проверены все варианты.
Редактирование параметров конфиденциальности
Иногда микрофон не определяется компьютером из-за неправильно настроенных параметров конфиденциальности. Для решения проблемы придется выполнить следующие действия:
- Перейти к вкладке параметров системы (нажать комбинацию «Win» + «I»).
- Открыть «Конфиденциальность».
- Найти в списке «Микрофон», открыть соответствующую вкладку и включить доступ всем приложениям к записывающему устройству (перевести выключатель в положение «Вкл.»).

В этом же окне можно настроить отдельные программы, которые получат доступ к записывающему устройству. Или, наоборот, не смогут использовать микрофон.
Чистка ПК от вирусов
Одна из самых распространенных причин появления проблем с микрофоном – повреждение необходимых для работы устройства файлов. Для решения проблемы стоит выполнить такие действия:
- Запустить проверку операционной системы на наличие вирусов с помощью «Защитника» Windows или другого установленного на ПК антивируса.
- Дополнительно проверить компьютер, используя более эффективное антивирусное ПО – для этого подойдет утилита «Dr.Web CureIt!», бесплатная для домашнего использования.
- Скачать утилиту типа «SpyHunter 4» для поиска программ-шпионов.
- Удалить или поместить в карантин все обнаруженные вирусы, вылечить зараженные файлы.
Теперь можно перезагрузить компьютер и выполнить обновление драйверов, после чего проверить работу микрофона. При отсутствии положительного результата стоит обратиться в сервисный центр, специалисты которого гарантированно разберутся с проблемой.
Последние мысли
Эти небольшие проблемы с Windows иногда могут быть очень неприятными. Надеемся, что одно из этих исправлений работает для вас и позволяет использовать все функции, которые поставлялись с вашей гарнитурой Bluetooth.
См. Далее: Bluetooth 5.0 здесь: что нужно знать
Обновление драйвера звука
Второй часто встречающейся проблемой, при которой наушники не определяются ноутбуком или КП, может быть то, что Windows давно не обновлялась, либо после её обновления устаревшие драйвера отключились.
Для обновления драйвера звука пользователь должен:
- в строке системного поиска ввести «Диспетчер устройств»;

- в появившемся окне развернуть графу «Устройства HID»;

- кликнуть правой клавишей мыши по строке «Элементы управление беспроводным радиоустройством с поддержкой HID»;

- после нажатия на «Обновить драйвер», выбрать «Автоматический поиск обновлённых драйверов».
Неработающие драйвера
Таким же образом обновляются драйвера на блютуз адаптер:
- входят в «Диспетчер устройств»;

- разворачивают графу «блютуз»;

- кликают правой кнопкой мыши по строке с названием блютуз передатчика, выбрав «Обновить», запускают «Автоматический поиск драйверов».

Если же обновление не принесло результатов, можно попытаться их переустановить, для этого:
- вместо «Обновить драйвер» выбирают «Удалить устройство»;
- после перезагрузки операционная система заново установит необходимые драйвера.
Удаление звуковой программы Realtek HD Audio
Звуковой диспетчер Realtek HD Audi устанавливается, если на девайсе пользователя функции звуковой карты выполняет чип от одноимённой компании. Поэтому, удалив программу и драйвера, пользователь может остаться без звука.
Для удаления диспетчера необходимо (на примере Windows 10):
- напечатать в тексте для поиска «Панель управления», активировать запрос;
- в открывшемся окне выбрать графу «Удаление программы»;
- в появившемся списке «Программы и компоненты» найти строку «Realtek Hight Definition Audio Driver», нажав на неё правой кнопкой, выбрать «удалить»;
- на запрос «Удалить выбранное приложение и все его компоненты?» ответить «Да»;
- после удаления лучше сразу подтвердить «Да, перезагрузить компьютер сейчас», нажать на «Готово».
Проверка модуля беспроводной связи
Большинство моделей ноутбуков имеют встроенный модуль беспроводной связи, но не все:
- на клавиатуре набирают комбинацию клавиш «Windows» + «R»;

- в появившемся окне напротив «Открыть:» вводят «devmgmt.msc», подтверждают, нажав на «ok»;
- в «Диспетчере устройств» кликают по «Блютуз».
Если в ноутбук встроен модуль, он отразиться в открывшемся списке, при этом будет указана, какую версию блютуз он поддерживает.
В случае если передатчика в перечне не окажется, пользователю придётся покупать блютуз адаптер.
Исправность гаджета
Исправность блютуз наушников можно проверить, подключив к другому источнику сигнала.
Однако нормально работающие наушники со смартфоном, могут давать сбои во время работы с ПК или смартфоном, если:
- недостаточно заряжена аккумуляторная батарея;
- при сопряжении передающего и принимающего устройства между ними большое расстояние или находится препятствие.
Нет соединения с наушниками по Bluetooth
Даже если на девайсе (ПК или ноутбук) и гаджете установлены модули с различной версией блютуз, согласование произойдёт, но для передачи данных будет использоваться старая спецификация одного из них.
Некоторые блютуз наушники могут соединяться только с одним девайсом.
Поэтому, если ПК или ноутбук не воспринимают Head Set, необходимо отключить их сопряжение в другом устройстве (например, в смартфоне).
Настройка микрофона
Перед тем, как использовать микрофон в Виндовс 7 или 8, а также в Windows 10, его необходимо настроить.
-
После подключения микрофона в соответствующее гнездо ПК, щелкните правой кнопкой на значке динамика и выберите “Записывающие устройства”.



Также существуют наушники с микрофоном, которые можно подсоединять к компьютеру через USB разъем. В большинстве случаев после их подключения, настройка происходит автоматически.



Почему компьютер не видит микрофон от наушников с одним штекером
Одно дело, когда компьютер не обнаруживает отдельное звукозаписывающее устройство, иное, когда наушники находит, а встроенный в них микрофон – не распознаёт.
Здесь можете переименовать его для шустрой идентификации.
Второй случай – встроенный микрофон отключён в Диспетчере устройств.
- Вызовите приложение, например, через Win + X.
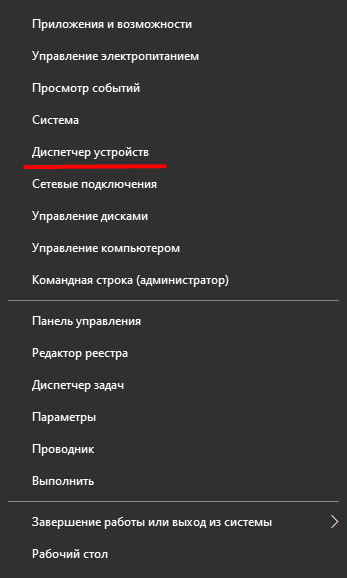
Перезапуск Windows не требуется.
С механическими повреждениями наушников в домашних условиях справится не каждый, а программные проблемы решаются за десяток минут. Для поиска причины неполадки придётся перепробовать несколько вариантов, но с ее устранением справится любой пользователь. Самое сложное из них – переустановка звуковых драйверов.
Радиоинженер (по первому высшему образованию). С раннего детства слушаю разнообразную музыку. Всегда интересовался звуковоспроизводящей аппаратурой, которую обновлял множество раз. Я увлеченный любитель и музыка по жизни всегда со мной. Увлекаюсь HI-Fi уже более 20 лет.












