Почему не работает микрофон в Zoom: причины, что делать?
При подключении к конференции в Zoom пользователи могут столкнуться с различными ошибками. Одна из самых распространенных – когда не работает микрофон. Даже после успешного подключения к собранию, не удается вступить в дискуссию из-за проблем с передачей голоса. В основном проблема не связана с неполадками оборудования. Но прежде чем перейти к решениям, проверьте микрофон в другом приложении, чтобы убедится в его исправности.
Проблемы со звуком могут произойти по следующим причинам:
- Сбой при подключении устройства к компьютеру через USB-порт или 3,5-мм разъем, когда система запускает фоновые процессы для подключения. Если один из процессов не был запущен по какой-либо причине, микрофон не будет добавлен в устройства воспроизведения Windows, что приведет к ошибке.
- Микрофон выключен в настройках Zoom.
- Некоторые компоненты локальной установки Zoom повреждены. Проблемы с подключением могут возникнуть после антивирусного сканирования, когда антивирус отправил некоторые файлы на карантин. В этом случае нужно полностью переустановить приложение.
- Устаревшие или поврежденные драйвера звукового устройства или микрофон не правильно распознан системой.
Перед применением решений выполните несколько простых шагов, с помощью которых можно решить проблему:
- Выйдите из приложения и завершите все процессы Zoom в Диспетчере задач. Затем запустите его и проверьте, работает ли микрофон.
- Перезагрузите компьютер, затем запустите Zoom и проверьте работу устройства.
- Подключите устройство в другой USB-порт. Это позволит системе заново инициализировать звуковое оборудование.
Что делать
Часто микрофон в Zoom перестает работать по причине отключения устройства в настройках. Иногда возникают и другие ситуации. Рассмотрим подробнее, как настроить микрофон в ПК и на мобильном гаджете.
Инструкция решения на Компьютере
При использовании микрофона в Zoom на компьютере сначала проверяют работоспособность устройства. Для этого потребуется:
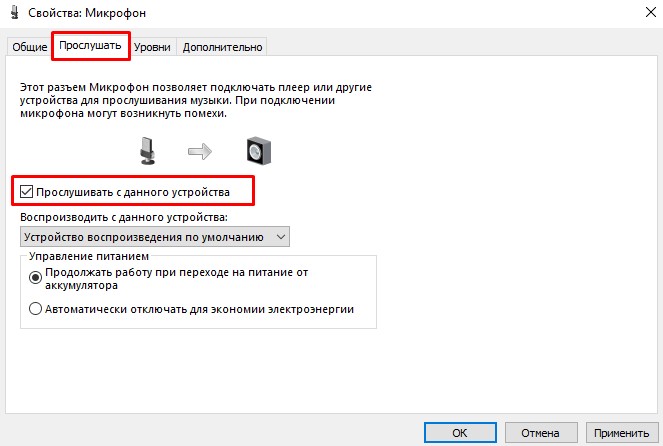
Далее останется поставить отметку рядом с кнопкой «Прослушать с данного устройства» и проверить работу микрофона. Чтобы услышать звуки, потребуется дополнительно сказать фразу в микрофон.
Чтобы проверить микрофон другим способом, зайдите в раздел «Все программы», откройте подраздел «Стандартные» и включите «Звукозапись». Проверка проводится по такому же принципу: сказать фразу, сохранить и прослушать полученную запись.
Если в результате проверки определено, что микрофон работает, но Zoom демонстрирует иную картину, стоит перейти к следующему шагу — проверкам настройки программы. Для этого потребуется:
Если после перечисленных действий пользователь услышит звук, значит, проблема решена. В противном случае потребуется переустановить программу или выбрать другой способ общения по видеосвязи.
Инструкция решения на Телефоне
При использовании Zoom на мобильном устройстве проблемы с микрофоном возникают редко. Если проблема обнаружена, дальнейшие действия:
Если ничто из перечисленного не помогло, рекомендуется обратиться в службу поддержки.
Что делать
Для удобства приведем инструкцию, что делать, если не слышно преподавателя в Zoom с телефона или ПК. В каждом из случаев имеются особенности, требующие индивидуального рассмотрения.
На телефоне
Если вы подключаетесь к конференции с помощью смартфона, начните с проверки самого устройства. Сделайте следующие шаги:
- Проверьте, включен ли у вас звук вообще. Для этого войдите в Ютуб или включите любую мелодию на устройстве. Если аудио нет, причиной могут быть неправильные настройки или выставленная на минимум громкость. Если с этой позиции нет замечаний, переходите к следующему шагу.
- Попробуйте подключить наушники. Иногда этот способ помогает решить проблему, если в Зум не слышно ведущего на телефоне. При таком подключении лучше воспринимается информация, полученная от собеседника, и не мешают посторонние звуки.
- Прикоснитесь к экрану и жмите на иконку динамика слева вверху. В зависимости от модели смартфона может быть другой вариант. Прикоснитесь к экрану, а после жмите на сообщение Вызов с использованием звука устройства, а далее разрешите доступ Zoom к динамику и микрофону.
Если эти шаги не помогли, и в Zoom не слышно конференцию, удалите полностью программу с телефона. После этого сделайте следующие шаги:
- скачайте приложение Zoom с Плей Маркет;
- откройте ссылку для входа в конференцию;
- введите имя и жмите ОК;
- при появлении запроса на доступ к микрофону, камере или запоминающему устройству жмите Понятно;
- внизу с левой стороны выберите Вызов с использованием звука устройства и жмите Разрешить.
Если ничего не слышно в Зуме, обратите внимание на иконки внизу. При нажатии на кнопку звука можно включить и выключить микрофон (если проблемы у собеседника). Аналогичная кнопка должна быть и на видео.
Теперь вы знаете, что делать, если в Zoom не слышно собеседника. Для начала проверьте правильность настроек телефона и перезагрузите его. После этого убедитесь, что звук включен в настройках программы. Если это не помогло, удалите и заново скачайте приложение Зум, а далее просто подключитесь к трансляции по рассмотренной выше схеме.
На компьютере
Иногда пользователи жалуются, мол, не слышу собеседника в Zoom на компьютере. Если вам не слышно участника конференции, проделайте следующие шаги:
- Убедитесь, что колонки или наушники компьютера работают. Для этого включите любое видео на устройстве, к примеру, Ютуб.
- Выйдите и подключитесь заново к конференции . Обратите внимание, чтобы напротив пункта «Не подключать звук» не стояло отметки. Если при входе ПК запрашивает вход с использованием звука компьютера, согласитесь. В ином случае вы не будете слышать собеседника. Чтобы избежать проблем в дальнейшем, поставьте отметку в поле «Автоматически входить в аудиоконференцию с компьютера.
- Перейдите в настройки и опции аудио. Там выберите устройства для динамика и микрофона. Если вам не слышно собеседника в Zoom, попробуйте использовать разные варианты. Меняйте оборудование до тех пор, пока аудио не появится.

- Попробуйте подключить другое оборудование , к примеру, включите наушники или подсоедините другие колонки.
Некоторых пользователей не спасают эти шаги, и они все равно жалуются, мол, в Zoom меня не слышат. Если до вас не доходит голос собеседника, сделайте следующее:
- войдите в панель управления Виндовс;
- перейдите в раздел установки и удаления программ;

- в приведенном перечне найдите приложение Zoom, жмите на него и выберите Удалить;

- установите программу заново официального сайта по ссылке zoom.us/download#client_4meeting;
- еще раз проверьте настройки аудио на ПК и подключитесь;
- проверьте, слышно собеседника во время общения или нет.
Как правило, рассмотренные выше шаги помогают настроить аудио, если по какой-то причине не слышно собеседника или другого человека в конференции.
Отрегулируйте громкость микрофона.
Часто ли ваши коллеги просят вас говорить громче во время собраний Zoom? Затем вам следует увеличить громкость вашего микрофона. И наоборот, уменьшите громкость микрофона, если вам кажется, что вы говорите слишком громко.
Отрегулируйте громкость микрофона в Windows
Если вы используете компьютер с Windows, выполните следующие действия, чтобы увеличить (или уменьшить) входную громкость микрофона.
- Перейдите в «Настройки»> «Система»> «Звук» и выберите свое аудиоустройство в разделе «Выберите устройство ввода».
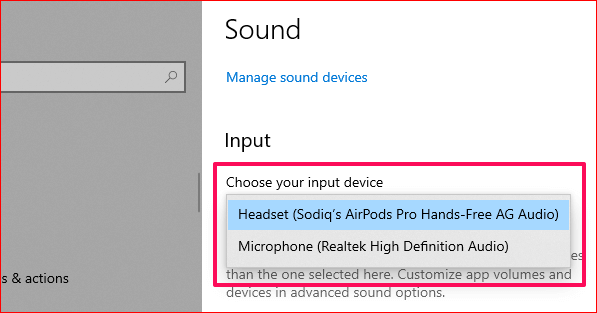
- Затем щелкните Свойства устройства и проверьте микрофон, чтобы перейти на страницу настроек устройства.
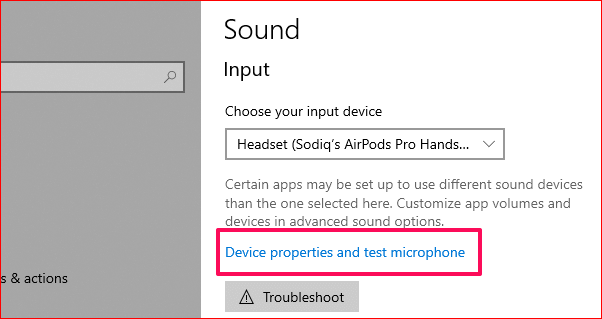
- Здесь используйте ползунок громкости, чтобы отрегулировать громкость микрофона по своему усмотрению.

Отрегулируйте громкость микрофона на Mac
Вот как можно проверить и отрегулировать входную громкость встроенного микрофона вашего Mac, а также внешних аудиоустройств.
- Запустите «Системные настройки» и нажмите «Звук».

-
Перейдите на вкладку «Ввод» и щелкните свое устройство ввода (например, микрофон).
Переместите ползунок «Входная громкость» вправо, чтобы увеличить громкость микрофона.

Отрегулируйте громкость микрофона при увеличении
Вы также можете отрегулировать громкость микрофона в меню настроек звука Zoom. Выберите «Настройки»> «Аудио» и переместите ползунок под полосой «Уровень входного сигнала».

Если ползунок громкости неактивен, снимите флажок «Автоматически регулировать громкость микрофона».
Решение 2. Полное удаление и повторная установка Zoom
Пользователь мог выполнить неправильную установку или использовать поврежденный установщик. Эту программу необходимо добавить в реестр, прежде чем ее можно будет правильно установить на ваш компьютер. В настоящее время мы хотели бы рекомендовать удалить эту программу из Панели управления. Это сделано для того, чтобы очистить все, что связано с этой программой, включая ее остатки. Это оказалось полезным для многих онлайн-пользователей. Пожалуйста, следуйте инструкциям ниже:
- Нажмите Пуск, найдите Панель управления и откройте ее. Это откроет панель управления Windows, которая является центром всех настроек Windows, то есть программного обеспечения, оборудования, личных, программ, персонализации и т. Д.Открытие панели управления
- Выберите «Удалить программу» в разделе «Программы». Вы попадете в список всех установленных на вашем компьютере программ.Открытие списка установленных программ
- Найдите приложение Zoom, щелкните его правой кнопкой мыши и выберите Удалить. Это запустит удаление приложения Zoom с вашего ПК. Процедура может занять некоторое время, поэтому дождитесь ее завершения.Удаление Zoom
- Нажмите клавиши Windows + R на клавиатуре, чтобы открыть диалоговое окно «Выполнить». Введите% appdata% и нажмите ОК. Это приведет вас к скрытой папке с именем AppData, где хранятся пользовательские данные для различных приложений, установленных на вашем ПК.Открытие папки AppData
- Щелкните правой кнопкой мыши папку Zoom и выберите Удалить.Удаление папки Zoom
- Закройте все окна и снова нажмите клавиши Windows + R на клавиатуре, чтобы запустить Выполнить. Введите% Programdata% и нажмите ОК. Это приведет вас к скрытой папке с именем ProgramData, где хранятся настройки или данные, связанные с программой.Открытие папки ProgramData
- Повторите шаг 5. Теперь вы, наконец, полностью удалили Zoom со своего компьютера.
- Загрузите новую обновленную копию установки Zoom с Официальный центр загрузок Zoom а затем установите его. Это должно наконец решить вашу проблему.
Когда это необходимо
Если новый человек входит в конференцию, он ожидает, что станет участником живого общения. Иногда случается так, что в начале разговора он ничего не слышит или его микрофон не передаёт сказанного. На первый взгляд может показаться, что если нет звука в Zoom, то участие в разговоре сорвано. Однако, в каждой такой ситуации имеется возможность разобраться в произошедшем и решить возникшую проблему.
Чаще всего проблемы с аудио связью возникают из-за того, что настройка не была проведена надлежащим образом. Например, на Андроид в этом случае появляется надпись, напоминающая о том, что нет звука на телефоне и необходимо его включить. Это значит, что вход в аудиоконференцию не был сделан правильно.
В нижней строке экрана смартфона справа имеется стилизованный рисунок наушников. Если сообщение не появилось, нужно по нему тапнуть. Под его текстом есть строка «Вызов с использованием звука через интернет». Для входа в аудиоконференцию с возможностью участвовать в звуковом общении нужно тапнуть по этой строке. После этого звук должен появиться.

Ещё одна возможная причина может состоять в отсутствии разрешения на использование микрофона. Для успешного продолжения общения необходимо его предоставить. Поведение приложения зависит от модели смартфона. В некоторых случаях оно может попросить дать разрешение к подключению, в других — только напомнить о его необходимости.
В отдельных случаях сообщение не появляется, но при этом в Zoom нет звука. Если происходит запрос, необходимо дать разрешение и поставить отметку напротив строки «Больше не спрашивать».

Можно также установить разрешение в настройках. Вот что нужно сделать перед тем, как включить звук в Zoom на телефоне:
- Открыть настройки смартфона, затем вкладку «Приложения».
- Перейти в раздел «Разрешения».
- Открыть подраздел «Разрешения приложений».
- В открывшемся меню нужно разыскать строку «Микрофон» и кликнуть по ней.
- В результате откроется список приложений, использующих в своей работе микрофон. Среди них надо найти Zoom. Справа от него находится переключатель, который включается при сдвиге вправо. После этого он приобретёт зелёный цвет.
Теперь приложение получило право использовать микрофон во время аудиоконференций.
Иногда при входе в конференцию требуется дополнительно сделать вход с использованием звукового общения. Есть возможность настроить приложение таким образом, чтобы исключить эту необходимость. Она доступна для незарегистрированного пользователя. Что ему нужно сделать перед тем, как настроить звук в Zoom:
- Запустить приложение и войти в настройки. Для этого нужно тапнуть по иконке с изображением шестерёнки, находящейся в левом верхнем углу экрана.
- В списке разделов выбрать «Конференции».
- Далее откроется список доступных параметров, которые можно настраивать. Нужно выбрать строку «Автоматическое подключение к конференции».
- Кликнуть по «Использовать интернет».

После этого следует возвратиться на начальный экран. Теперь у пользователя, присоединившегося к разговору, звук будет включаться сразу.
Инструкция как подключить звук в Zoom для тех, кто прошёл регистрацию:

- Запустить приложение в телефоне и войти, пользуясь имеющимся логином и паролем. После этого откроется стартовая страница.
- На ней в левой верхней части экрана будет показан значок, изображающий шестерёнку. На него нужно нажать и найти вкладку «Настройка звука».
- После открытия настроек станет доступен список разделов. Нужно будет выбрать строку «Конференции».
- Далее перейти к автоматическому подключению звука при входе в конференцию. Затем указать, что необходимо использовать интернет.
После окончания настройки можно перейти к основному экрану приложения и продолжать работу.
Настройки звука со стороны создателя конференции
Теперь я покажу все настройки звука со стороны создателя конференции. Для этого внизу посередине кликаем по “Управлять участниками”. Здесь нужно обратить внимание, чтобы при нажатии на кнопку “Включить весь звук” в диалоговом окне всегда стояла галочка около опции “Разрешить участникам включать свой звук”.
Далее кликаем по иконке трех точек, и если у вас установлена галочка “Выключить звук участников при входе”, убираем ее оттуда. Там она не должна стоять. А вот рядом с “Разрешить участникам включать свой звук” обязательно устанавливаем здесь галочку и проверяем, чтобы кнопка “Выключить весь звук” не была активной, то есть была белого цвета, а не синего.
После всех этих настроек у вас обязательно должен включиться звук Зум на компьютере.
Смотрите также видео-инструкцию по подключению звука в Зуме:
Проблема на стороне организатора конференции Зум
Возможна и обратная сторона, когда вина лежит на организаторе. Человек жалуется, мол, меня не слышат в зуме, что делать, а на практике проблема на стороне администратора (администратора, который запустил конференцию). Обратитесь к нему с предложением проверить правильность параметров. Ему необходимо сделать следующие шаги:
- Проверить настройки в Зуме путем применения рассмотренной выше инструкции, выбрать нужный динамик и выставить громкость. Если ничего не слышно, стоит перейти к следующим шагам.
- Войти заново в конференцию или переустановить приложение.
- Убедиться в работоспособности применяемого оборудования.
Если неисправностей на стороне организатора не обнаружено, и ему нормально слышно других участников, значит, делать ничего не нужно.
Используйте свой телефон как микрофон
Последнее исправление, которое вы можете попробовать, — это использовать свой телефон Android или iOS в качестве микрофона, а веб-камеру вашего ПК — в качестве видеокамеры.
Шаг 1 — Загрузите и войдите в приложение Zoom на свой телефон Android или iOS по ссылкам ниже.
Шаг 2 — Щелкните стрелку рядом со значком микрофона на своем ПК.

Шаг 3 — Нажать на Переключиться на звук телефона. (Откроется небольшое окно с идентификатором встречи и паролем)
Шаг 4 — Введите идентификатор встречи и пароль (из шага 3) в свой телефон.
Я надеюсь, что эти уловки помогут вам исправить проблемы со звуком Zoom, если они все еще не исправлены, последний оставшийся вариант — удалить и повторно установить приложение Zoom на свой компьютер. Сообщите нам, устранил ли какой-либо из этих трюков вашу проблему со звуком, в комментариях ниже.
Вы также можете следить за нами, чтобы получать мгновенные технические новости на Новости Google или для получения советов и рекомендаций, обзоров смартфонов и гаджетов присоединяйтесь GadgetsToUse Telegram Group или на свежие обзоры видео подписывайтесь GadgetsToUse Youtube Channel.












