Нет звука в zoom конференции: как включить на смартфоне андроид и на компьютере
Частая проблема при входе в конференцию zoom – нет звука в приложении. Вам в zoom не слышно звука собеседников или микрофон в zoom слышит вас.
Как подключить звук в zoom конференции на телефоне и компьютере, как настроить звук в zoom рассматривается в этой статье.
Причина почему нет звука в конференции zoom, кроется в предварительной настройке звука zoom, до входа в конференцию.
Когда в zoom нет звука на андроиде и вы видите следующее:
– это означает, что не включен вход в конференцию с использованием аудиозвонка через интернет. Для отображения элементов управления прикоснитесь к экрану. Если вы не видите этой рамки, то нажмите на значок наушников (на андроид — динамик с крестиком) — рамка появится. Для включения звука нажмите на строчку в zoom – Вызов с использованием звука через интернет.
Чтобы избежать повторения этой проблемы, сделайте настройку до входа в конференцию.
Если не удается включить звук микрофона в zoom при нажатии по нему – это может означать что в вашем смартфоне не включено разрешение на использование микрофона в зум. В зависимости от модели телефона, зум может попросить разрешение на доступ к микрофону или только предупредить о необходимости включения этого разрешения. Случается, что никаких сообщений нет — просто нет реакции на нажатие. Если телефон запрашивает разрешение, отметьте галочкой – “Больше не спрашивать” и нажмите – “Разрешить”.
При бездействии пользователя элементы управления конференцией zoom исчезают. Поэтому, не забывайте прикоснуться к экрану, чтобы увидеть элементы управления.
Если в zoom на android нет звука в конференции и вы не видите предупреждений о разрешениях, зайдите в настройки телефона и разрешите зуму использовать микрофон, как это показано на иллюстрациях.
Предупреждения больше не появятся и микрофон в зум будет включаться.
Настройка при входе без регистрации
Если при входе в конференцию в zoom не работает звук на телефоне, каждый раз приходится нажимать в zoom – вызов с использованием звука устройства, то сделайте предварительную настройку зум.
При входе без регистрации, на стартовом экране нажимаем в левом верхнем углу значок шестеренки — это настройки.
Жмем первую строчку — Конференции.
Теперь жмем верхнюю строчку – “Автоматическое подключение к аудио конференции”. Жмем — Использовать интернет. Жмем готово.
Стрелочкой назад — возвращаемся. Жмем отмена — для возврата на начальный экран.
Настройка звука zoom на телефоне зарегистрированного пользователя
Рассмотрим как сделать настройку, если в приложении zoom нет звука в телефоне android зарегистрированного пользователя.
На вашем стартовом экране нажмите кнопку — настройки, обозначенную шестеренкой.
Нажмите строчку — конференции. Выберите в “Автоматическое подключение к аудиоконференции” — “Использовать интернет”.
Нажмите – “Готово”, для сохранения настроек.
Для возврата к начальному экрану зум, нажмите — “Назад” и “Конференции”.
Начните новую конференцию для проверки. Значка наушников, динамика с крестиком и никаких предупреждений не должно быть.
Звук устройства при увеличении
Будь то презентация, анализ или простая справка, обстоятельства могут вынудить человека поделиться звуком устройства, которое они используют, с участниками вызова. К счастью, есть несколько способов поделиться звуком устройства в Zoom, и приложение очень удобное с точки зрения даже как вы хотите использовать эту функцию.
Связанный: Как включить и использовать 2FA в Zoom
Настройки звука на компьютере
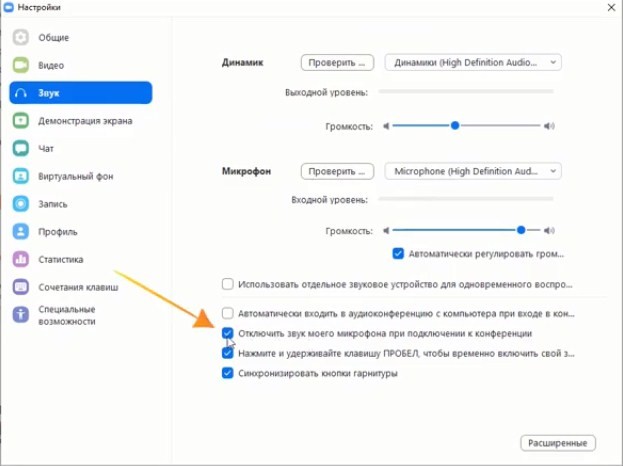
Кликните по стрелочке рядом с надписью “Выключить/включить звук”. Вызовите меню “Настройки звука”. Обратите внимание на пункт “Отключить звук моего микрофона при подключении к конференции”. Уберите галочку при ее наличии.
Настройка завершена! Звук будет активирован по умолчанию при каждом подключении к конференции Zoom.
Как включить звук во время демонстрации экрана на телефоне
Процесс настройки звука на телефон строится в несколько этапов.
Первый этап заключается в выдачи всех необходимых разрешений Zoom.Он может попросить у вас доступ к микрофону. Его необходимо дать.
Если же данный запрос от Zoom не поступал, то нужно зайти в настройки вашего смартфона/айфона. Находим меню с разрешениями, после выбираем «Микрофон».
Будет предоставлен список приложений, которые используют звук. Нужно найти зум и разрешить ему использовать микрофон.
Второй этап заключается в предварительной настройке звука.
Если вы не зарегистрированный пользователь, то:
- При входе на конференцию в верхнем левом углу появится значок настройки. Нужно нажать на него
- В настройках нужно выбрать пункт: «Конференции»
- В появившемся меню выбираем первый пункт.
- Появится меню . выбираем: «Использовать интернет». После выходим из настроек.
Если вы не зарегистрированный пользователь, то:
- При входе в приложение нужно в правом нижнем углу выбрать пункт настройки.
- Нажимаем на него, после выполняем те же самые действия, описанные выше.
Как сделать, чтобы в Zoom микрофон и динамики работали нормально
Заходите в конференцию Zoom и не слышите участников и/или они не слышат вас? Ну, может быть и такое. В особенности если этот сервис вы еще не освоили толком. Сейчас расскажем, что делать, чтобы в Zoom микрофон и динамики работали нормально.
Итак, по порядку:
как включить в Zoom микрофон на настольном компьютере
Как показывает практика, у большинства начинающих юзеров проблема с микрофоном в Zoom (и с камерой тоже) происходит по той простой причине, что у приложения нет соответствующего доступа.
Проще говоря, Zoom надо отдельно разрешить подключаться к микрофону компьютера. Ничего сложного в этом нет, процедура стандартная:
-
— жмем «Системные настройки» > «Защита и безопасность» > вводим пароль > вкладка «Конфиденциальность«, далее выбираем «Микрофон» в колонке слева, затем справа в списке «Разрешить этим приложениям доступ к микрофону» отмечаем галочкой Zoom (точно так же даем разрешение и на доступ к камере).
-
— идем в «Параметры» Windows, открываем раздел «Конфиденциальность«, переходим во вкладку «Микрофон«, и в списке приложений, которые могут использовать микрофон компа включаем доступ для Zoom.
если с Zoom не работают динамики компа
Так, с разрешениями для микрофона и камеры вопрос мы урегулировали. Теперь попробуем разобраться с параметрами аудио приложения. Для этого запускаем Zoom на компе и далее:
- в главном меню кликаем по значку профиля «Настроек» («шестеренка» в правом верхнем углу);
- в меню настроек выбираем «Звук» (в колонке слева):

- просто жмем кнопку «Проверить» в разделе «Динамики«, после чего комп проиграет короткий трек, который вы должны услышать (точно так же можно проверить и микрофон);
- далее активируем опции (ставим галочки в чек-боксах):
-
- «Автоматически входить в аудиоконференцию с компьютера…«
-
- «Отключить звук моего микрофона при подключении к конференции» (последнее нужно для того, чтобы подключаться тихо и не отвлекать остальных);
-
- «Нажмите и удерживайте клавишу ПРОБЕЛ, чтобы временно отключить свой звук» (и, к слову, если в ходе конференции звук «вдруг пропадает», то следим за тем, чтобы не зажать пробел случайно).
- теперь жмем кнопку «Расширенные» (или Advanced) в самом низу окна и для всех трех дополнительных функций шумоподавления (Подавление постоянного фонового шума, Подавление постоянного прерывистого шума и Подавление эха) устанавливаем режим регулировки «Автоматически«.
как включить и настроить в Zoom микрофон на смартфоне/планшете
Если микрофон не работает, то первым делом тоже проверяем разрешения приложения (поясним на примере Android-версии):
- открываем «Настройки» смартфона и далее — «Приложения«;
- через поиск находим и тапаем Zoom;
- на экране свойств приложения жмем «Разрешения приложения«;
- и на следующем экране проверяем, чтобы были включены (или включаем) доступ к микрофону и камере:

Также не лишним будет просмотреть список всех открытых приложений на смартфоне и отключить все лишние. Это нужно для того, чтобы в режиме многозадачности микрофон не занимали другие приложения. После этого запускаем Zoom, в главном меню тапаем «Настройки» («шестеренка» в правом нижнем углу экрана) и затем:
- на экране настроек жмем «Конференция«, отключаем опцию «Всегда выключать звук моего микрофона«:

…переходим в конференцию и проверяем микрофон, если вас по-прежнему не слышат, то
- в меню конференции тапаем «Подключить звуковое устройство«, потом — «Вызов с использованием звука устройства«:

…если и после этого вас не слышат, то, вероятнее всего, либо вы отключили свой микрофон, либо вас отключил организатор, поэтому:
- сначала просто смотрим на значок микрофона в меню конференции, и если он отключен (перечеркнут), то тапаем по нему и включаем микрофон.
если с Zoom не работают динамики смартфона
если в конференции вы никого не слышите, то просто проверьте текущее состояние динамиков смартфона. Значок — в левом верхнем углу экрана конференции. Если он перечеркнут, следовательно, динамики просто выключены. Тапаем по значку и включаем. Если не помогает, то пробуем подключить гарнитуру или наушники. Если и они не работают, то перезапускаем приложение (а лучше — перезагрузить смартфон), переподключаемся к конференции и проверяем все по-новой.
Настройки звука в десктопном приложении Zoom
Зайти в видеоконференцию можно не только зарегистрированным пользователям, но и не зарегистрированным. Но онастроить звук незарегистрированным пользователям можно только после того, как они присоединились к конференции.
При входе в конференцию нужно нажать на кнопку «Войти с использованием звука компьютера» (1), а также необходимо поставить «галочку» в окошке «Автоматически входить в аудиоконференцию с компьютера при входе в конференцию» (2).

Войдя в конференцию, нужно перейти в настройки звука. Для этого нажать на иконку стрелки (3) правее кнопки «Выключить звук». Во всплывающем меню выбрать пункт «Настройки звука…» (4).

В окне настроек звука необходимо перейти в пункт «Звук» (5), где проверить наличие «галочки» в пункте «Автоматически входить в аудиоконференцию с компьютера при входе в конференцию» (6).

Не стоит игнорировать проверку звука динамиков с помощью кнопки «Проверить» (7). Если наблюдаются проблемы со звуком, то можно выбрать из выпадающего списка (8) другой динамик. При проверке отрегулировать громкость звука с помощью «ползунка» (9).

Не менее важно настроить микрофон. Чтобы провести проверку его работоспособности, в выпадающем списке (10), выберите устройство для записи звука и нажмите на кнопку «Проверить» (11). После того, необходимо провести запись голоса. После завершения записи необходимо проверить громкость звука и качество записи, а также при необходимости нужно отрегулировать громкость звука (12) с помощью «ползунка». Если установить «галочку» рядом с пунктом «Автоматически регулировать громкость» (13), то у вас не будет возможности управлять звуком, она будет зависеть от качества связи.

Если вы не используете микрофон, то можно просто слушать. Но у кого-то может возникнуть вопрос, как в Зуме отключить микрофон? Давайте разберёмся с этим. Для управления настройками звука на ПК в конференции нужно нажать на стрелку правее кнопки «Звук» (14) и во всплывающем меню выбрать пункт «Микрофон» (15). В скобках по умолчанию будет указан микрофон звуковой платы.


Зарегистрированные пользователи могут позаботиться о настройках звука до начала конференции.
Пожалуй, есть ещё вот такие советы пользователям во избежание проблем со звуком во время видеоконференции:
- Перед конференцией проверить работоспособность наушников или колонок, их проводов, подключены ли (правильно ли подключены) штекеры устройств в гнёзда;
- Проверить настройки звука и микрофона;
- Рядом с микрофоном не должны располагаться колонки и радиоустройства. Желательно чтобы в рядом не было других устройств, подключённых к данной конференции (чтобы не было радио помех во время сеанса);
- Микрофон должен располагаться близко к пользователю;
- Интернет-соединение должно быть стабильным;
- Отключить все ненужные приложения, которые могут «перехватывать» звук.
Во время конференции вы сами, либо модератор, можете отключать звук. Это, например, можно определить по иконке рядом с участником конференции (16):

Что нужно знать
Совместное использование аудио компьютера Zoom на самом деле является одной из функций совместного использования экрана. Это удобно, например, когда вы хотите поделиться звуком компьютера из стороннего видео.
Для этого вам понадобится приложение Zoom для настольных ПК, которое доступно как в MacOS, так и в Windows. Важно то, что вы не можете поделиться аудио, когда вы используете несколько экранов.
Настройки звука на компьютере
Разобравшись, как в Zoom включить звук на телефоне, можно перейти к рассмотрению способов решения проблемы на настольном ПК или на ноутбуке. Если пользователь присоединяется без регистрации, выполнить какие-то настройки микрофона и динамиков можно только после входа в беседу. Однако настройки сохранятся и для следующих подключений.
Перед тем, как включить звук в Zoom конференции с компьютера, следует выполнить такие действия:
- Зайти в настройки звука, нажав на стрелку у изображения микрофона.

- Нажать на значок с изображением наушников.
- Установить галочку напротив автоматического входа в аудиоконференцию.
- Выбрать вход с использованием звука компьютера. После этого пользователь будет автоматически получать возможность говорить и слышать разговоры других участников.

Зарегистрированный пользователь может выполнить те же настройки, но до того, как присоединится к разговору. Но к настройкам в этом случае можно перейти с главного экрана, нажав на шестерёнку в правом верхнем углу. Способ, как включить звук в Zoom конференции с компьютера, не отличается от включения для неавторизованного пользователя.

Установленные настройки предоставляют приложению доступ к аудиоустройствам компьютера. Теперь можно переходить к установке других параметров.
Настройка воспроизведения
Перед тем, как в Zoom включить звук в динамиках колонок или в наушниках, следует перейти в настройках к соответствующему пункту и нажать Проверить. Здесь же можно отрегулировать громкость ползунком.

Если звук сигнала не слышен, включить звук в приложении Zoom можно попробовать, выбрав другой динамик/наушники из выпадающего списка.
Если звука так и нет, причина проблемы может заключаться в настройках самого компьютера, например, запрет на запись от антивируса или неполадках динамиков.
Настройка микрофона
Перед тем, как включить микрофон в приложении Zoom, следует перейти к настройкам звука и выбрать устройство, которое будет использоваться для записи. Затем выполнить следующие действия:
- Нажать кнопку Проверить в разделе Микрофон.
- Начать говорить в микрофон.
- Когда запись остановится, проверить качество и громкость записанного звука.
- При необходимости, повторить, регулируя чувствительность с помощью ползунка.

Если громкость регулируется автоматически, напротив соответствующего пункта будет стоять галочка. Если перед тем, как подключить звук в Zoom, пользователь хочет установить другие параметры чувствительности, её следует убрать. А затем поставить нужное значение — громче или тише.
Способ, как включить звук в Zoom конференции с компьютера, если нет микрофона, достаточно простой. Участник не сможет ничего сказать — зато сможет поприсутствовать в качестве слушателя. Достаточно перейти к списку записывающих устройств и установить в качестве микрофона стерео микшер звуковой карты.

Другие проблемы со звуком на ПК и их решение
- Если у участника или компьютере удалось, но ни услышать что-то, ни сказать не выходит, причиной может стать установленная на минимум громкость.
- А ещё — сломанный микрофон или динамик, и даже не до конца вставленный в разъём штекер наушников или колонок. На ПК это может быть ещё и подключенная не в то гнездо гарнитура.

Среди других причин проблем со звуком отмечают:
- Прерывистый и шипящий звук. Причины — нестабильная связь или низкая скорость подключения, плохое качество микрофона и даже слишком старый гаджет, не справляющийся с нагрузкой.
- Слишком тихий звук. Пользователь плохо слышит собеседников – или они его. Причины — установка невысокой громкости, снижение чувствительности микрофона, проблема с устройствами записи и воспроизведения, захват звука другим приложением.
- Периодическое отключение. Перед тем, как включить звук Zoom, стоит убедиться, что его не выключает организатор, предоставляющий возможность участникам говорить по очереди.
- Появление постороннего шума или фона. На ПК это может быть близкое расположение микрофона и колонок, отключенная фильтрация звука в приложении или подключение к той же конференции ещё хотя бы 1-2 устройств в этом же помещении.

- Звук и видеоряд рассинхронизированы. В этом случае ни один из способов, как включить звук в Zoom конференции, не поможет. Причина — слабая аппаратная часть устройства (слабый компьютер) или низкая скорость подключения к Интернету.

- Иногда программа может вообще не определять микрофон. Если он отсутствует — это нормально. Если микрофон есть, следует выполнить его настройку, обновить драйвера (в том числе, и звуковой карты). А ещё стоит проверить, какой микрофон выбран в настройках — встроенный или внешний.
Хотите узнать, как эффективно работать в ZOOM? Запишитесь на курс и получите 90 мин. видеоуроков, узнайте о 90% возможностей ZOOM в подробных, последовательных видеоуроках.

Спасибо за Вашу оценку. Если хотите, чтобы Ваше имя
стало известно автору, войдите на сайт как пользователь
и нажмите Спасибо еще раз. Ваше имя появится на этой стрнице.
Понравился материал?
Хотите прочитать позже?
Сохраните на своей стене и
поделитесь с друзьямиВы можете разместить на своём сайте анонс статьи со ссылкой на её полный текст

Ошибка в тексте? Мы очень сожалеем,
что допустили ее. Пожалуйста, выделите ее
и нажмите на клавиатуре CTRL + ENTER.Кстати, такая возможность есть
на всех страницах нашего сайта2007-2022 «Педагогическое сообщество Екатерины Пашковой — PEDSOVET.SU».
12+ Свидетельство о регистрации СМИ: Эл №ФС77-41726 от 20.08.2010 г. Выдано Федеральной службой по надзору в сфере связи, информационных технологий и массовых коммуникаций.
Адрес редакции: 603111, г. Нижний Новгород, ул. Раевского 15-45
Адрес учредителя: 603111, г. Нижний Новгород, ул. Раевского 15-45
Учредитель, главный редактор: Пашкова Екатерина Ивановна
Контакты: +7-920-0-777-397, info@pedsovet.su
Домен: https://pedsovet.su/
Копирование материалов сайта строго запрещено, регулярно отслеживается и преследуется по закону.Отправляя материал на сайт, автор безвозмездно, без требования авторского вознаграждения, передает редакции права на использование материалов в коммерческих или некоммерческих целях, в частности, право на воспроизведение, публичный показ, перевод и переработку произведения, доведение до всеобщего сведения — в соотв. с ГК РФ. (ст. 1270 и др.). См. также Правила публикации конкретного типа материала. Мнение редакции может не совпадать с точкой зрения авторов.
Для подтверждения подлинности выданных сайтом документов сделайте запрос в редакцию.
О работе с сайтом
Мы используем cookie.
Публикуя материалы на сайте (комментарии, статьи, разработки и др.), пользователи берут на себя всю ответственность за содержание материалов и разрешение любых спорных вопросов с третьми лицами.
При этом редакция сайта готова оказывать всяческую поддержку как в публикации, так и других вопросах.
Если вы обнаружили, что на нашем сайте незаконно используются материалы, сообщите администратору — материалы будут удалены.












