4 способа безопасно установить программу с интернета
Использование компьютера невозможно без периодического пополнения списка программного обеспечения. Сюда относятся видео и аудио плееры, редакторы, офисные приложения, загрузчики, специализированный софт и т.д. Сама по себе процедура установки довольно проста, но в ходе ее выполнения существует риск пропустить в систему вирус или ненужные, дополнительные утилиты. В статье рассмотрим способы, как безопасно скачать приложение на компьютер и провести его установку.
Самый оптимальный вариант – получить программу непосредственно с сайта разработчика. Для сохранности операционной системы этот метод необходимо принять за основной, и только в случае невозможности его применения – обращаться к другим.
Поиск ресурса создателей ПО производится через поисковую систему. Запрос должен быть следующего вида: «название_программы официальный сайт». Например, для загрузки популярной утилиты для очистки временных файлов Windows следует в строку поиска ввести фразу: «CCleaner официальный сайт». В большинстве случаев ресурс разработчиков окажется на первом месте выдачи или, по крайней мере, в ТОП-10.
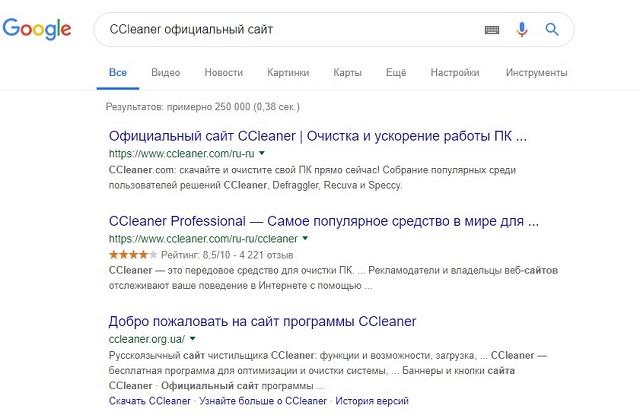
После перехода на сайт нужно найти кнопку «Скачать», затем выбрать место в памяти компьютера для сохранения файла. Когда загрузка завершится, нужно открыть файл двойным щелчком и следовать инструкциям установщика.

Даже скачивая программы с официальных сайтов, нужно быть готовыми к тому, что в процессе установки будет предложено добавить на компьютер дополнительный софт. Следует внимательно читать условия на каждом этапе и снимать галочки с лишних пунктов. Предлагаемые утилиты не нанесут вреда (это не вирусы), однако займут дополнительное место и повлияют на производительность (если будут автоматически добавлены в список автозапуска).
InstallPack
InstallPack — полезная утилита для установки программ на компьютер. В библиотеку софта входит более 700 приложений: антивирусы, офисные программы, браузеры, мультимедийные проигрыватели. Утилита устанавливает самые последние версии ПО. Загрузка инсталляторов выполняется с официальных сайтов разработчиков, что обеспечивает высокий уровень безопасности (дистрибутивы не содержат вирусов и вредоносного ПО).
Приложение имеет полную совместимость с операционной системой Windows XP и новее (32 и 64 бит). Для загрузки доступна полностью русская версия программы.
Чтобы начать работу с InstallPack, достаточно скачать и запустить ПО. Приложение не требует установки. После запуска откроется главное окно. На первом этапе работы необходимо выбрать программы для установки. По умолчанию список сортируется по рейтингу.

При необходимости пользователи могут выбрать нужную категорию: Must have, безопасность, офис, драйверы и т.д. Также в интерфейсе есть строка поиска. Здесь нужно ввести название утилиты, чтобы InstallPack смог найти ее в общем списке.

Можно включить функцию «тихой» установки. В этом случае установка ПО будет выполнена в автоматическом режиме без взаимодействия с пользователями. Чтобы продолжить работу с программой необходимо отметить галочкой нужные утилиты для установки и нажать далее. Начнется процесс загрузки файла установки. Как только скачивание завершится, запустится инсталляция выбранного софта.

Преимущества программы InstallPack:
- большой выбор программного обеспечения;
- бесплатная модель распространения;
- не требуется установка программы;
- простой и удобный интерфейс на русском языке;
- утилита загружает только последние версии софта.
- нельзя создать загрузочные файлы для программ.
Шаг 2
На следующем шаге установки Вы видите лицензионное соглашение. При установке практически всех программ Вы увидите лицензионное соглашение. Тут описываются Ваши права и обязанности при использовании данной программы. Его обычно никто никогда не читает и Вам это не нужно.

Довольно часто пользователю нужно поставить галочку о том, что Вы согласны использовать эту программу по условиям данного лицензионного соглашения. Иначе нельзя будет установить программу. Здесь такого не нужно, так что нажимаем кнопку “Далее”.
Несколько советов
Прежде чем писать о том как устанавливать скачанную с интернета программу. Я хотел бы кое что уточнить и посоветовать. Уточнить я хотел то, что я буду рассматривать пример на операционной системе Windows. Не важно какой версии, просто в том же Linux установка программ немного отличается.
А посоветовать я хотел следующее: Если Вам нужна какая-то программа. Например Mozilla или QIP, то старайтесь скачивать из с официальных сайтов. Все это в целях безопасности, что бы не подцепить какую-то заразу в виде вируса-вымогателя. В Windows 8 вроде бы обещают свой магазин приложений, и это было бы очень круто. Ну конечно при одном условии, что он будет нормально сделанный. Просто когда Вы качаете программу с какого-то “левого” сайта или торрента, то в ней спокойно может прятаться вирус, который при установке обязательно поселится на Вашем компьютере. Это вроде все, теперь к главной части статьи.
Что такое программное обеспечение
Программное обеспечение (ПО) – это совокупность всех программ, установленных на компьютере. Без него компьютер будет неполноценным, поскольку не сможет выполнять свои функции.
Важнейшей частью ПО является операционная система (ОС). На протяжении уже многих лет наиболее распространенными остаются операционные системы семейства Microsoft Windows (2000, XP, Vista, 7). Своей простой, надежностью и совместимостью практически со всем производящимся компьютерным оборудованием, Windows завоевала предпочтение более 90% пользователей. В связи с этим, абсолютное большинство программ (в том числе и компьютерных игр) разрабатывается именно для использования с операционными системами Windows.
Речь, конечно, идет об операционных системах для классических компьютеров и ноутбуков. Для портативных устройств (планшетов, смартфонов и других девайсов) разрабатываются специальные операционные системы, такие как Android, Symbian, Tizen и другие. На них также устанавливаются программы. Однако, как правило, невозможно использовать приложение, разработанное для Android, в устройстве (компьютере) с операционной системой Windows, Linux, Symbian или др. Далее речь пойдет только об установке приложений для Windows. Порядок установки ПО для других систем существенно отличается.
По сути, операционная система – это совокупность только базовых утилит и программ, объединенных оболочкой, которая позволяет пользователю через графический интерфейс управлять компьютером и обеспечивает выполнение им основных функций. В Windows входят браузер Internet Explorer, проигрыватель Windows Media, текстовые редакторы Блокнот, WordPad и др. Однако, их возможностей большинству пользователей не достаточно. С целью расширения функциональности компьютера после инсталляции на нем операционной системы производится установка других программ.
Почти все программы (в т.ч. и компьютерные игры) распространяются в сжатом (запакованном) виде. Для нормальной работы их нужно распаковать и правильно разместить на жестком диске (SSD). Процесс распаковки и размещения называется установкой или инсталляцией. Установка программ в Windows производится автоматически и требует минимального участия и знаний пользователя.
Программы в запакованном виде можно скачать с Интернета или же приобрести на носителях в специализированных магазинах.
Варианты установки игры
Чаще всего приходится устанавливать игры, которые были загружены из сети Интернет. Представляют они, обычно, образ в формате ISO (реже MDF, MDS, BIN, NRG и ряд других). Многие начинающие просто не знают, что делать с таким файлом (ведь его двойным кликом мышки не запустишь ).
На самом деле, все эти файлы (ISO и ряд других) — это виртуальные диски , представляющие собой точные копии реальных физических. Чтобы их открыть, нужны специальные программы. Можно установить Daemon Tools или Alcohol 120% .
Важно!
Вообще, чтобы не повторяться здесь, рекомендую ознакомиться со статьей про виртуальные диски: там найдете и лучшие программы для работы с образами дисков, и подробные инструкции к ним.
Собственно, запустив Daemon Tools , и создав в нем предварительно виртуальный привод ( прим. : достаточно нажать кнопку «Добавить привод») — вставьте в него скачанный образ.
Для этого в окне DAEMON Tools — щелкните левой кнопкой мышки по виртуальному приводу, либо по кнопке «Быстрое монтирование» (см. скрин ниже).

DAEMON Tools Lite — появился новый привод — щелкаем по нему!
Затем укажите образ ISO (например) с загруженной игрой (см. стрелки 1 и на скрине ниже), и нажмите кнопку «Открыть» .

Открытие (выберите образ)
Далее, обычно, установка должна запуститься автоматически. Если этого не произошло, то откройте «Мой компьютер»/»Этот компьютер» (можно нажать сочетание Win+E и выбрать в меню слева искомое) — и посмотрите, открылся ли образ в виртуальном CD-Rom (можно заметить даже по значку на виртуальном приводе, см. скриншот ниже).

Если образ был открыт, то дальнейшие действия по установке будут аналогичным, как если бы вы устанавливали игру, скажем, с обычного физического диска (если с этим есть трудности — то об этом чуть ниже).
Общие советы
- Убедитесь, что Ваш компьютер соответствует системным требованиям программы, игры или утилиты, которые Вы пытаетесь установить.
- Руководство или файл readme содержат точные инструкции по установке программы и находятся в том же каталоге, что и установочные файлы.
- При установке программы, утилиты или игры всегда рекомендуется сначала закрыть или отключить все запущенные программы.
- После установки новой программы, если она предложит перезагрузить компьютер, сделайте это.
Многие программы, игры и утилиты имеют функцию автозапуска. Эта функция автоматически запускает экран настройки программного обеспечения, когда вставлен CD или DVD.
Если ваша программа содержит эту функцию, следуйте инструкциям, появляющимся после вставки диска в компьютер.

Если автозапуск отключен или недоступен на вашем диске, выполните следующие действия:
- Откройте «Мой компьютер».
- В окне «Мой компьютер» откройте диск с установочными файлами. Например, если файлы находятся на диске CD-ROM, откройте диск D: или букву вашего привода CD-ROM.
- На диске, содержащем ваши файлы, найдите исполняемый файл установки (например, «setup.exe») или установочный файл. Двойной щелчок по этому файлу запускает процесс установки. Если Вы видите несколько файлов установки или установки, попробуйте найти исполняемый файл или дважды щелкните каждый из файлов установки или установки, пока не найдете файл, который запускает установку. Часто значки, связанные с установочными файлами, имеют одинаковые имена.
«Подводные камни» скачивания из интернета
Теперь вам известны два наиболее распространенных способа, как скачать игры с интернета на компьютер и пользоваться ними в свое удовольствие. Однако нужно иметь в виду, что по большей части файлы, выложенные в интернет, не подвергаются серьезной вирусной проверке, поэтому всегда есть возможность получить вместе с долгожданной игрой на свой компьютер еще и вирус. Поэтому прежде чем распаковывать файл, обязательно проверьте его своей антивирусной программой, а лучше всего — комплексная верификация несколькими утилитами. Ну и конечно, большое значение имеет источник, откуда скачивается файл, поэтому пользуйтесь только хорошо зарекомендовавшими себя трекерами, что минимизирует опасность заражения вашего ПК.
Самый простой — доступный и быстрый способ скачивания бесплатных игр в интернете. В данной программе, вы сможете быстро скачать бесплатно любую компьютерную игру. Если у вас не установлена программа zona, то вы можете ознакомиться с инструкцией — как правильно установить zona на компьютер.
После того как вы установили данную программку, мы можем приступить к скачиванию игр.
Раздел игры
- Итак, на своем компьютере запускаем программу zona. После чего в левом меню нажимаем на строчку «Игры», далее в правой стороне отобразится список доступных игр, которые вы можете скачать.
Теперь давайте разберемся как найти нужную игру, которую вы хотели бы скачать.

Поиск игр
Чтобы найти и скачать игру, нам нужно воспользоваться поиском. Для этого вверху программы в окошке поиска вводим название игры, для примера я введу игру «Как достать соседа». После того как вы указали название игры, нажимаем кнопку с рисунком «Лупы».

В следующем шаге программа покажет найденный результат, в результате поиска, вы увидите кучу разных файлов, в основном это будут фильмы. В результате поиска нам нужно отфильтровать результат по играм, для этого нажимаем кнопку фильтра «Игры».

Скачиваем игру
После всех выполненных действий, вы увидите ту игру, которую вы указали в поиске. Чтобы скачать найденную игру, выполняем следующие действие:
- Наводим курсор на нужную игру и один раз нажимаем левую кнопку мыши.

После того как вы выберите игру, у вас откроется страничка, где вы и сможете скачать игру.
Обратите внимание: ни в коем случае ни нажимайте на синею кнопку скачать для windows. Для скачивания, есть специальные кнопки в самом низу.
Итак, отпускаем страницу с игрой в самый низ.

В самом низу, вы увидите различные ссылки на данную игру. Все игры будут иметь разный вес, версию игры. Какую же выбрать ссылку для скачивания игры? Все очень просто, напротив игры обязательно смотрите слово «RePack», если данное слово присутствует, то после скачивания, вы сможете установить и сразу играть в данную игру. Чтобы скачать игру, наводим курсор мыши на ссылку скачать и один раз жмем левую кнопку мыши, больше нажимать эту кнопку не нужно. Далее я расскажу где посмотреть скачиваемую игру в программе zona.
Чуть не забыл, если нажать на кнопку «Показать все файлы», то у вас откроется весь список данной игры.

Процесс скачивания игры
Все скачиваемые игры, помещаются в папку «Загрузки», для этого в левом меню программы, нажимаем на ссылку «Загрузки».

Далее у вас откроется страничка «Загрузок». На данной страничке, вы увидите процесс скачивания игры. Полоса загрузки, отображает информацию, о том сколько загрузилось игровых файлов. Как только синяя полоска заполнится до конца, игра будет скачана. Чуть правее будет отображена информация, о том сколько весит игра, сколько скачалось. Также будет указана информация, о скорости вашего интернета и сколько осталось времени до полной загрузки.

После того как игра будет скачена, вы можете ее установить, для установки, выполняем следующие действие:
- Наводим курсор мыши на скачанную игру и один раз нажимаем правую кнопку мыши. В раскрывшемся меню нажимаем на строчку «Показать в папке».

После всех действий, у вас откроется папка, в которой вы увидите скаченную игру. Чтобы установить игру, наводим курсор мыши на файл «setup.exe» и два раза нажимаем левую кнопку мыши. После всех действий, откроется мастер установки игры.
Обратите внимание: если вы хотите знать — как установить скаченные игры, то читайте инструкцию — как установить скаченную игру на компьютер.

Вас также может заинтересовать — как скачивать игры через программу торрент — читать инструкцию.
Shareman
Данное бесплатное приложение предлагает скачивать фильмы посредством P2P.

Пользователям доступен следующий набор функций:
- разделение видеофайлов на 2 категории (стандартное разрешение и HD-видео);
- быстрый поиск;
- общение с другими пользователями при помощи интегрированного чата;
- встроенный плеер;
- функция родительского контроля;
- возможность подзаработать (можно выкладывать файлы, получать бонусы и обменивать их на валюту Webmoney).
Скачать Shareman можно по ссылке: https://shareman.tv/
Установка производится следующим образом:
- необходимо открыть установочный файл и нажать кнопку «Далее»;
- снять галочки, чтобы не установить ненужное программные продукты от mail.ru, нажать «Далее»;
- принять условия соглашения, нажимать «Далее» до тех пор, пока не появится кнопка «Установить»;
- нажать на кнопку «Завершить». Программа установится автоматически.
Чтобы пользоваться приложением, регистрироваться не обязательно.
Vuze – это смесь торрент-клиента и мультимедийного трекера. Программа позволяет:
- осуществлять быстрый поиск нужного контента;
- управлять порядком, скоростью и другими параметрами закачки;
- преобразовывать видеофайлы и воспроизводить на внешних устройствах.

Существуют платная и бесплатная версии Vuze. Платная (Plus) отличается от бесплатной (Free) отсутствием рекламных баннеров, а также наличием функции потокового воспроизведения видео и проверкой файлов на вирус.
VUZE Plus предлагает пользователям 3 варианта платной подписки на выбор:
- 9,99 $ за 1 месяц;
- 47,88 $ за 1 год (стоимость за 1 месяц составит 3,99 $);
- 59, 76 % за 2 года (стоимость за 1 месяц составит 2,49 $).
Скачать клиент можно здесь: https://ww.vuze.com
Для установки приложения для скачивания фильмов необходимо:
- Скачать VUZE, сохранить на компьютер.
- Открыть, запустить.
- Выбрать нужный язык.
- Принять условия соглашения.
В данной статье я рассмотрел некоторые популярные приложения для скачивания фильмов на компьютер или ноутбук. Выбор клиента необходимо делать, исходя из тех параметров, которые являются более важными именно для вас. Удачи!
Спасибо, что читаете! Подписывайтесь на мои каналы в Telegram, Яндекс.Мессенджере и Яндекс.Дзен. Только там последние обновления блога и новости мира информационных технологий.
Также читайте меня в социальных сетях: Facebook, Twitter, и OK.
Хотите больше постов? Узнавать новости технологий? Читать обзоры на гаджеты? Для всего этого, а также для продвижения сайта, покупки нового дизайна и оплаты хостинга, мне необходима помощь от вас, преданные и благодарные читатели. Подробнее о донатах читайте на специальной странице.
Есть возможность стать патроном, чтобы ежемесячно поддерживать блог донатом, или воспользоваться Яндекс.Деньгами, WebMoney, QIWI или PayPal:
Заранее спасибо! Все собранные средства будут пущены на развитие сайта. Поддержка проекта является подарком владельцу сайта.












