Не работает клавиатура на компьютере – что делать?
Основное устройство ввода для компьютера – клавиатура. Если она не работает, то невозможно печатать и осуществлять другие действия в операционной системе. Так называемая «клава» часто перестает реагировать на нажатие клавиш. Не стоит сразу же менять одно устройство на другое, так как часто проблема носит совершенно другой характер.
Если используется клавиатура с проводами, то один из вариантов предполагает подключение посредством компьютерного порта PS/2, а второй – при помощи USB-разъема. Несмотря на различие способов передачи данных, причины будут примерно одинаковые.
Зависание при программном сбое
Достаточно распространенное явление – зависание клавиатуры при работе на компьютере. Часто это связано с каким-то программным сбоем в операционной системе. Обычно клавиши не реагируют на нажатие во время сеанса работы. В большинстве случаев проблема решается в считанные минуты. Для устройства с портом PS/2 нужно воспользоваться мышью и просто перезагрузить компьютер. Если клавиатура имеет USB-разъем, то ее следует переподключить, выдернув и вставив кабель снова.
Редко, но случается, что это не дает результатов. Тогда можно попытаться совершить восстановление системы. В Windows 10 это делается следующим образом:
- Зайти в меню «Пуск» и в списке приложений найти вкладку «Служебные – Windows». Щелчком мыши открыть ее и выбрать пункт «Панель управления».

- В окне с настройками параметров компьютера перейти по ссылке с названием «Система и безопасность». Она находится в самом верху слева.

- Далее войти в раздел с названием «Центр безопасности и обслуживания».

- В нижнем углу слева есть надпись «Восстановление» — по ней и нужно перейти дальше.

- Вторым по счету сверху идет пункт «Запуск восстановления системы», куда и следует перейти.

- В появившемся окне кликнуть по кнопке «Далее».

- Остается выбрать точку восстановления и продолжить процесс, следуя инструкциям.

Внимание: если не включается тачпад на ноутбуке, то можно также попробовать восстановить прежнее состояние системы. При различных программных сбоях это часто помогает.
Обновление или переустановка драйверов
Проблемы могут возникнуть из-за драйвера, представляющего собой системную программу, через которую происходит взаимодействие пользователя непосредственно с устройством. Его необходимо обновить или переустановить.
Инструкция:
- Кликнуть по значку в левом нижнем углу экрана. В открывшемся меню «Пуск» выбрать вкладку «Служебные — Windows» и перейти в панель управления.

- В окне с настройками параметров компьютера нужно попасть в раздел «Оборудование и звук».

- В категории «Устройства и принтеры» кликнуть по ссылке синего цвета с надписью «Диспетчер устройств».

- Появится список установленного оборудования. В разделе «Клавиатуры» нужно найти соответствующее устройство и кликнуть по нему.

- В окне с надписью «Состояние устройства» должно быть написано, что устройство работает нормально.

- Если есть какие-то проблемы, то нужно открыть вкладку «Драйвер», которая находится в самом верху.

- Сначала стоит попробовать обновить системную программу для клавиатуры, нажав соответствующую клавишу.

- Если это не дает никакого эффекта, то желательно удалить драйвер и установить новый, скачав его с официального сайта производителя устройства.

Интересно: каждый желающий может сделать беспроводную зарядку своими руками. Ее принцип работы достаточно прост. Для изготовления понадобится приобрести несколько элементов.
Нарушение качества соединения
Очень часто клавиатура перестает работать из-за отсутствия качественного соединения с аппаратурой. Нужно в обязательном порядке убедиться, что кабель подключен к устройству с двух сторон. Также рекомендуется проверить на целостность проводов. Они бывают перебиты в некоторых местах. Не всегда это удается заметить сразу. В таких случаях обычно невозможно обнаружить оборудование в диспетчере устройств Windows.
Если клавиатура не работает только на экране входа и в приложениях Windows 10
Частый случай — клавиатура исправно работает в БИОС, в обычных программах (блокнот, Word и т.п.), но не работает на экране входа в Windows 10 и в приложениях из магазина (например, в браузере Edge, в поиске на панели задач и т.п.).
Причиной такого поведения обычно является не запущенный процесс ctfmon.exe (можно посмотреть в диспетчере задач: правый клик по кнопке Пуск — Диспетчер задач — вкладка «Подробности»).

Если процесс действительно не запущен, вы можете:

- Запустить его (нажмите клавиши Win+R, введите ctfmon.exe в окно «Выполнить» и нажмите Enter).
- Добавить ctfmon.exe в автозагрузку Windows 10, для чего выполнить следующие шаги.
- Запустить редактор реестра (Win+R, ввести regedit и нажать Enter)
- В редакторе реестра перейти к разделу
- Создать в этом разделе строковый параметр с именем ctfmon и значением C:WindowsSystem32ctfmon.exe
- Перезагрузить компьютер (именно перезагрузка, а не завершение работы и включение) и проверить работу клавиатуры.
Что делать, когда не работает клавиатура
На портале Microsoft указано такое решение, если клавиатура не работает после отключения и включения:
- Нажмите ту клавишу, которую удерживали. Это может быть Ctrl, Shift, Alt, Win.
- Откройте экранную клавиатуру и сбросьте физическую клавиатуру.
- Перезагрузите компьютер.
Это поможет решить проблему отсутствия сбрасывания клавиатуры. В остальных случаях необходимы иные решения. Что делать, если не работает клавиатура на компьютере? Первичные действия таковы:
- Отсоедините кабель клавиатуры из гнезда примерно на 10 секунд, а затем снова подключите. ПК обнаружит устройство и активирует его, на это укажет уведомление на панели задач.
- Следующий этап (если не помогло) — перезагрузка компьютера. При перезапуске операционная система всегда проверяет ошибки и исправляет их.
- Проверьте разъемы на кабеле и ПК. Подключите устройство ввода к другому порту или девайсу.
- Переустановите драйвер на клавиатуру.
Если клавиатура все же не работает, проверьте ее работоспособность. Подключите к другому компьютеру либо лэптопу. Если устройство никак не реагирует на периферию, причина — аппаратная поломка.
Теперь о беспроводных вариантах:
- Если проблема связана с элементом питания, замените его на новый либо зарядите аккумулятор.
- Если периферия подключена по Bluetooth или радиосигналу (USB-приемник). В первом случае отключите и вновь активируйте блютуз на ПК, а во втором — выньте адаптер из гнезда USB и снова подключите к другому гнезду.

Почему не работает клавиатура компьютера: Pixabay
Что делать, если на ноутбуке не работает клавиатура? Автор портала PCMag Уитсон Гордон написал, что необходимо предпринять:
- Сузьте круг образовавшейся проблемы. Определите, что-то не так с самой клавиатурой или программный сбой Windows. Перезагрузите ноутбук и войдите в BIOS. Если не можете войти в BIOS и перемещаться по нему с помощью клавиатуры, велика вероятность, что это аппаратная проблема. Если получилось войти в BIOS, проблемные клавиши нормально работают в этом меню, проблема связана с Windows.
- Перезапустите устройство. Перезагрузка исправляет тысячу ошибок. Если не можете использовать трекпад или мышь для перезагрузки лэптопа, просто нажмите и удерживайте кнопку питания в течение 10–15 секунд, чтобы выключить, а затем снова включите его.
- Переустановите драйверы клавиатуры. Через поиск Windows войдите в «Диспетчер устройств». Разверните раздел «Клавиатуры». Если рядом с какими-либо элементами в этом разделе стоит желтый восклицательный знак, это может указывать на проблему. Даже если нет никаких обозначений, рекомендуют щелкнуть правой кнопкой мыши по клавиатуре в этом меню и выбрать «Удалить драйвер». Перезагрузите компьютер, и Windows должна автоматически получить общие драйверы для клавиатуры. Тогда она снова заработает.
- Проверьте устройство на вирусы. Вредоносное ПО может поразить клавиатуру.
- Если проблема аппаратная, почистите клавиатуру или отнесите ноутбук в сервисный центр.
Для ноутбука есть еще такие решения:
- При неактивной клавиатуре на лэптопе активируется одна из 12 кнопок F, которые располагаются на верхней части клавиш ввода. Найдите кнопку F с изображением замка и нажмите ее вместе с клавишей Fn.
- Если не работает клавиатура на ноутбуке (вернее — только ее правая часть), то проблему решают нажатием Fn одновременно с Num Lock.
Если клавиатура не работает на устройствах Mac, лэптоп так может предупреждать о разряженном аккумуляторе. На официальном сайте Apple сказано, что Mac следует подключить к розетке либо подсоединить внешнюю клавиатуру, чтобы увидеть предупреждение.
На первый взгляд не слишком легко понять, почему не работает клавиатура. Когда же причина выявляется, остается ее устранить, что в большинстве случаев не занимает много времени. Если никакие решения не помогают, то клавиатуру замените или отнесите в ремонт.
Что делать если не работает клавиатура на компьютере windows?
В этой инструкции я буду показывать на примере windows 10 (инструкция по windows 7 аналогичная )
После перезагрузки у вас должна ожить клавиатура и все заработать.
Не работает клавиатура на компьютере — Почему?
Рассмотрим самые популярные причины, из-за которых может возникнуть такая проблема. В первую очередь проверьте их.
- Поврежден кабель соединения
- Сломалось гнездо подключения
- Села зарядка или проблемы с аккумулятором на беспроводных моделях
- Проблема в сбое драйверов в Windows
- Механические повреждения
- Попадание влаги
Большинство из этих причин можно решить самому. Пройдемся по пунктам и разберем варианты решений, и что делать если клавиатура не печатает буквы и цифры.
Настраиваем BIOS
Когда USB-клавиатура не работает при запуске компьютера, на ней не моргают лампочки, проверьте настройки BIOS. Чтобы попасть в него, понадобится другое устройство ввода, подключенное в порт PS/2 – перезагрузите компьютер и жмите Del или другую кнопку, указанную на экране загрузки.

В BIOS найдите пункт USB Keyboard Support, в нем установите значение Enabled. Сохраните параметры и продолжите запуск компьютера.
Что делать если не работает клавиатура — решение проблемы различными способами
Проблемы, возникшие с клавиатурой, в большинстве случаев преодолимы. Порядок действий зависит от специфики возникших неполадок и выбирается в соответствии с их масштабами. Рассмотрим возможный алгоритм действий в том или ином случае.
Починка или замена клавиатуры, соединительного кабеля
Механические поломки устройства могут быть восстановлены только при небольших объемах разрушений. Перелом корпуса или подобные крупные неисправности шансов на успех не оставляют. Наиболее удачными действиями могут стать очистка устройства от проникшей внутрь жидкости (сладкий чай, кофе) или замена соединительного провода.
Для очистки потребуется разобрать устройство. Клавиатура отсоединяется от компьютера. Аккуратно снимаются все кнопки, снимаются резиновые передатчики, мягкой кисточкой со спиртом оттираются пятна от высохших напитков. После окончания очистки клавиатура собирается в обратной последовательности. Особое внимание надо уделять установке больших кнопок, которые не просто вставляются в соответствующие гнезда, а фиксируются металлическими направляющими.
Видео: Ремонт соединительного кабеля
Если под рукой нет готовых припаянных штекеров, то проще всего приобрести новую клавиатуру и не тратить время на поиски нужных деталей или элементов.
Ремонт может быть произведен только при наличии навыков и знания конструкции. Все действия, предпринятые наобум, положительных результатов не обеспечивают. Если суть возникшей поломки неясна, то правильнее всего просто заменить клавиатуру на новую, исправную.
Обновление драйверов
Обычно драйвера на основные периферийные устройства имеются в комплекте системы Windows. Тем не менее, новые элементы, беспроводные или имеющие ряд дополнительных функций, требуют использования собственного программного обеспечения. Необходимые драйвера поставляются вместе с устройствами на компакт-дисках. В случае утери или отсутствия можно отыскать интересующее ПО в сети Интернет и установить на компьютер. Существует и более простой способ — открыть диспетчер устройств, найти пункт «Клавиатура», кликнуть по нему правой кнопкой мыши и в выпадающем списке выбрать «обновить драйверы». Система сама найдет и установит нужное ПО.
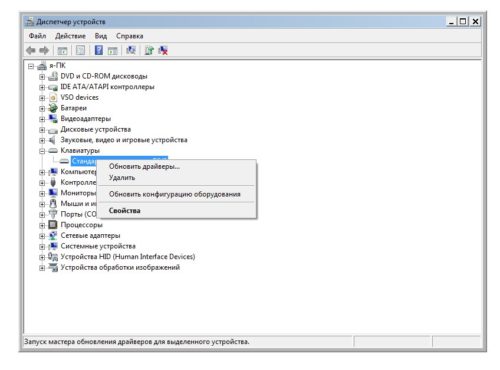
Обычно драйвера на основные периферийные устройства имеются в комплекте системы Windows
Изменение настроек BIOS
Такое изменение может понадобиться, если производится замена старой клавиатуры с разъемом PC/2 на более современную с разъемом USB, или при подключении устройства к ноутбуку. В настройках БИОС надо найти вкладку «USB Controller» и установить значение «Enabled». Затем надо найти вкладку «USB Keyboard Support» (она еще может называться «USB Legacy Support») и также установить «Enabled». Если планируется работать с клавиатурой в DOS, понадобится включить соответствующее значение во вкладке «USB Keyboard Support Via», хотя она имеется не во всех версиях БИОС.
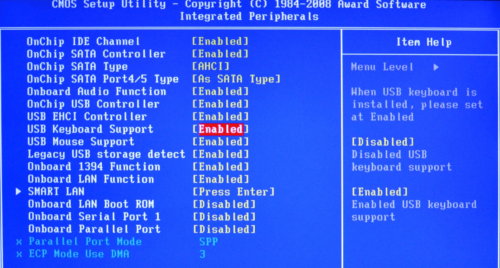
Такое изменение может понадобиться, если производится замена старой клавиатуры с разъемом PC/2 на более современную с разъемом USB
Специалисты отмечают, что проблемы с USB-клавиатурами встречаются довольно часто. Для того чтобы избежать их, можно использовать переходник PC/2-USB. В этом случае большинство проблем решаются автоматически, но работоспособность переходника необходимо проверить.
Настройка самой клавиатуры
Настройка клавиатуры производится в панели управления: меню «Пуск» — «Панель управления» — «Клавиатура» — «Свойства: клавиатура». Можно изменить:
- Скорость (частоту) повтора воспроизведения символа при нажатой клавише.
- Задержка перед началом повтора. Параметр определяет время, которое требуется для появления следующего символа при нажатой клавише.
- Частота мерцания курсора на экране.
- Язык ввода информации по умолчанию.
- Клавиши переключения раскладки.
- Дополнительная поддержка языков
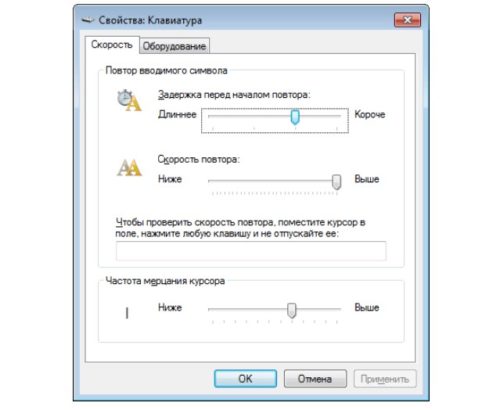
Настройка клавиатуры производится в панели управления: меню «Пуск» — «Панель управления» — «Клавиатура» — «Свойства: клавиатура»
Настройку клавиатуры обычно не производят, поскольку привычные параметры изначально установлены по умолчанию. Тем не менее, в результате каких-либо действий пользователя или системных сбоев настройки могут измениться, поэтому при появлении каких-либо неполадок рекомендуется установить их в необходимом порядке.
Проверка ПК на вирусы
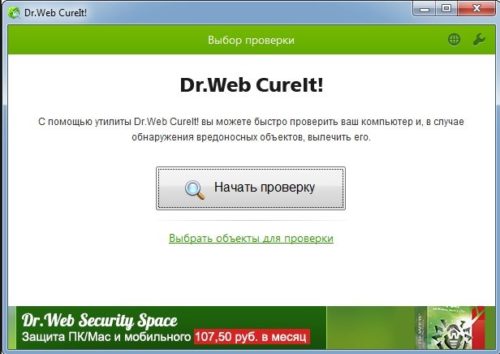
Одной из причин отказа устройства может стать вирус, попавший на компьютер из сети Интернет или с зараженного внешнего запоминающего устройства
Одной из причин отказа устройства может стать вирус, попавший на компьютер из сети Интернет или с зараженного внешнего запоминающего устройства. При появлении признаков неустойчивой работы или полного отказа, необходимо запустить полную проверку компьютера на вирусы. Можно использовать собственную антивирусную программу, установленную на компьютере, для чего надо кликнуть по значку программы в панели задач и нажать кнопку «Проверка», у большинства антивирусников она находится на главной странице и хорошо видна. Можно также скачать и запустить утилиты Dr.Web CureIt! или Kaspersky Virus Removal Tool. Это бесплатные программы, эффективно обнаруживающие угрозы, которые могут быть пропущены установленным антивирусным ПО.
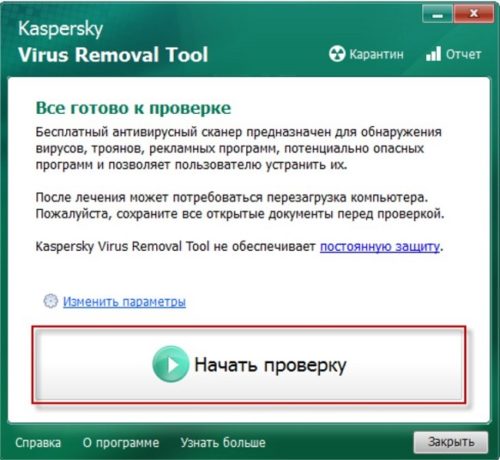
По окончании проверки и удаления обнаруженных угроз, компьютер перезагружается
По окончании проверки и удаления обнаруженных угроз, компьютер перезагружается и производится проверка работоспособности устройства.
Проверка работоспособности самой клавиатуры
Необходимо быть уверенным, что клавиатура работает. Для этого ее следует подключить к другому компьютеру и проверить работоспособность. Если проблема сохраняется, причина неисправности кроется в самом устройстве. Если же она начинает работать в нормальном режиме, то проблема аппаратного или программного характера возникла в компьютере. Этот вариант проверки надо использовать одним из первых, хотя под рукой не всегда имеется другой компьютер. Возможность локализовать проблему позволяет существенно ускорить ее решение.
Другое

Цвет гнезда соответствует цвету штекера, для клавиатуры он сиреневый
Проблемы с клавиатурой могут возникнуть и по другим причинам. Например, если подключить к включенному компьютеру устройство PS/2, то можно вывести из строя материнскую плату. Многие пользователи относятся к такому действию слишком легкомысленно, особенно те, кто использует USB-клавиатуру. Она может извлекаться и при включенном компьютере, но со старыми PS/2 такой вариант извлечения недопустим. Надо штатным образом выключить компьютер и только тогда отсоединить клавиатуру и подключить другую. Кроме того, нередко включают штекер PS/2 и гнездо от мыши, расположенное рядом.
Переставшую работать клавиатуру в большинстве случаев можно восстановить или заставить работать вновь. Основным вопросом станет целесообразность такого восстановления, насколько оно долговечно и надежно. Цена нового устройства не столь велика, чтобы тратить время на отказавшую клавиатуру с непредсказуемым результатом. Поэтому, убедившись в том, что причина отказа кроется не в аппаратной части компьютера или ПО, а в самой клавиатуре, следует решить, стоит ли ремонтировать ее, или проще купить новую. Самостоятельные действия обычно производят из-за нехватки времени или когда терять уже нечего, попытка ничего не испортит. Отдавать клавиатуру в ремонт можно только если она дорогая, оплата восстановления несоотносима с ценой нового устройства. В остальных случаях наиболее надежным решением станет приобретение новой клавиатуры.












